Photoshop物体漂浮的效果
时间:2021-07-01 10:21:17
帮助过:104人阅读
最终效果
1、新建一个大小适当的文件,前景色设置为:#00589d,背景色设置为:#409ed3,由下至上拉出下图所示渐变色。
2、新建一个图层,由上至下拉出下图所示渐变色。
3、执行:滤镜 > 扭曲 > 水波,参数设置如下图。
来源:PS2000 作者:不详
最终效果

1、新建一个大小适当的文件,前景色设置为:#00589d,背景色设置为:#409ed3,由下至上拉出下图所示渐变色。
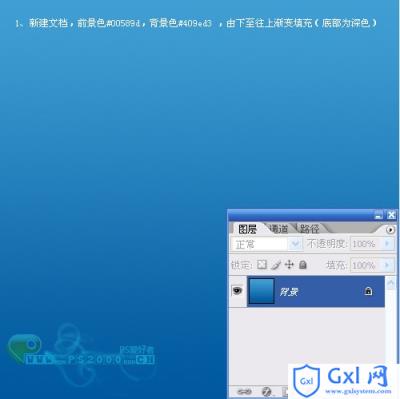
#p# 2、新建一个图层,由上至下拉出下图所示渐变色。

3、执行:滤镜 > 扭曲 > 水波,参数设置如下图。

4、按Ctrl + T变形处理,适当压扁一点。

#p# 5、选择椭圆选框工具,框选水波部分,适当羽化后按Ctrl + Shift + I反选,然后删除。

6、打开一实物素材图,素材自选,用钢笔工具抠出后拖进来,适当调整大小和位置,如下图。

#p# 7、用椭圆选框框选下图所示选区。

8、按Ctrl + J把选区部分复制到新的图层,点击图层2将图层不透明度改为:20%,完成最终效果。



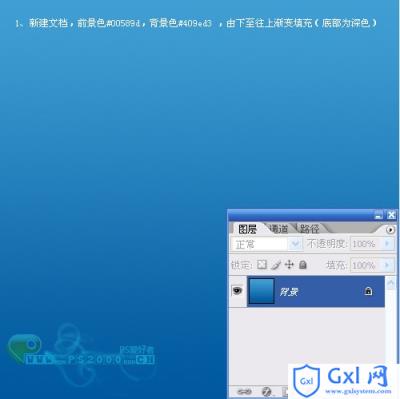 #p# 2、新建一个图层,由上至下拉出下图所示渐变色。
#p# 2、新建一个图层,由上至下拉出下图所示渐变色。 

 #p# 5、选择椭圆选框工具,框选水波部分,适当羽化后按Ctrl + Shift + I反选,然后删除。
#p# 5、选择椭圆选框工具,框选水波部分,适当羽化后按Ctrl + Shift + I反选,然后删除。 
 #p# 7、用椭圆选框框选下图所示选区。
#p# 7、用椭圆选框框选下图所示选区。 

