Photoshop一颗水晶质感五角星
时间:2021-07-01 10:21:17
帮助过:91人阅读
最终效果
1、新建一个大小自定的文件,背景填充白色,然后选择多边形工具,在上面的属性栏设置如下图。
2、按住Shift拉出下图所示的五角星,然后按Ctrl点五角星调出选区,新建一个图层填充黑色。
3、用钢笔工具选出一个角后拉
来源:PS爱好者 作者:ANT.
最终效果

1、新建一个大小自定的文件,背景填充白色,然后选择多边形工具,在上面的属性栏设置如下图。

2、按住Shift拉出下图所示的五角星,然后按Ctrl点五角星调出选区,新建一个图层填充黑色。

#p# 3、用钢笔工具选出一个角后拉上下图所示的渐变色。

4、把做好的渐变图层复制一层,按Ctrl + T变形,把中心节点移到五角星中心位置,再把角度设置为72度。

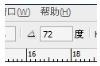
5、按住Ctrl + Shift + Alt + T复制,复制5次得到下图所示效果。

#p# 6、回到背景图层,新建一个图层,选择渐变工具颜色设置如下图。

7、由中心拉出下图所示角度渐变。

8、在背景图层上面新建一个图层,拉出下图所示黄红径向渐变。

9、把角度渐变的图层混合模式改为“变暗”。
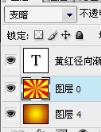
#p# 10、把做好的五角星几个图层合并,双击图层调出图层样式加上投影效果,参数及效果如下图。


11、新建一个空白图层,把空白图层与五角星图层合并,双击图层调出图层样式,参数及效果如下图。
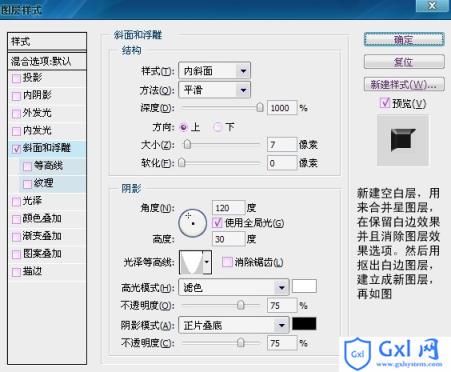

#p# 12、在加点高光,如下图。

13、删掉背景填充白色。

加上文字,完成最终效果。



 #p# 3、用钢笔工具选出一个角后拉上下图所示的渐变色。
#p# 3、用钢笔工具选出一个角后拉上下图所示的渐变色。 

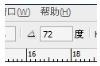
 #p# 6、回到背景图层,新建一个图层,选择渐变工具颜色设置如下图。
#p# 6、回到背景图层,新建一个图层,选择渐变工具颜色设置如下图。 


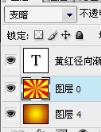 #p# 10、把做好的五角星几个图层合并,双击图层调出图层样式加上投影效果,参数及效果如下图。
#p# 10、把做好的五角星几个图层合并,双击图层调出图层样式加上投影效果,参数及效果如下图。 

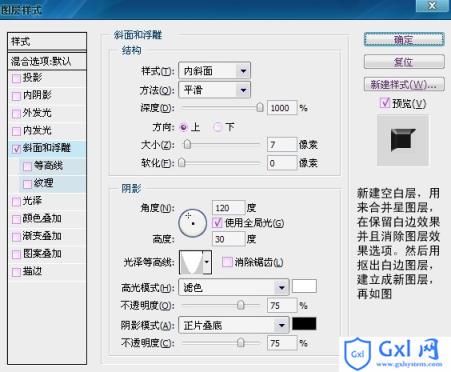
 #p# 12、在加点高光,如下图。
#p# 12、在加点高光,如下图。 

