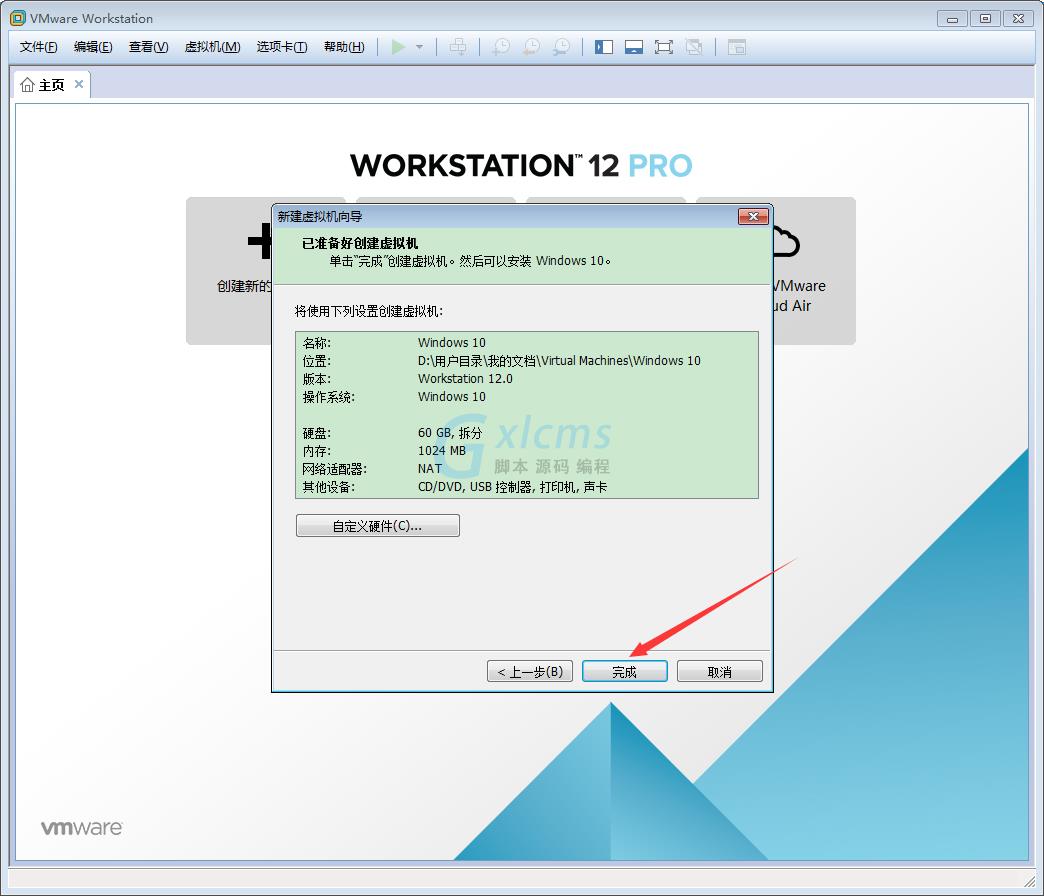时间:2021-07-01 10:21:17 帮助过:10人阅读
谈及VMware软件,相信那些在日常工作中经常会用到虚拟机的朋友都不会觉得陌生。不过,许多刚刚接触该软件的朋友,其实并不清楚借助VMware软件该如何创建Win10虚拟机!针对这一情况,小编带来了VMware软件创建Win10虚拟机方法简述。
方法步骤
打开VMware软件,点击主页中的“创建新的虚拟机”图标;
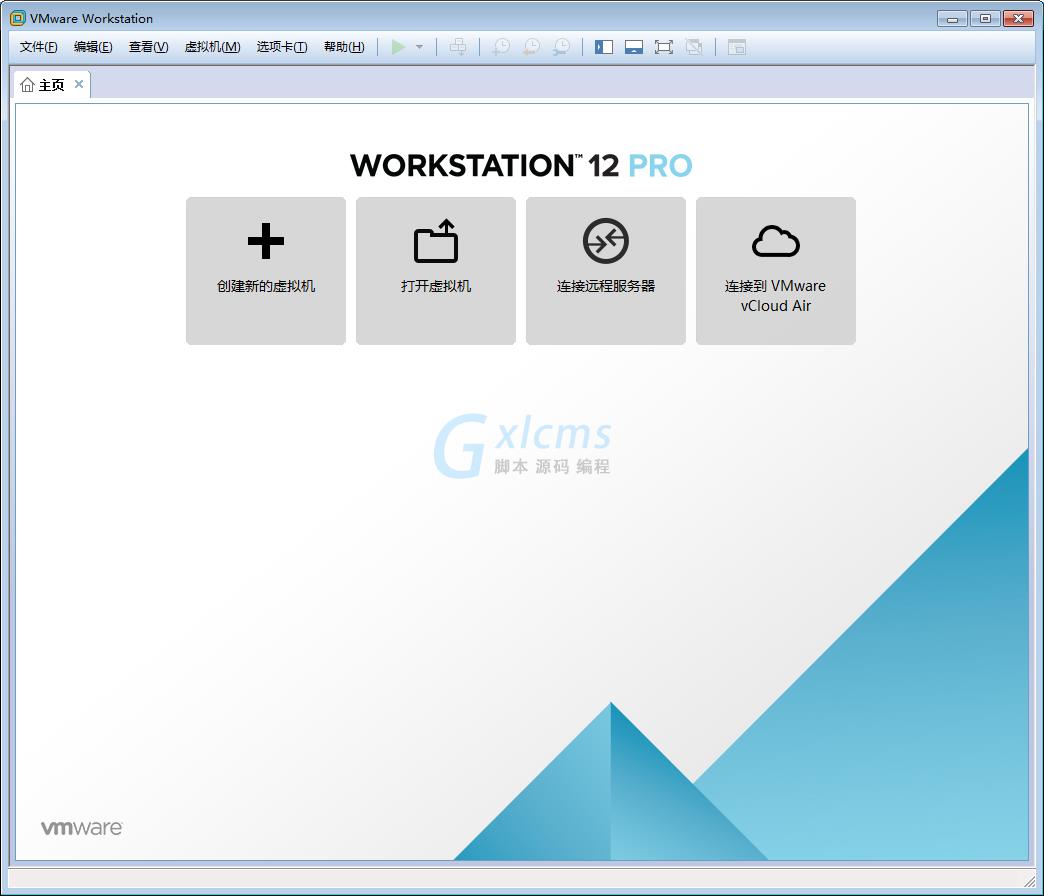
选择希望使用什么类型的配置,这里以“自定义”为例;

点击“下一步”;
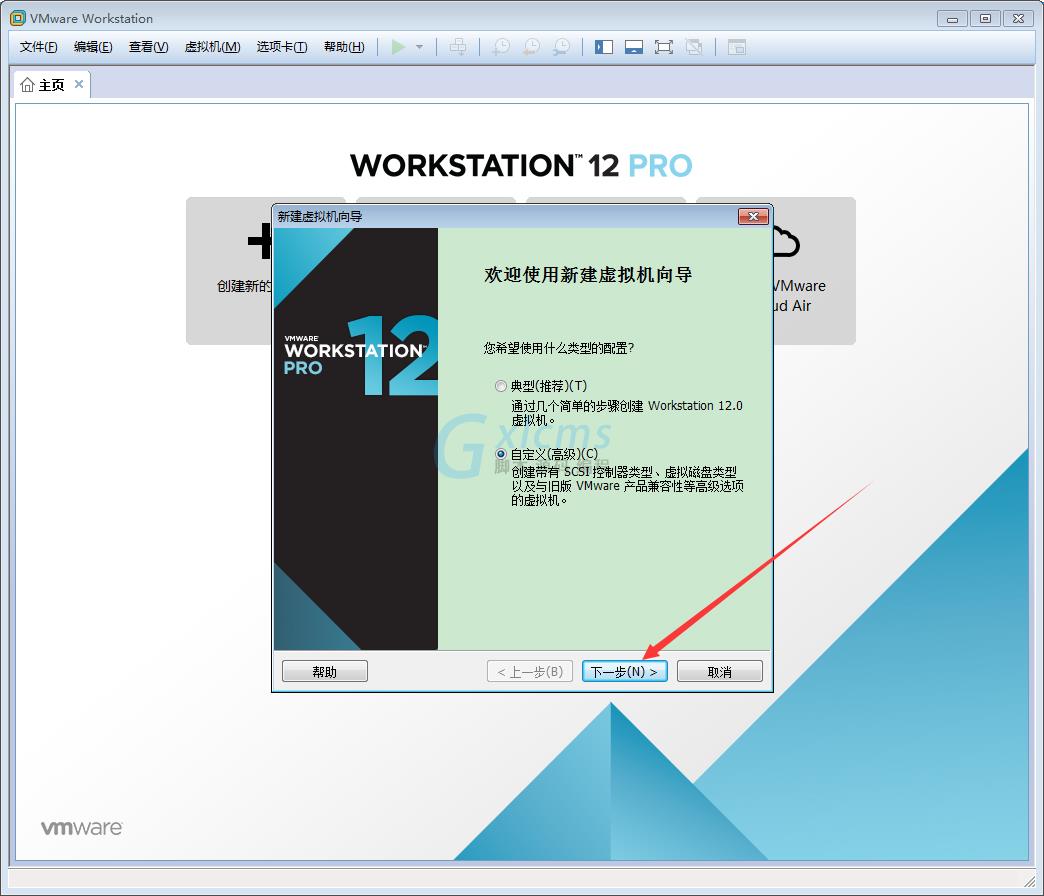
调整虚拟机硬件兼容性后,点击“下一步”;


选择安装来源后,再次点击“下一步”;(注:这里以安装程序光盘映像文件为例)
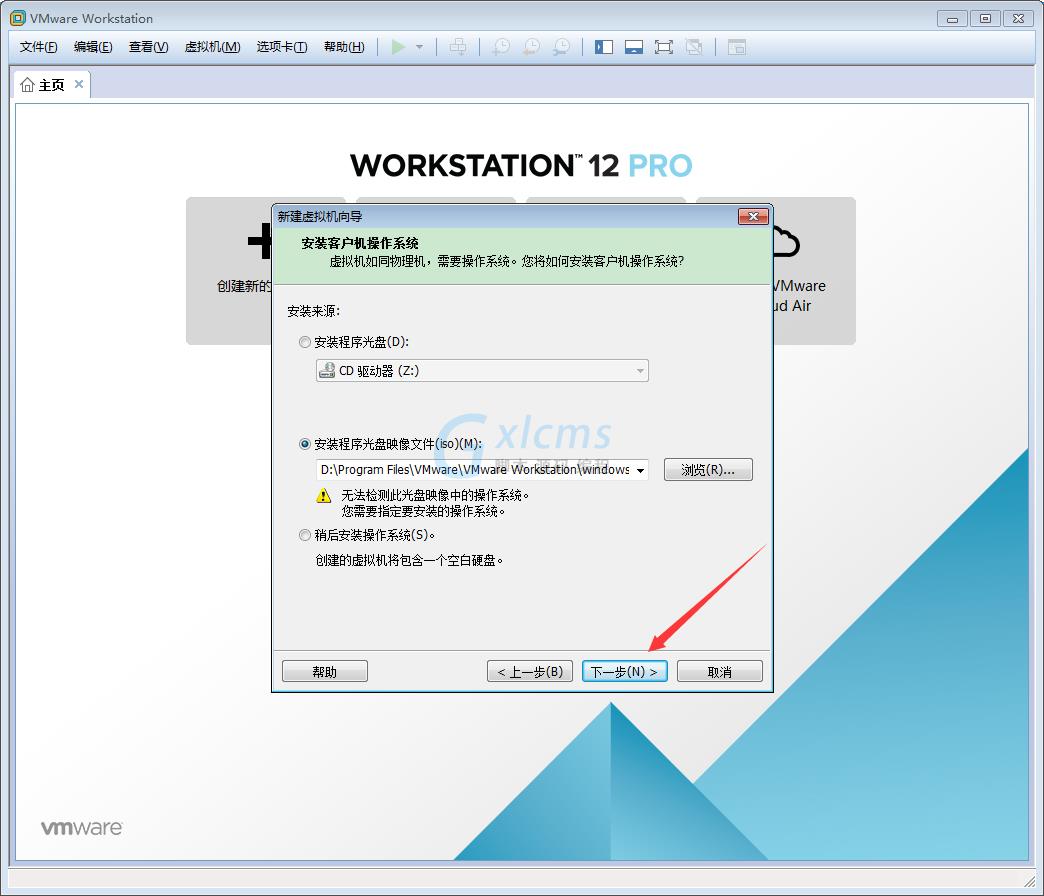
选择客户机操作系统及版本后,点击“下一步”;

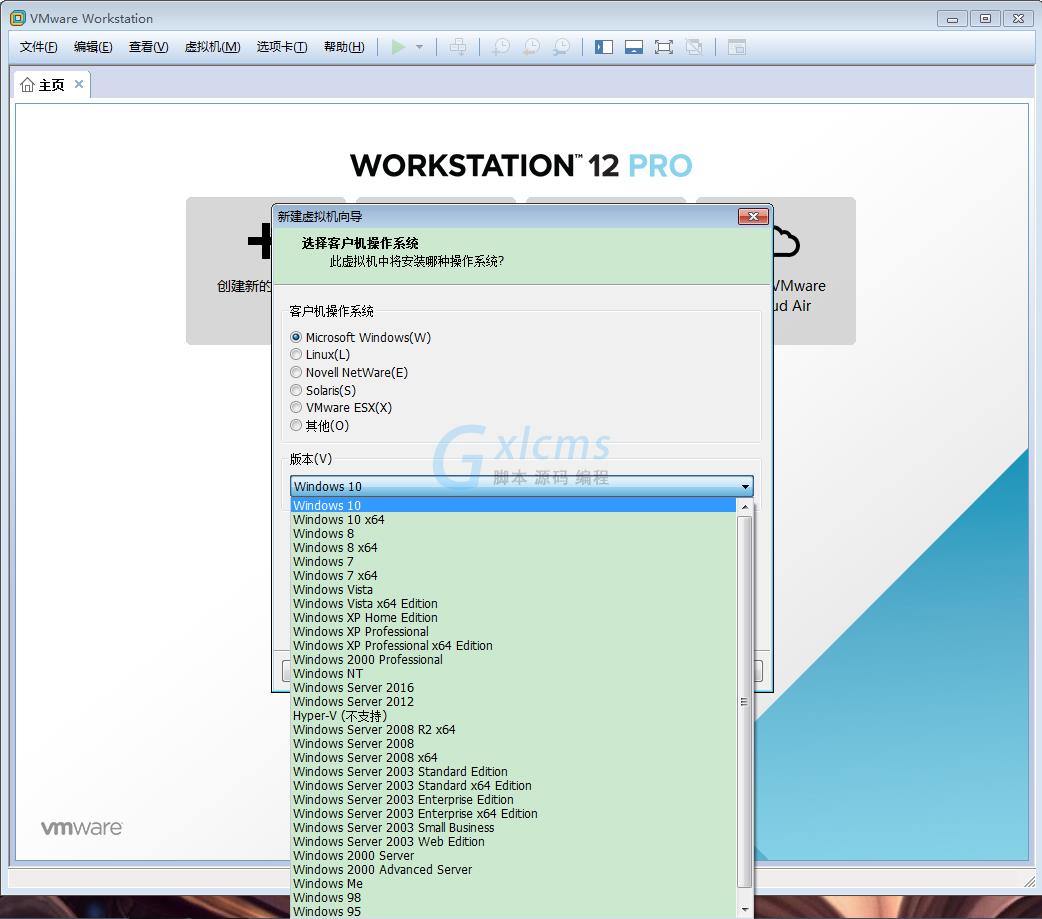
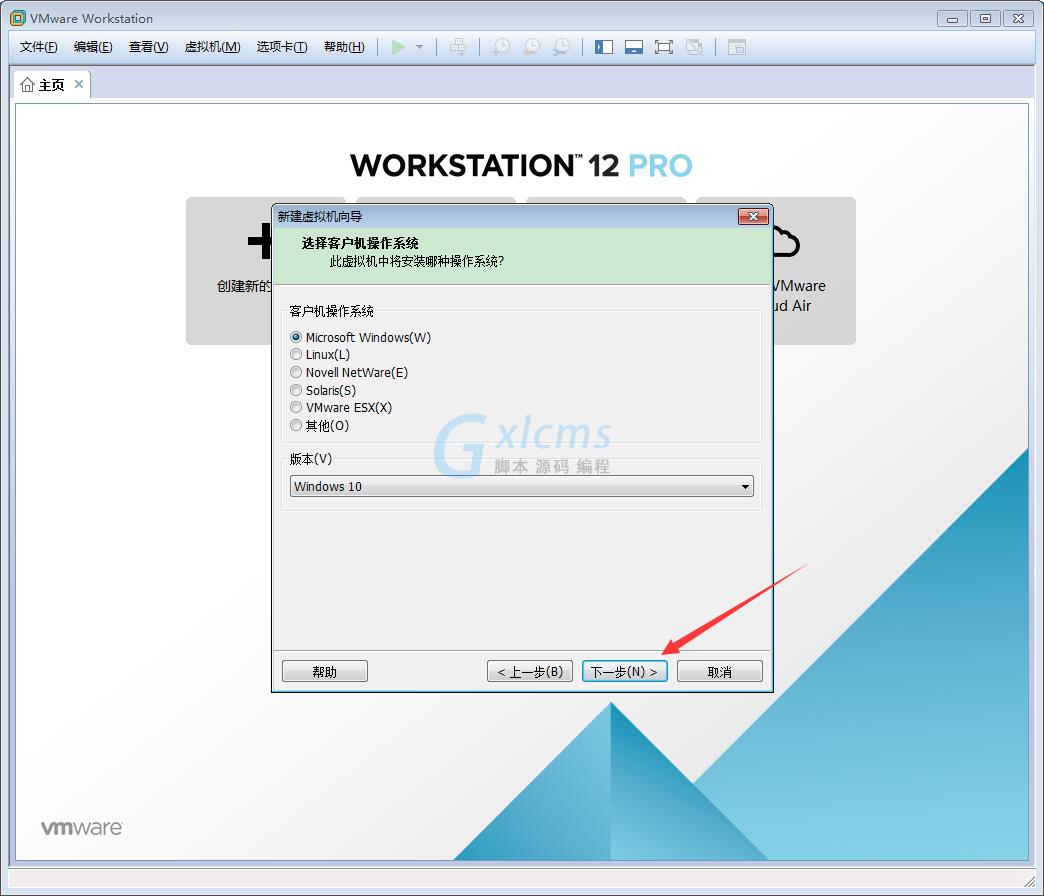
为虚拟机命名、设置存储位置后,点击“下一步”;

选择固件类型,点击“下一步”;
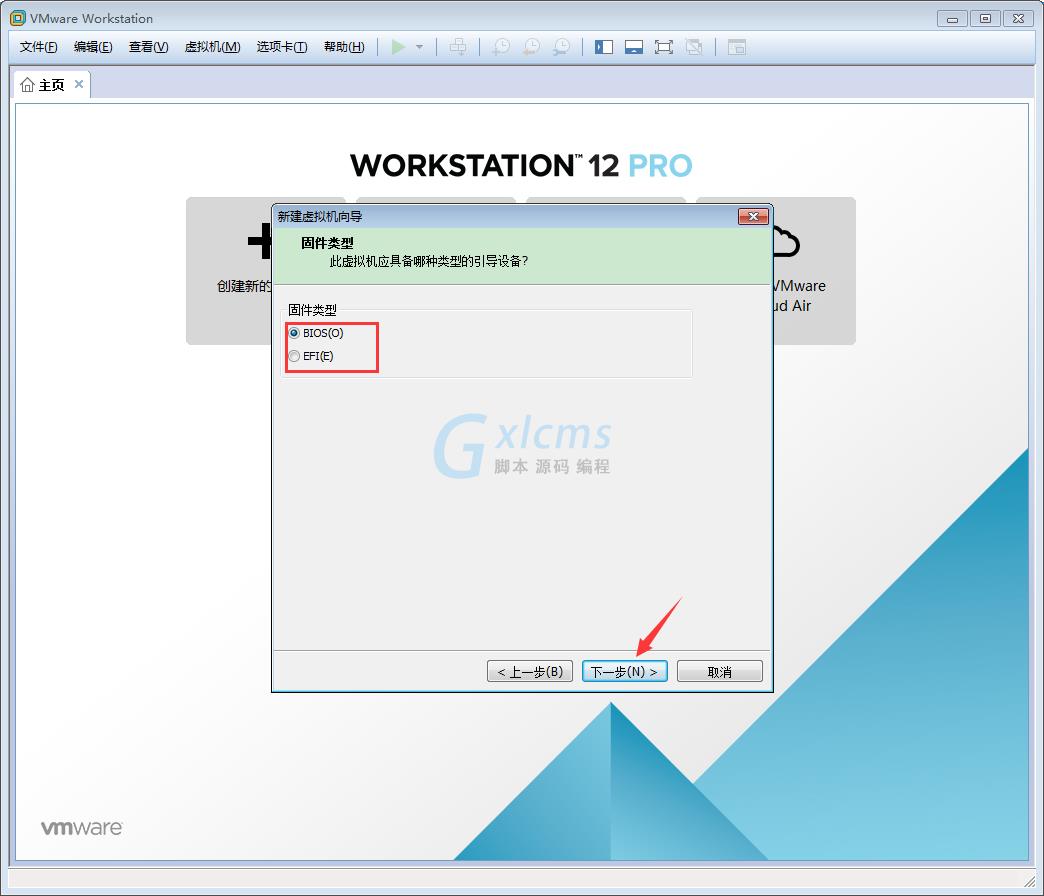
调整处理器配置后,点击“下一步”;
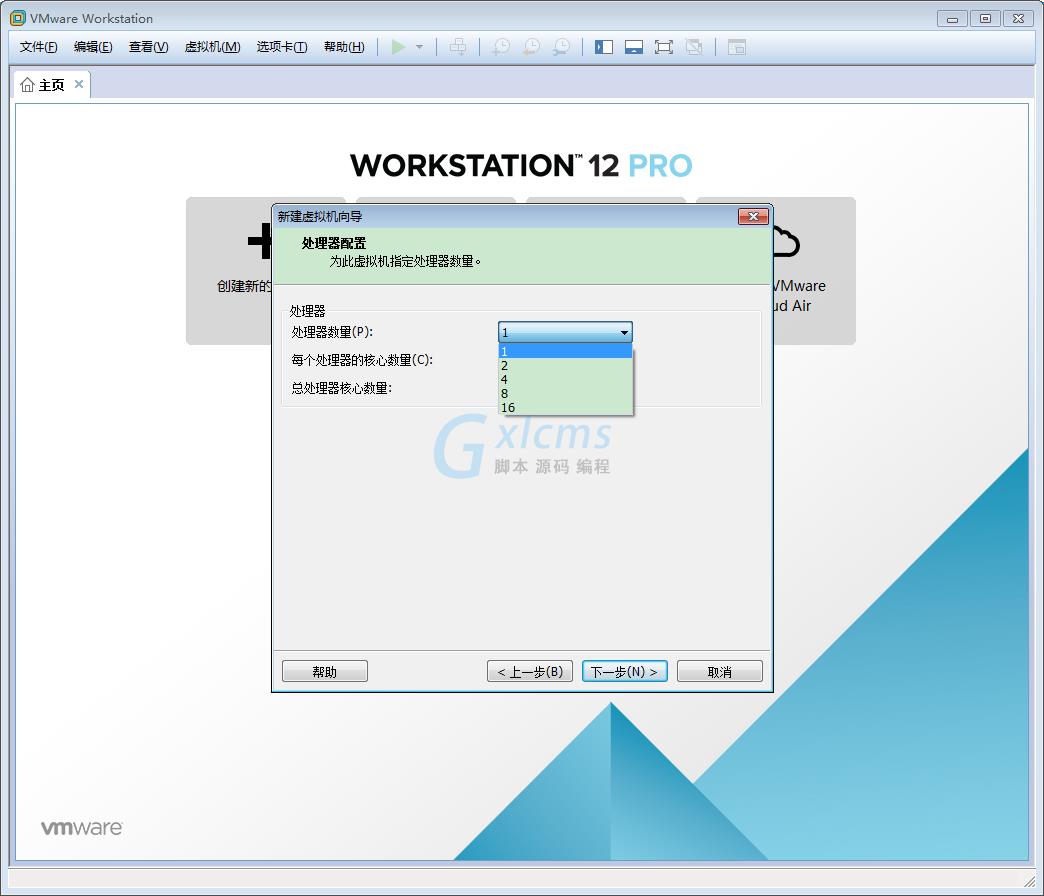
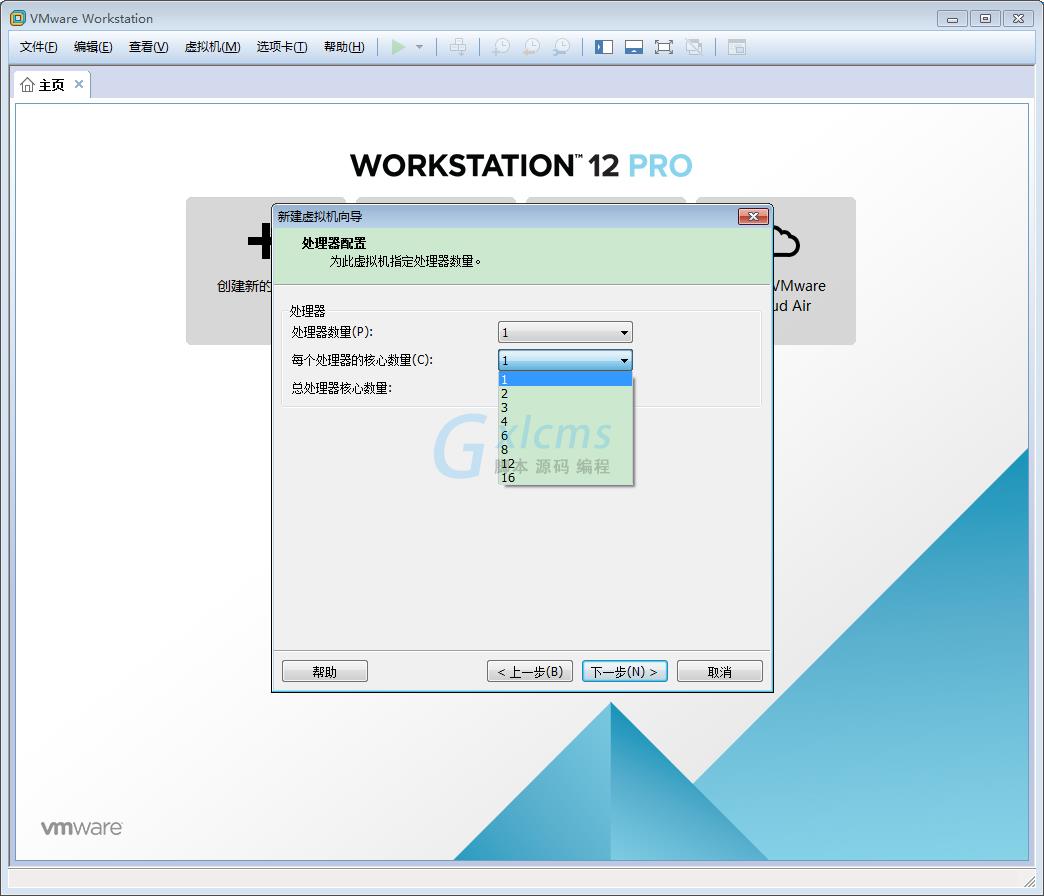

制定分配给虚拟机的内存量,点击“下一步”;
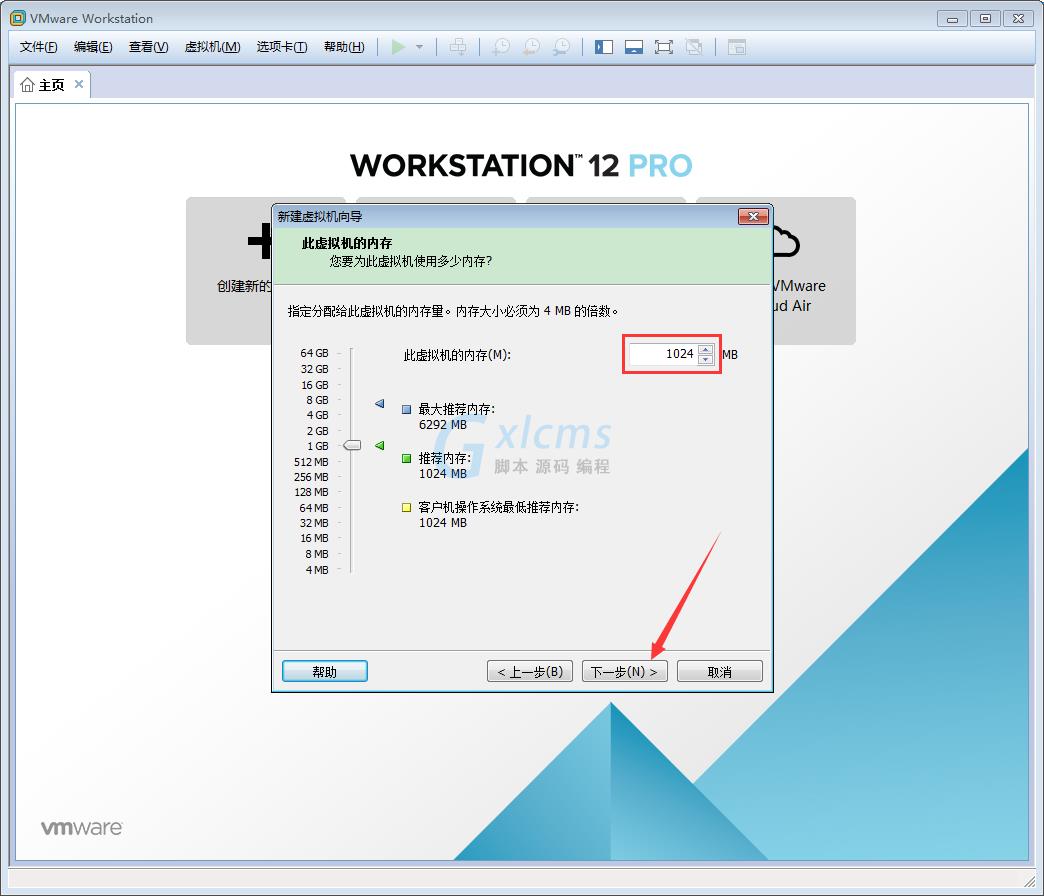
选择要调价何种网络后,点击“下一步”,这里以“使用网络地址转换”为例;
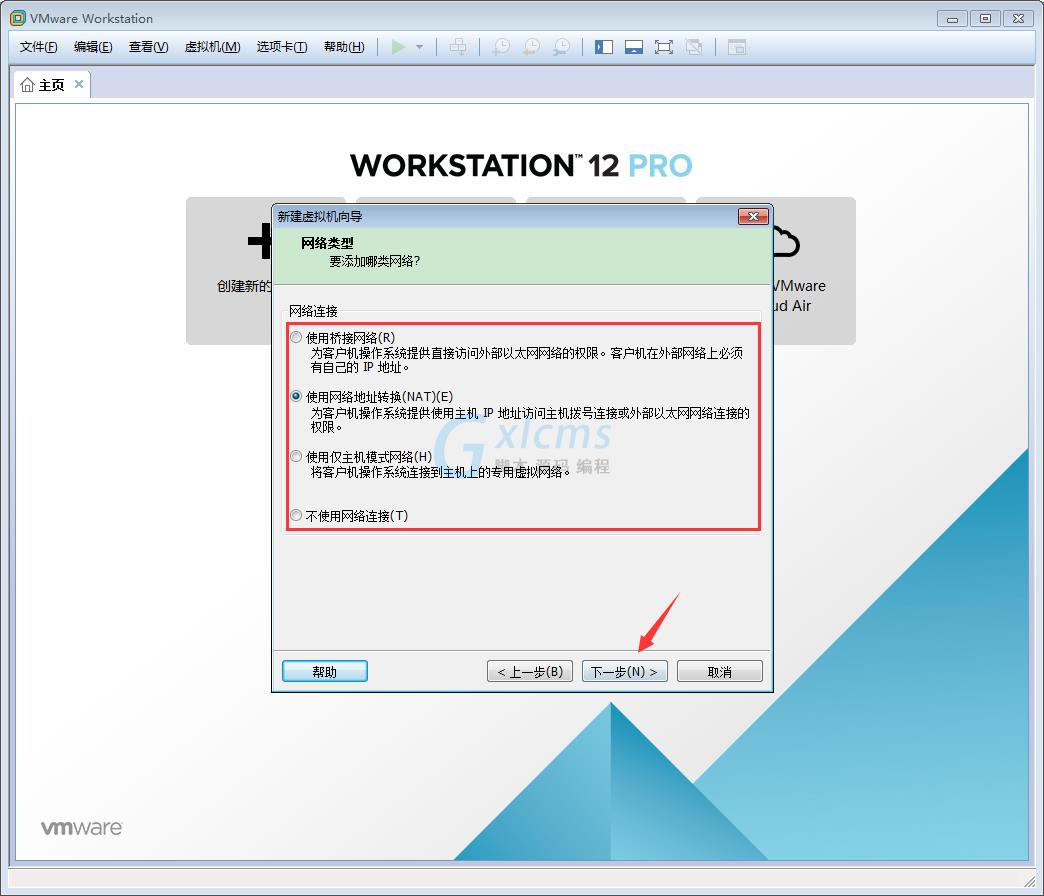
依情况选择要是用何种SCSI控制器,点击“下一步”;

选择要创建何种磁盘,点击“下一步”;

选择要是用哪个磁盘,点击“下一步”;
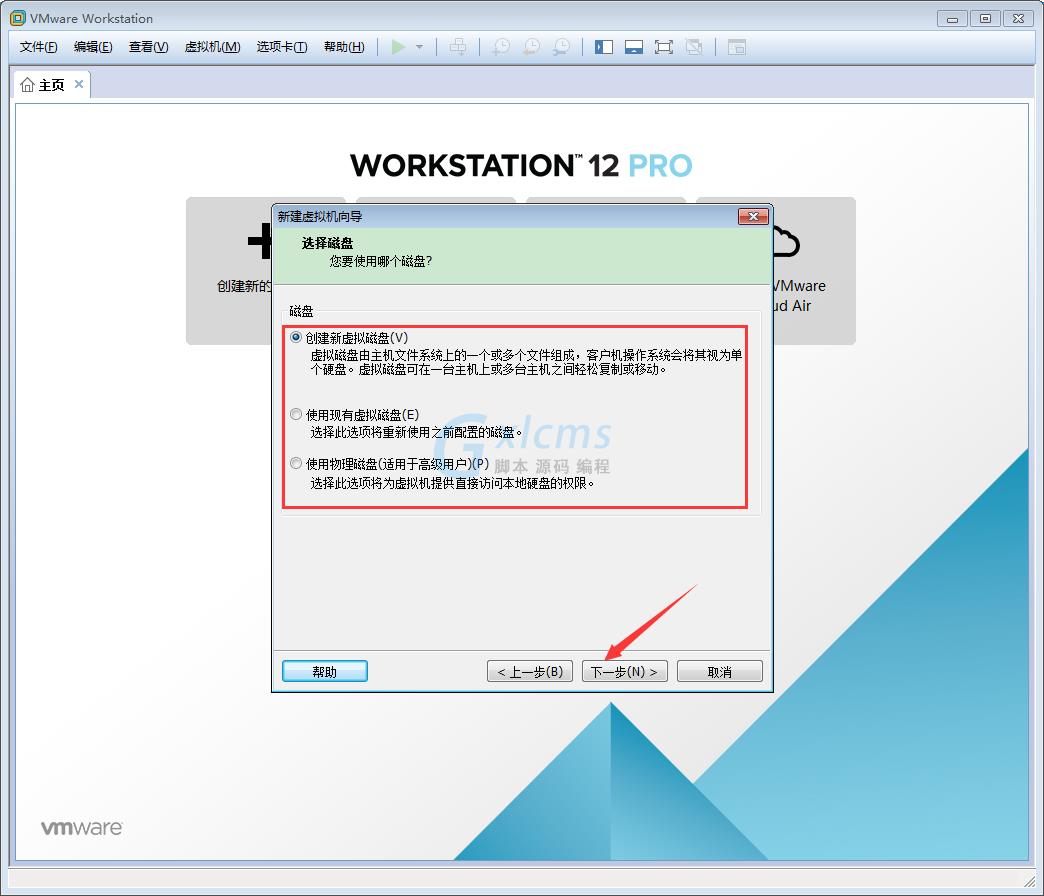
指定磁盘容量,选择是否拆分磁盘后,点击“下一步”;
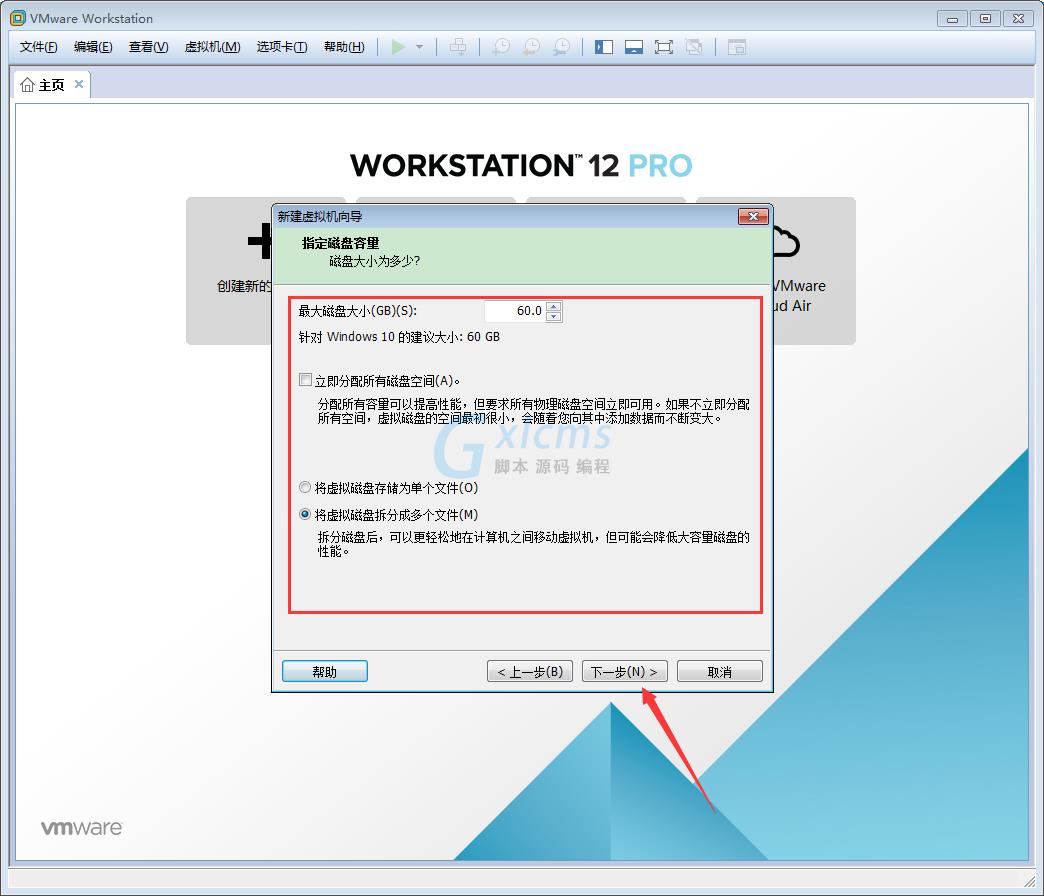
选择磁盘文件的存储位置,点击“下一步”;
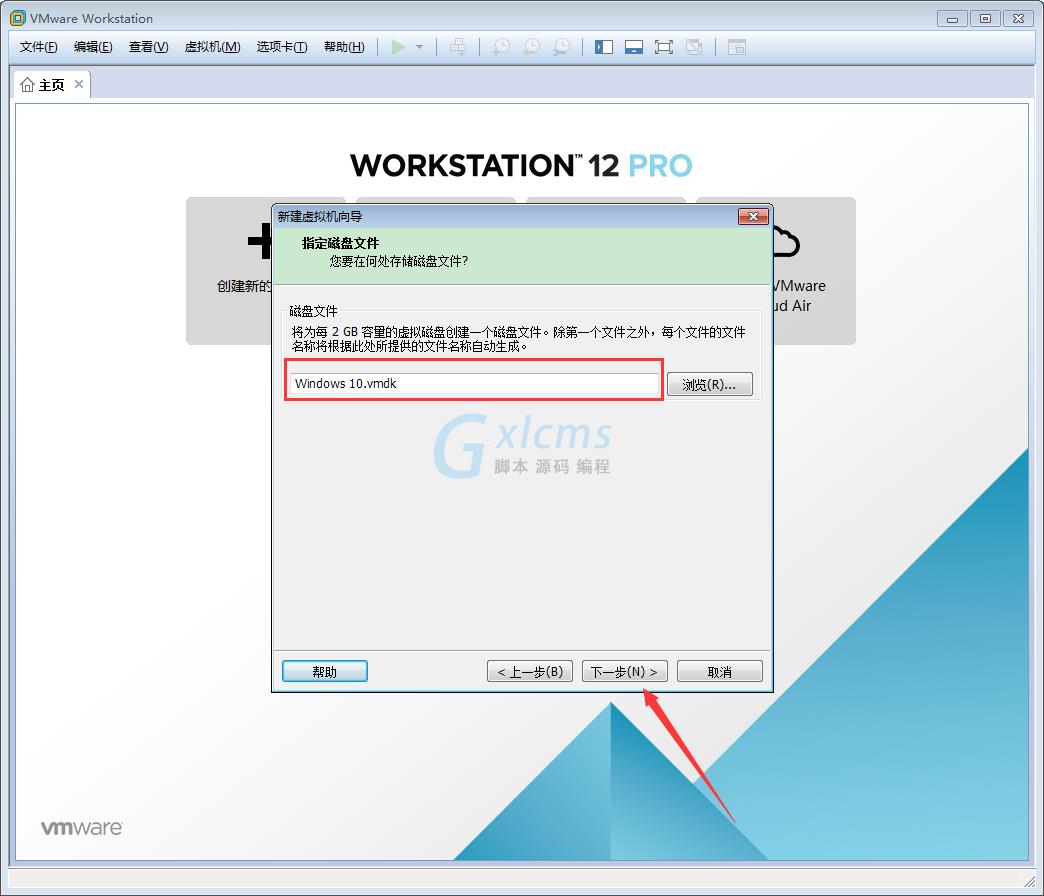
最后,点击“完成”即可。