时间:2021-07-01 10:21:17 帮助过:13人阅读
很多时候,由于突然停电,或者我们不小心碰到电源插头导致电脑在使用过程中突然断电,导致电脑再次开机的时候出现Windows延缓写入失败的提示。那么,遇到Win10提示Windows延缓写入失败怎么解决呢?下面,我们一起往下看看。
方法/步骤
1、鼠标左键单击开始按钮;

2、进入开始菜单,找到Windows系统---命令提示符;
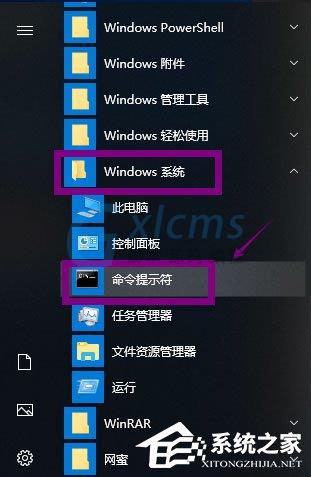
3、右键单击命令提示符,选择更多--以管理员身份运行;

4、进入命令窗口输入chkdsk /r C: 回车;

5、出现NTFS提示,是否下次重启运行,输入y回车;

6、打开此电脑,右键单击系统盘,选择属性;

7、属性面板单击硬件,选择磁盘,点击属性按钮;
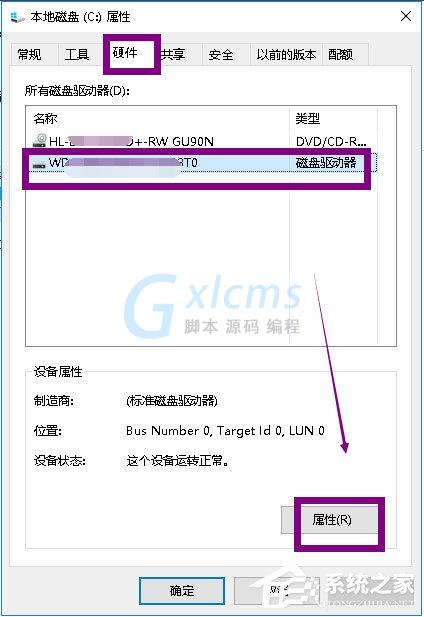
8、进入属性界面,点击改变设置;
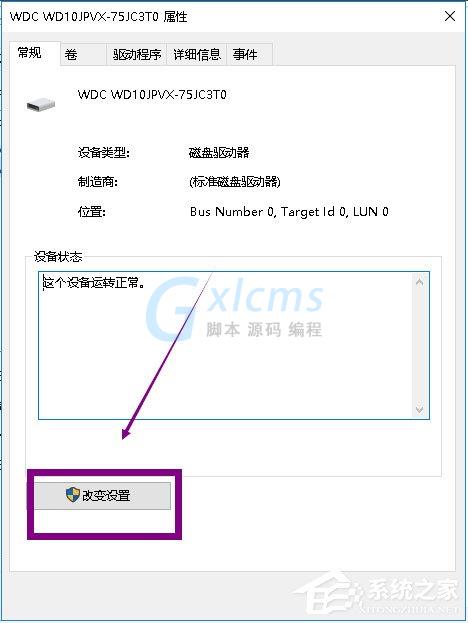
9、点击策略选项卡,将启动设备上的写入缓存前面的勾去掉,点击确定退出。

以上就是Win10提示Windows延缓写入失败的具体解决方法,按照以上方法进行操作后,就能轻松解决Windows延缓写入失败的问题了。