时间:2021-07-01 10:21:17 帮助过:9人阅读
在我们使用电脑的过程中,总是很经常会弹出“Windows文件保护”的提示,久而久之,总让人觉得非常厌烦。但其实,如果我们不喜欢电脑弹出“Windows文件保护”提示的话,是可以将其关闭的。那么,Win10系统Windows文件保护怎么关闭呢?下面,我们一起往下看看。
方法/步骤
1、在Win10系统下,按住键盘的“Win+R”快捷组合键,打开“运行”对话框,输入“gpedit.msc”命令,然后再点击“确定”按钮;
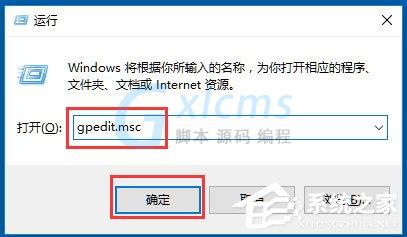
2、点击确定按钮后,这个时候会打开“本地组策略编辑器”对话窗口;
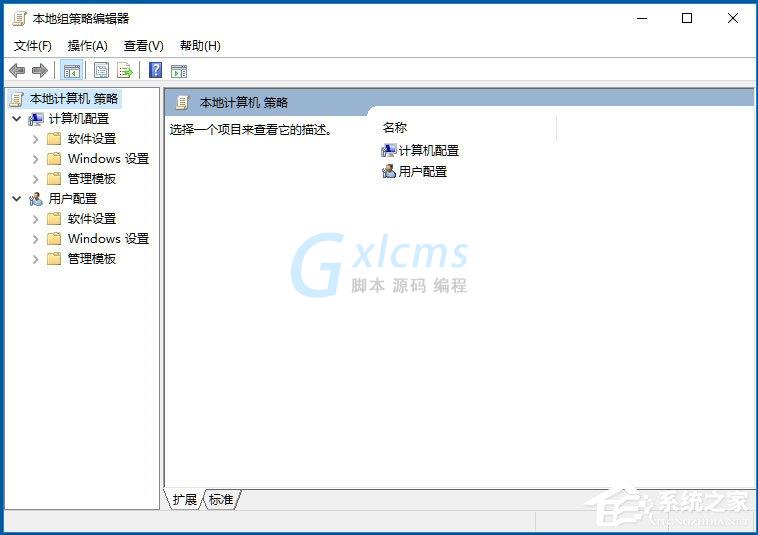
3、在本地组策略编辑器窗口的左侧小窗口中,依次展开“计算机配置--》管理模版--》系统”选项;
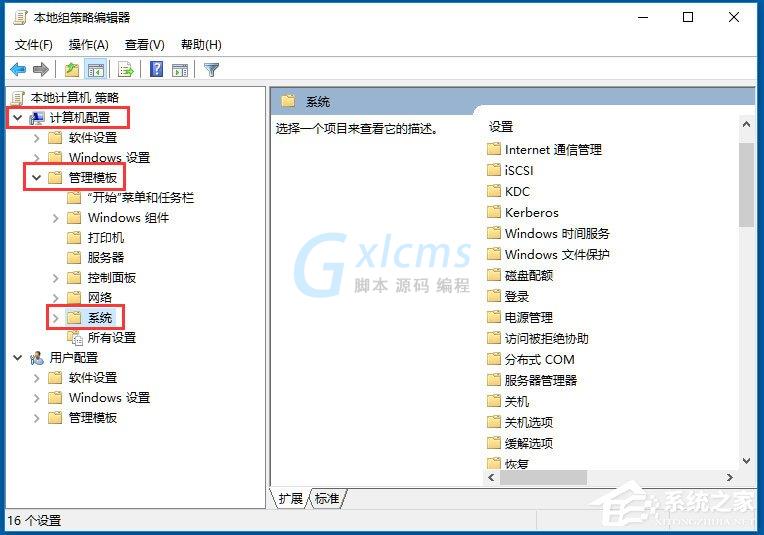
4、在“系统”选项右侧窗口,找到“Windows 文件保护”选项选中并双击鼠标左键将其打开;
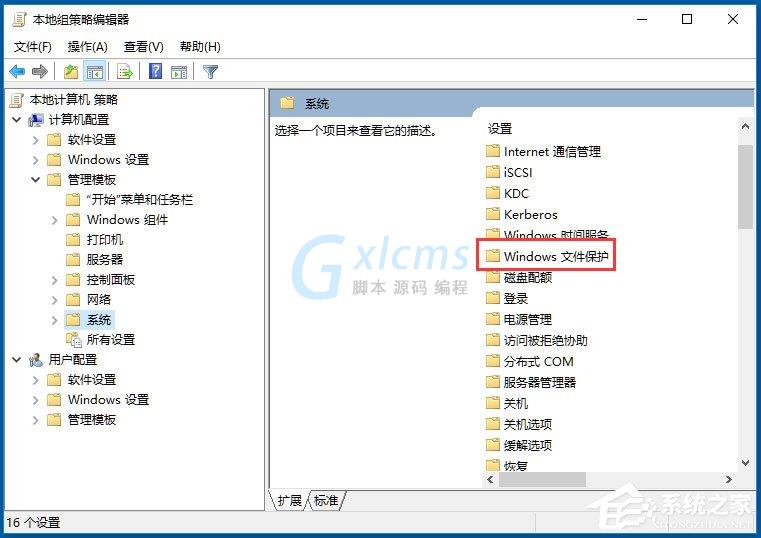
5、进入“Windows文件保护”选中其右侧窗格中的“设置Windows文件保护扫描”,再点击“策略设置”选项命令;
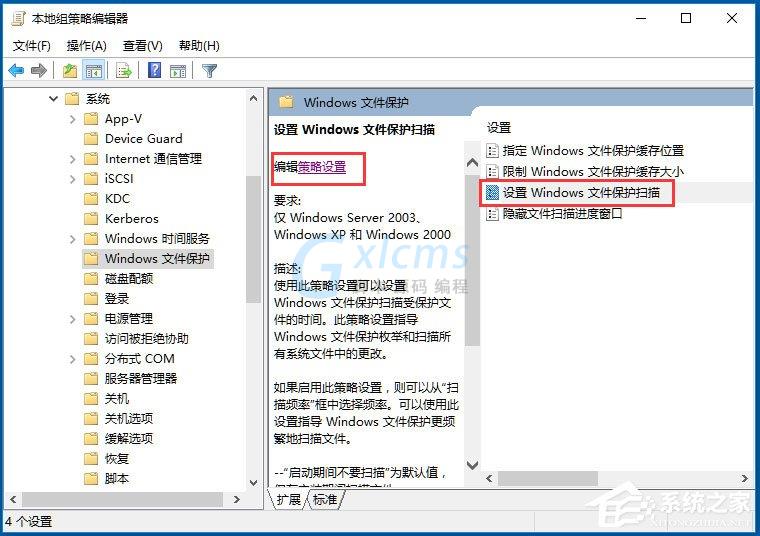
6、在打开的“设置Windows文件保护扫描”对话窗框中,将其设置更改为“已禁用”选项,然后在点击“应用--》确定”按钮退出即可。
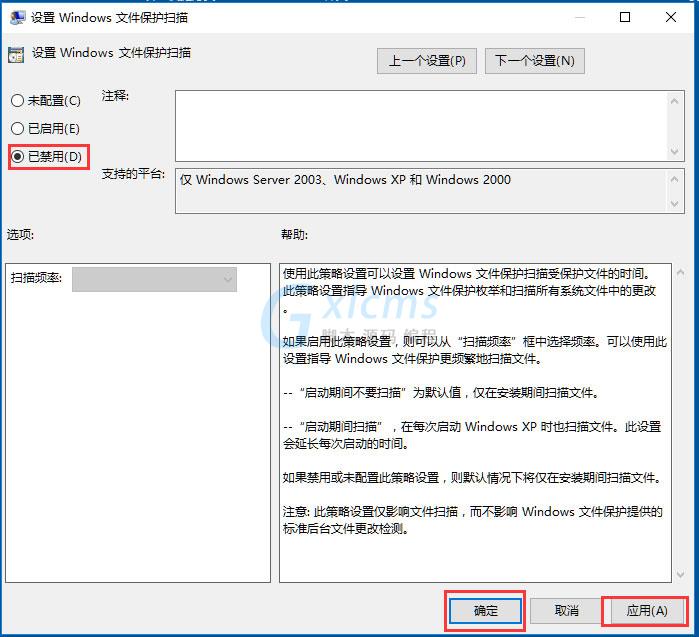
以上就是Win10系统关闭Windows文件保护的方法,按照以上方法进行操作,就能轻松关闭Windows文件保护了。