时间:2021-07-01 10:21:17 帮助过:7人阅读
相信大家都知道Windows系统更新后,会有一个Windows.old文件夹保留之前的文件,以防不时之需。不过,最近却有Win10系统用户反映,Windows.old文件夹占用的空间太多,所以想要删除掉它,但又不知道该怎么删除,为此非常苦恼。那么,Win10系统Windows.old怎么删除呢?下面,我们就一起往下看看Win10系统删除Windows.old的方法。
方法/步骤
方法一、直接删除
由于这个文件不是保护文件,所以可以自己直接删除,只需要对着它单击右键,直接点击删除就行!
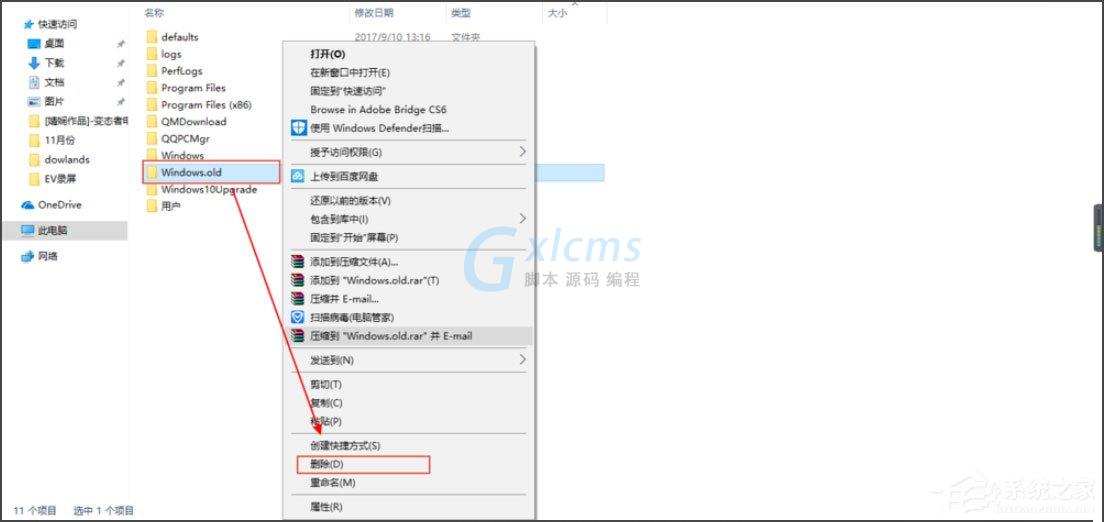
方法二、磁盘清理
1、打开此电脑,然后对着C盘(系统所在的盘)单击右键,再点击其中的属性,打开硬盘属性;
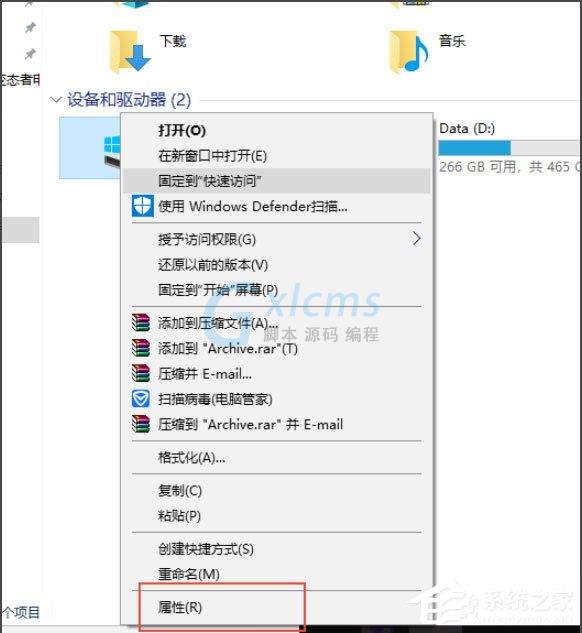
2、选择清理磁盘,点击磁盘清理;
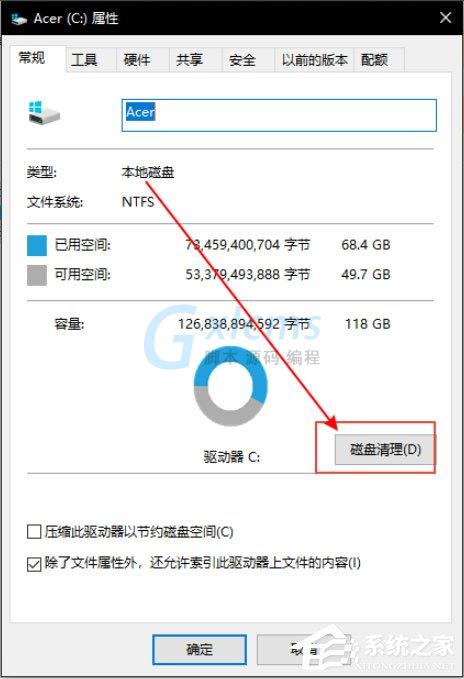
3、由于以前的Windows是系统垃圾文件,所以还是需要点击清理系统文件;
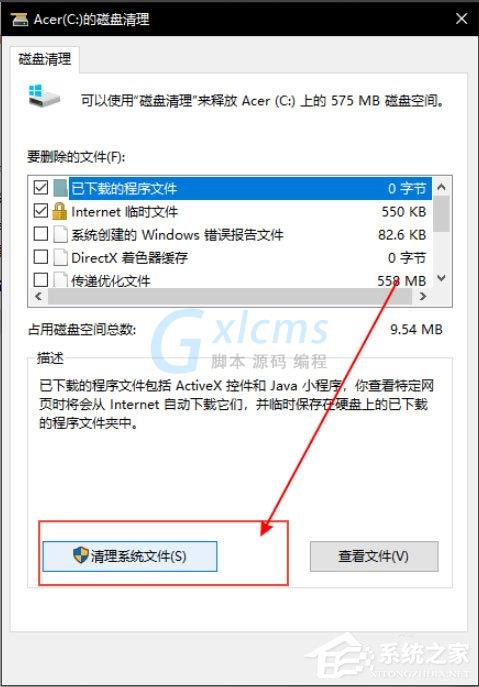
4、接着稍微等待一下扫描的时间,扫描出来后再选择其中的“以前的Windows”选项,接着点击清理即可。
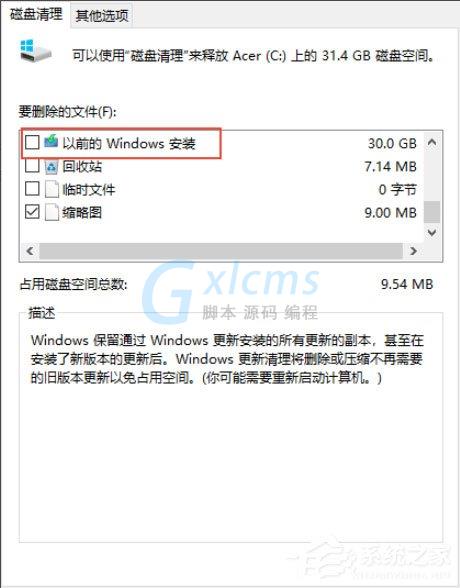
以上就是Win10系统删除Windows.old的具体方法,按照以上方法进行操作,就能轻松将Windows.old文件夹删除掉了。