时间:2021-07-01 10:21:17 帮助过:11人阅读
Win10如何设置“传递优化”以加快更新下载速度?微软在Windows更新中加入了“传递优化”功能,该功能可以让我们更加灵活的控制下载更新的方式和速度,并且还可动态调节下载更新占用带宽的百分比。如果你想要全速下载Windows更新,而且不是使用按流量计费的宽带,那么可以将Windows更新下载的带宽占用百分比提高到100%,具体如何操作呢?大家请看下文介绍。
方法一:在《设置》应用中配置“传递优化”
PS: 如果你已经用上了Win10秋季创意者更新版,那么微软已经在《设置》中增加了相关设置项;如果你还在使用Win10创意者更新版(1703),那么就需要使用方法二在组策略编辑器中进行设置。
1、进入“设置 - 更新和安全 - Windows更新”设置界面,在右侧窗口中点击“高级选项”转到如下图的设置界面:
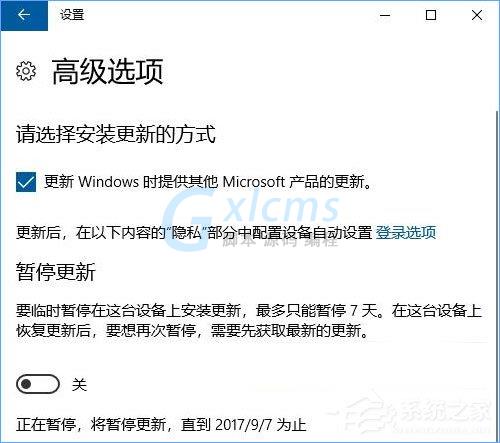
2、建议勾选“更新Windows时提供其他Microsoft产品的更新”,这样Windows更新会更全面,不但包括系统的更新,还包括应用商店应用和其他Microsoft产品的更新。
3、然后点击底部的“传递优化”转到如下图所示的设置界面:
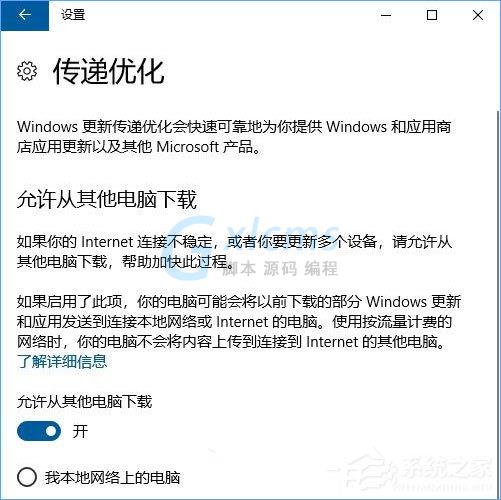
4、把“允许从其他电脑下载”设置为“开”,选中“我本地网络上的电脑和 Internet 上的电脑”。这样下载更新的方式就会设置为类似BT/P2P共享下载的机制,比单纯的从微软的服务器上下载速度要快得多。
5、然后点击下面的“高级选项”转到如下设置界面:
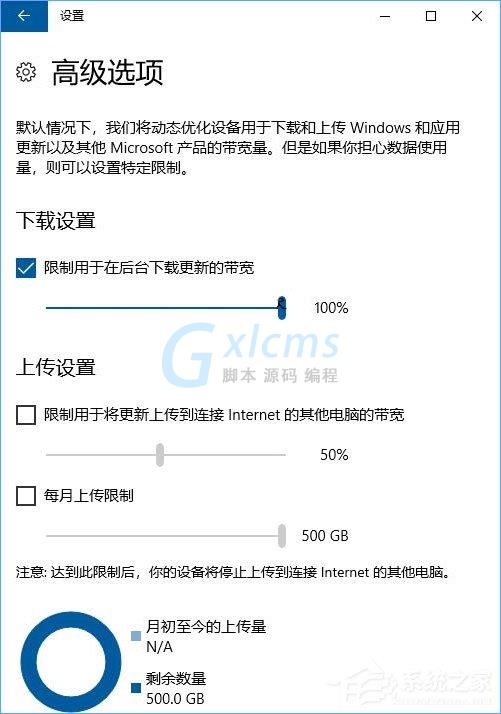
6、勾选“限制用于在后台下载更新的带宽”选项,然后向右拖动滑块到100%。
OK,现在你的电脑已经可以充分利用带宽全速下载Windows更新了。
方法二:配置组策略设置“传递优化”
1、打开组策略编辑器,定位至“计算机配置 - 管理模板 - Windows组件 - 传递优化”。然后在右侧窗口中配置“下载模式”和“最大下载带宽(%)”两个设置项。如图:
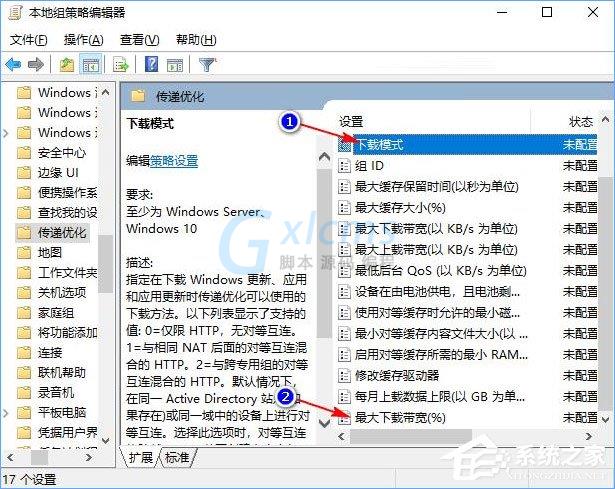
2、双击“下载模式”打开编辑窗口。如图:
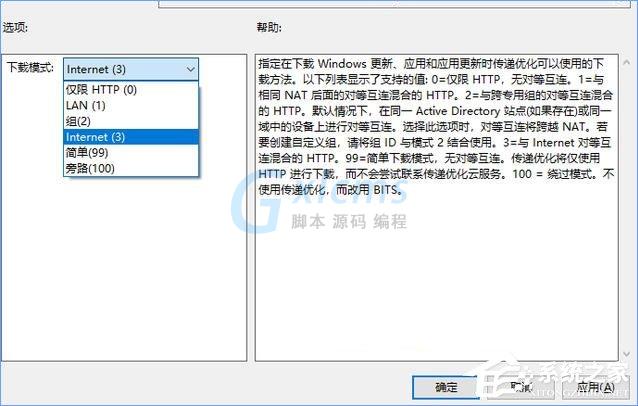
3、设置为“已启用”,选项里的“下载模式”设置为“Internet(3)”,这个和方法一中的“允许从其他电脑下载”设置对应。
4、然后打开“最大下载带宽(%)”编辑窗口。如图:
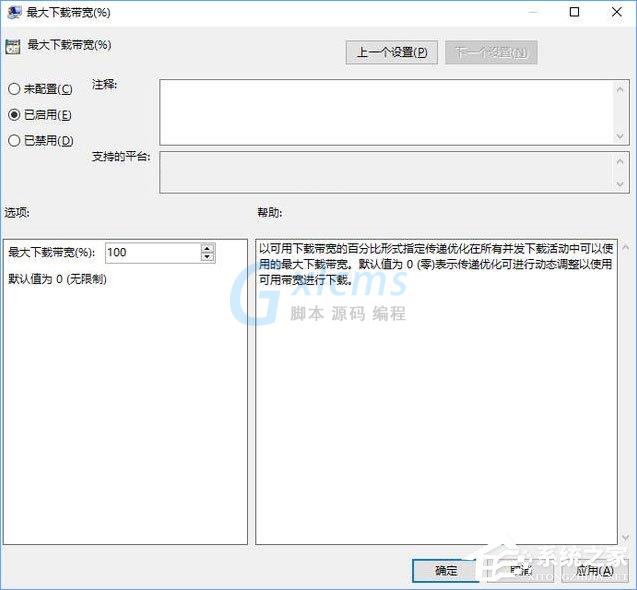
5、设置为“已启用”,选项里的“最大下载带宽(%)”设置为 100 ,这个和方法一中的“限制用于在后台下载更新的带宽”设置对应。
PS:有童鞋可能会问,“这里设置为默认值 0 不就是无限制吗?”但其实这里的无限制,指的是Win10系统会不受百分比限制地动态调整带宽设置,而并不是100%利用带宽的意思。
通过进行“传递优化”设置可以尽可能提高Windows更新的下载速度,不清楚该功能的伙伴,可以参看小编的步骤进行操作!