时间:2021-07-01 10:21:17 帮助过:13人阅读
Windows10如何将“常用文件夹”添加到“收藏夹”中?很多伙伴由于隐私等问题,会将最近使用的文件或常用文件夹删掉,但是删完之后,发现使用不太方便,这时我们可以将常用的一些文件夹添加到收藏夹中,这样就方便多了,下面给大家分享Windows10把常用文件夹添加到收藏夹的方法。
前言:
如果你为了保护个人隐私而清除了Windows 10消费者预览版主页中的Frequent folders(常用文件夹)、 Recent files(最近使用的文件)项目,不知道怎么清除的请看:Win10如何删除“收藏夹”“常用文件夹”和“最近使用的文件”?那么就只剩下收藏夹了,这样一来Windows 10主页的实用性就会大打折扣,如图所示。那么如果能够把Windows 10的常用的文件夹添加到这个收藏夹里就可以提高主页的实用性和便利性了。
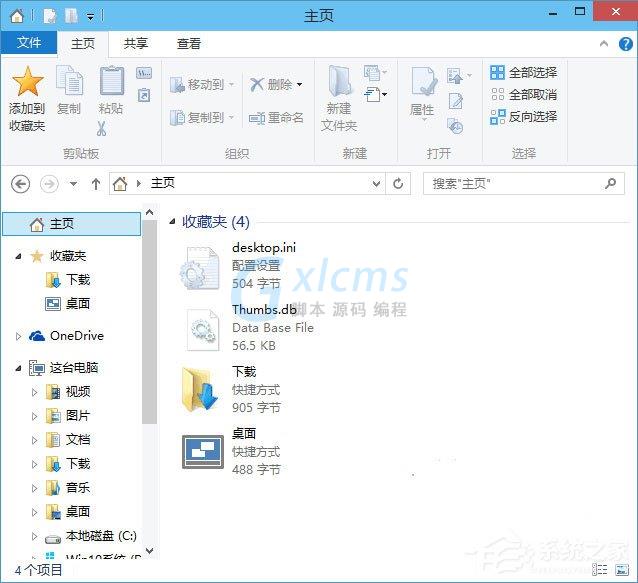
步骤如下:
注意:此常用文件夹非彼Frequent folders(常用文件夹),Frequent folders是系统根据使用频繁自动显示的最常使用的文件夹,而本文说的常用文件夹则可以是任意文件夹。
1、在“文件资源管理器”左侧的导航列表中选中或打开你想添加到收藏夹中的文件夹,或者选中该文件夹下的某个文件也可以。然后点击菜单栏“主页”选项卡最左端的“添加到收藏夹”按钮,或者在“收藏夹”上点击右键,选择“将当前位置添加到收藏夹”。如图:
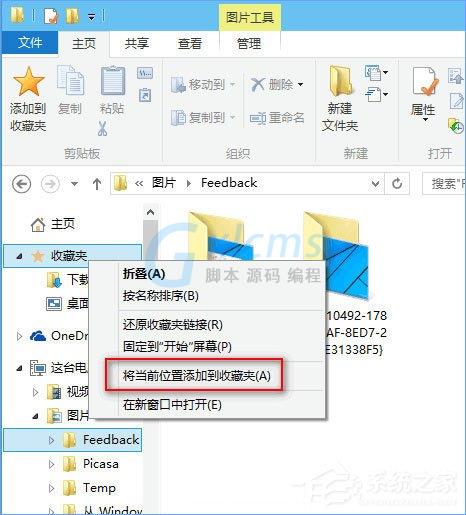
2、然后你就会发现,刚才选中的文件夹或选中的文件所在的文件夹已经被添加到收藏夹里了。如图:
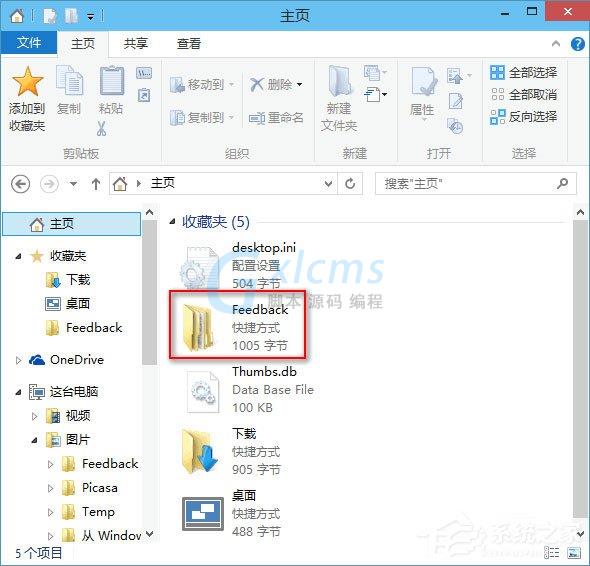
以上就是Windows10把常用文件夹添加到收藏夹的方法,有此需求的伙伴可以按照步骤进行操作!