时间:2021-07-01 10:21:17 帮助过:7人阅读
Win10战网安装不了提示“battle.net update agent已停止工作”怎么办?战网是一个游戏对战平台,玩家们可以通过战网进行在线互动,因此很多Win10玩家都会在电脑上安装战网客户端。可是最近有用户反馈,Win10战网安装不了,系统出现提示“battle.net update agent已停止工作”,这是怎么回事呢?这种情况可能是微软不断更新Win10导致的。下面小编给大家讲解Win10战网安装不了提示“battle.net update agent已停止工作”的解决办法。

Win10战网安装不了提示“battle.net update agent已停止工作”怎么办?
1、按下【Win+R】组合键打开运行,输入 inetcpl.cpl ,点击【确定】。
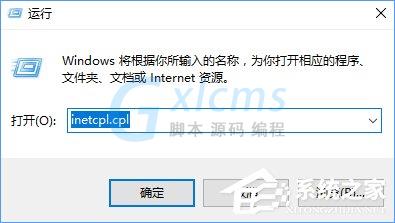
2、在Internet属性窗口,切换到【连接】选卡,在局域网设置下点击【局域网设置】。
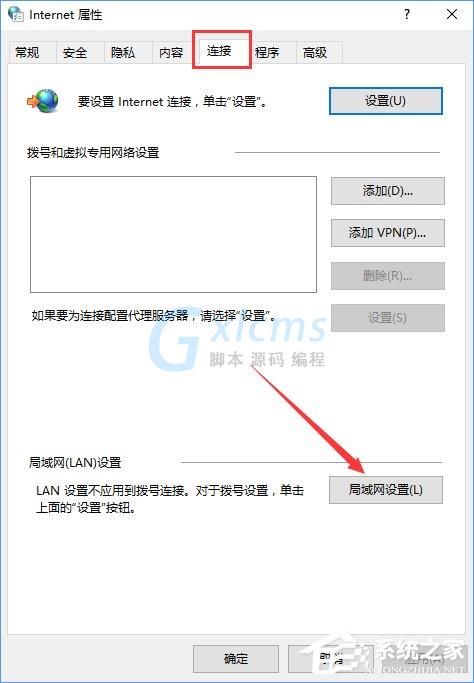
3、【为LAN使用代理服务器】选项不要勾选,也就是不用代理服务器,自动检测设置这里如果原来你的电脑是勾选的,那么就变成不勾选,如果原来没有勾选,那一定要勾选上,也就是说对你网络做出一个改变。
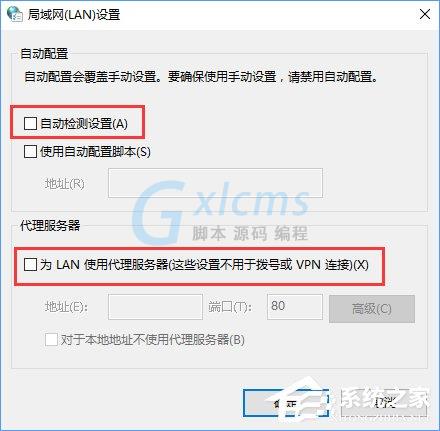
4、任务栏空白处鼠标右键点击【任务管理器】。
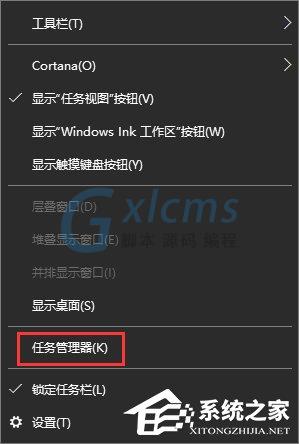
5、切换到【服务】选卡,在下面找到 Secondary Logon 服务。
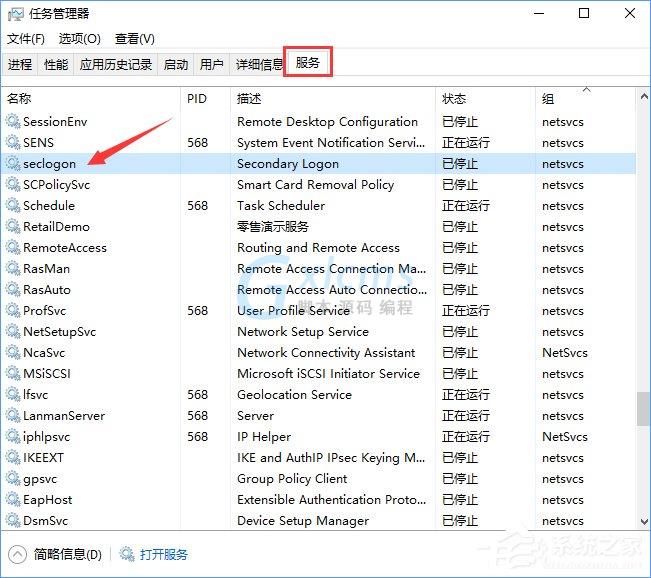
6、在【Secondary Logon】服务状态为已停止,点击鼠标右键,选择【开始】。
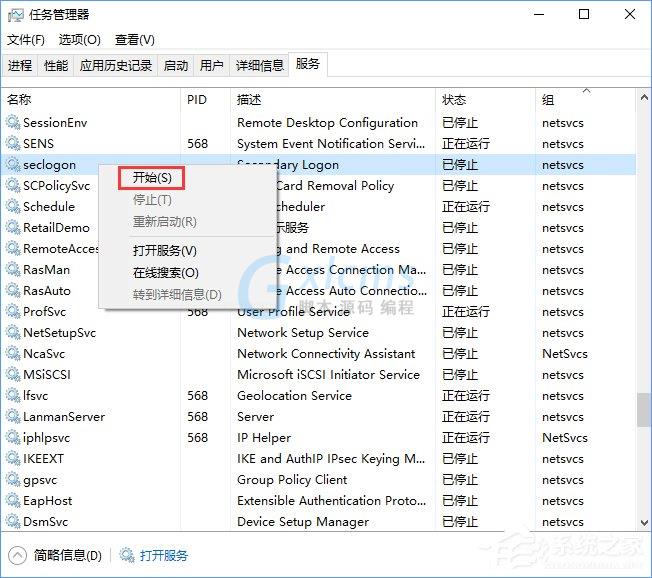
7、接着在Secondary Logon服务上再次点击鼠标右键,选择【打开服务】。

8、在服务界面双击打开Secondary Logon ,将其启动类型选择【自动】,点击【应用】-【确定】。
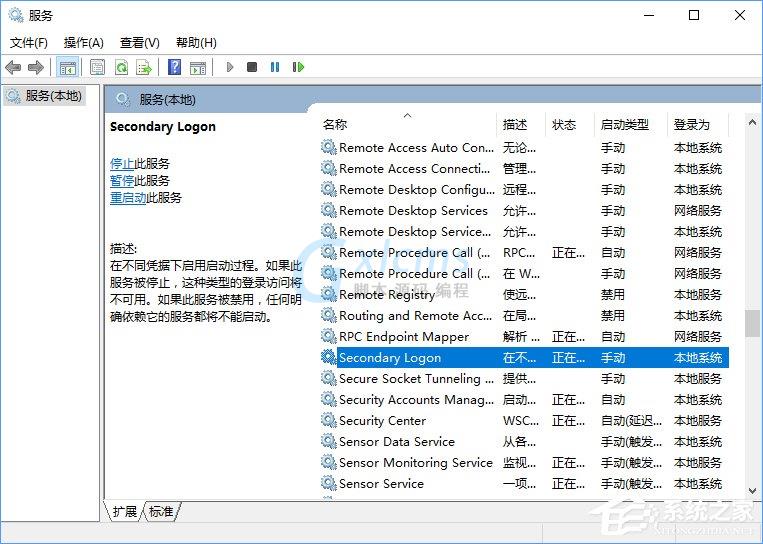
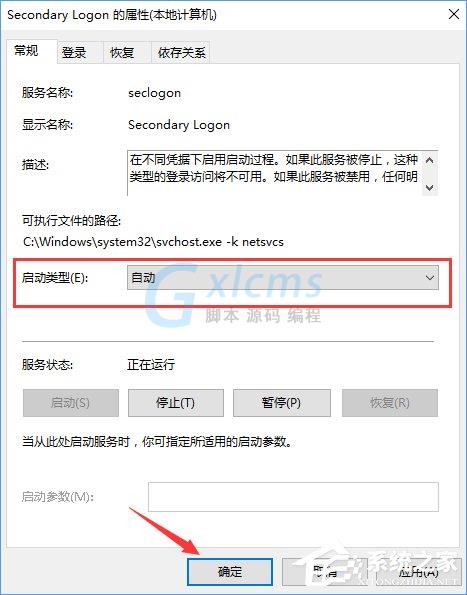
9、双击打开此电脑,在右侧搜索栏中输入Battle.net;
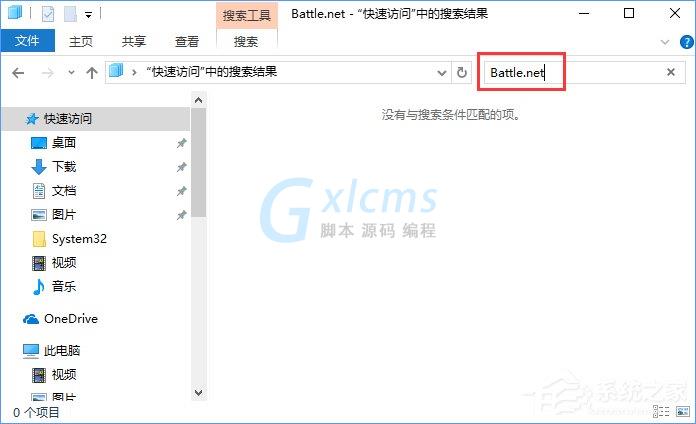
10、将所有搜索到的Battle.net 文件夹全部删除;
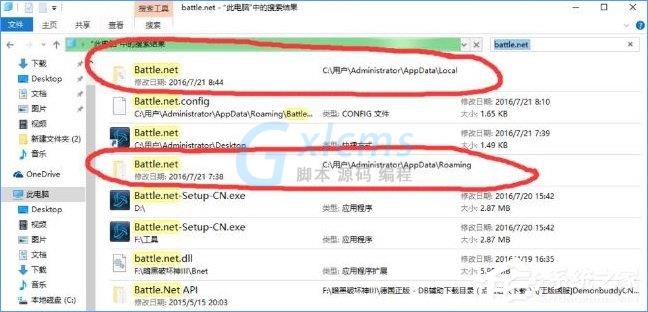
11、删除完毕后,在搜索框中输入:Blizzard Entertainment 进行搜索,然后进行以上同样操作;
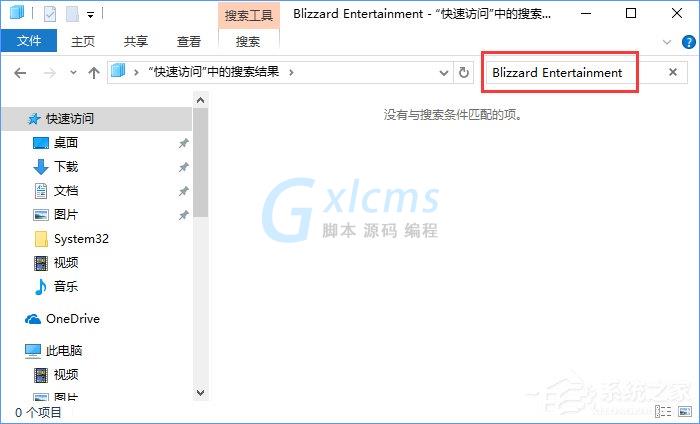
12、操作完成后即可双击打开Battle.net-Setup-CN.exe 进行重装!

上述便是Win10战网安装不了提示“battle.net update agent已停止工作”的解决办法,有遇到此提示的朋友们,可以根据小编的操作步骤进行解决哦!