时间:2021-07-01 10:21:17 帮助过:16人阅读
Win10怎么彻底关闭消息通知?可能很多Win10用户都知道,可以在“设置-系统-通知和操作”中将各种通知选项关闭掉,但是该方法不够彻底,对于一些系统安全方面的通知并不奏效,该来的通知照样来,还是会影响大家手头的工作。下面小编将给大家分享彻底关闭Win10通知的操作方法,斩草就要除根,大家快来看看吧!
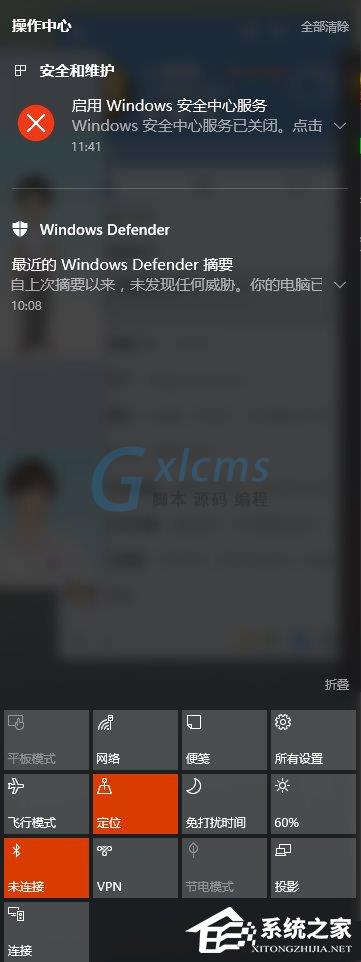
Win10怎么彻底关闭消息通知?
1、Win+R输入regedit后进入注册表编辑器;
2、直接定位到:HKEY_LOCAL_MACHINE/Software/Microsoft/Windows/CurrentVersion/ImmersiveShell,在右侧新建个“UseActionCenterExperience”的DWORD(32位)值,数值数据默认为0不用修改,就算是彻底屏蔽弹出的通知消息了。
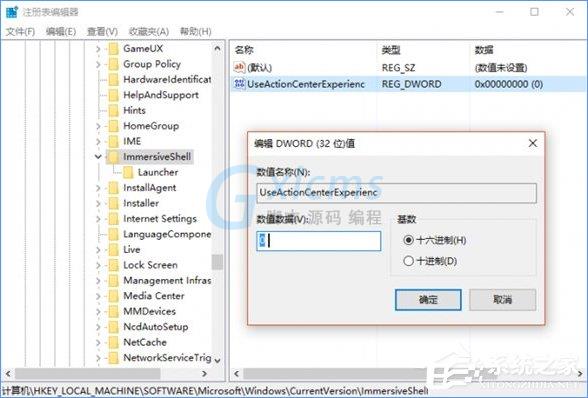
3、随后再定位到:HKEY_LOCAL_MACHINE\SOFTWARE\Microsoft\Windows\CurrentVersion\ImmersiveShell\Launcher(就是刚才那个位置下面的项),在右侧新建个名为“DisableLightDismiss”的DWORD(32位)值,数值数据设置为1。
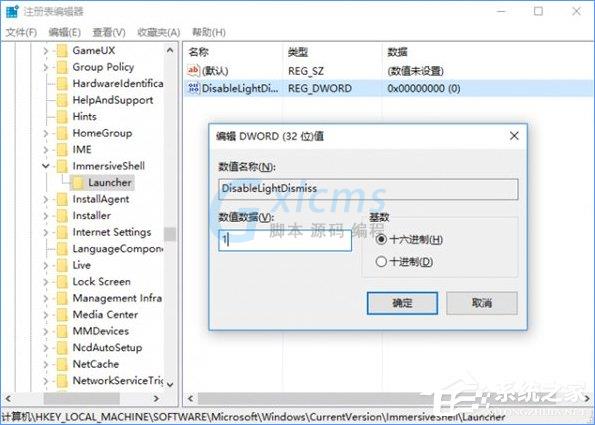
4、重启资源管理器或注销当前账户后,再点击通知中心,就可以看到效果了,它处于开启状态,驻留在屏幕的边缘,不会因其他操作而自动隐藏(想要回收就再点下任务栏的通知中心图标)。
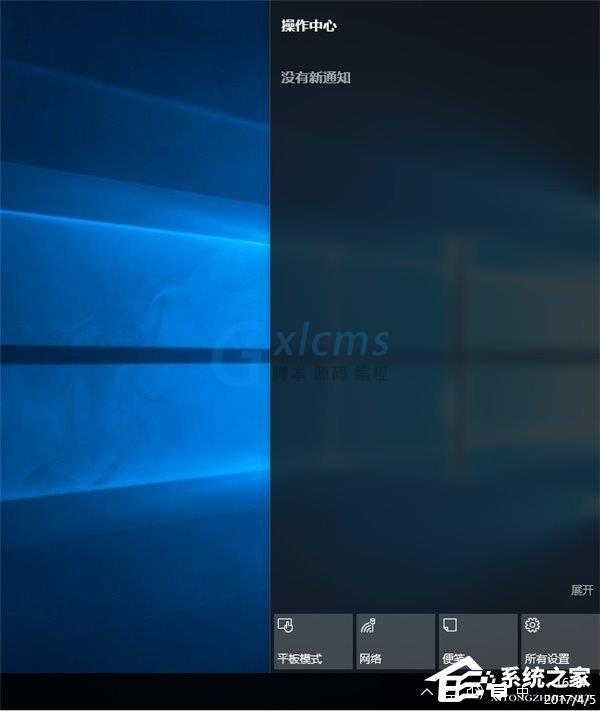
5、之后只要让其处于免打扰的状态(通知中心上鼠标右键选择“打开免打扰时间”),就可以安静的看着它将各种各样的信息罗列在一遍,而不会对正在使用电脑的我们造成任何影响。

关于彻底关闭Win10通知的操作方法就给大家分享到这里了,如果你还在被Win10通知困扰着,那就赶紧按照小编介绍的方法关闭吧,不过大家在操作之前请记得备份下注册表。