时间:2021-07-01 10:21:17 帮助过:6人阅读
为了系统的安全性,很多伙伴会将Win10电脑的登陆密码设置得复杂些,忘记的可能性也就大了一些。在现实生活中,忘记密码这种事情时有发生,遇到这样的情况可头疼了,那么该怎么办呢?下面小编给大家分享Win10忘记电脑密码的应对措施。
操作步骤如下:
1、我这里设置了一台虚拟机,专门用来做这次教程的。虚拟机运行Win10。用户名为Virtu,密码为1234。我要在不输入密码的情况下修改密码为12342345。现在打开虚拟机,发现忘记密码。这个时候我们可以重启。在显示Windows Logo的时候抠电池(强制重启)。可能要重启几次,直到在Windows Logo下面出现了一行字;
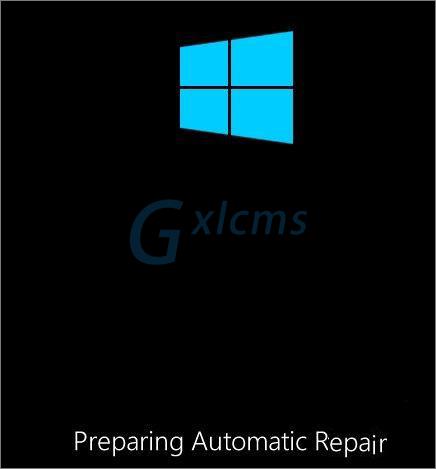
2、系统诊断完后,会显示这个界面;
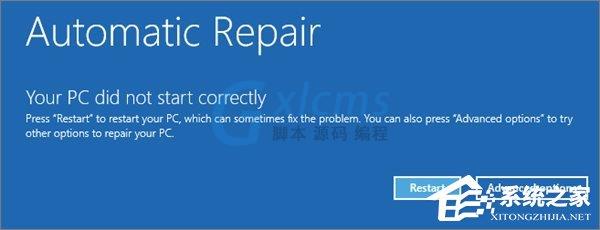
3、这个时候,我们要选择右边的Advanced options,会打开下面的界面;
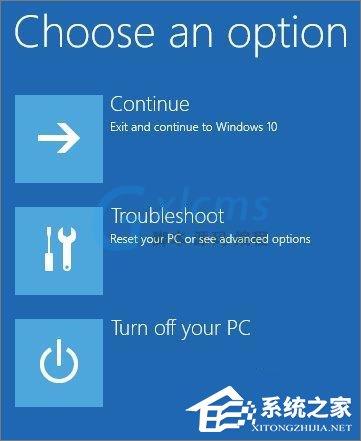
4、这个时候,选择中间的Troubleshoot疑难解答,会显示下面的界面;

5、选择下面的Advanced options,然后选择打开命令提示符;

6、在命令提示符里,跳转到系统所在的盘。注意,在这里系统可能不在C盘。在这个例子里,系统在D盘。所以我们输入“【盘符】:”。输入dir命令确认一下是系统盘;
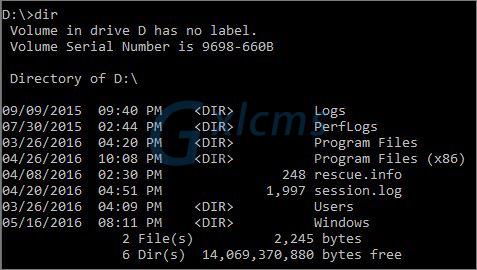
7、然后我们要输入“cd Windows\System32”命令,跳转到【系统盘】:\Windows\System32目录;
8、接下来,我们要依次输入下列命令: