时间:2021-07-01 10:21:17 帮助过:9人阅读
虽然最新发布的Win10 TH2正式版标题栏颜色可设置成彩色的,但系统默认黑色主题,想要在黑色主题下开启彩色标题栏要如何设置呢?随小编来学习下。
如果你非常喜欢系统默认的黑色主题,同时还想让标题栏颜色不那么单调,那么可参考下面的方法来实现:
注意:该方法适用于Windows10 TH2系统,且需要修改系统注册表,为了确保安全,建议在操作前备份注册表。
1、首先你需要在设置——个性化——颜色中关闭“显示开始菜单、任务栏、操作中心和标题栏的颜色”;
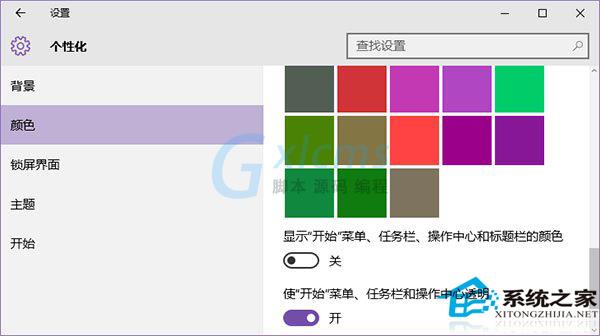
2、按Win+R打开运行,输入regedit回车打开注册表编辑器;
3、展开以下位置:
HKEY_CURRENT_USER\SOFTWARE\Microsoft\Windows\DWM
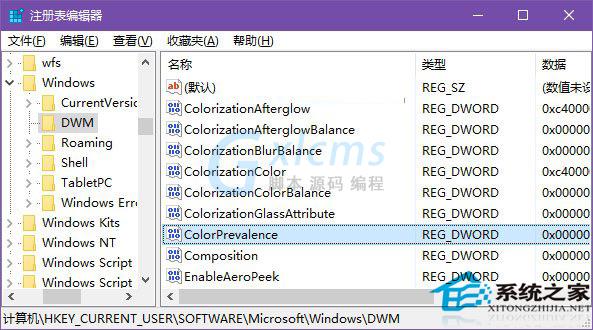
4、在右侧找到ColorPrevalence,双击将其值修改为1即可;
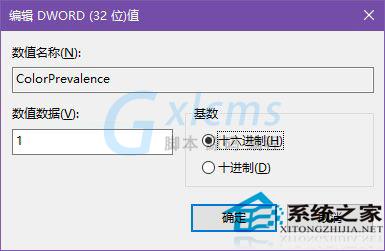
5、之后你就能看到彩色的标题栏了,颜色同样在设置——个性化——颜色中选择。
需要说明的是,如果你重新打开再关闭“显示开始菜单、任务栏、操作中心和标题栏的颜色”选项后,以上设置会失效,你需要重新设置。
上面就是Win10修改标题栏颜色为彩色的方法介绍了,其他Win10版本的用户也可以参考:教你怎么样修改Win10标题栏颜色。