时间:2021-07-01 10:21:17 帮助过:8人阅读
怎么使用Win10电脑自带的磁盘分区功能进行磁盘分区?许多用户在使用电脑的时候经常觉得自己的电脑磁盘空间不够使用,而另一个磁盘空间又多的用不完,这种情况下我们可以使用电脑自带的磁盘管理功能进行电脑分区,下面小编就带着大家一起看一下吧!
操作方法:
1、这是磁盘管理器的图。
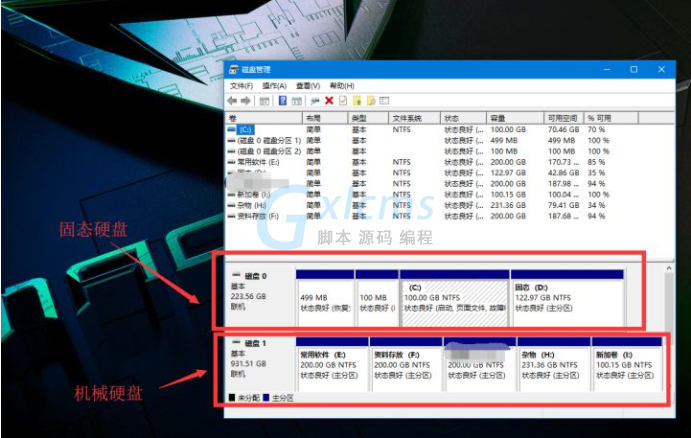
小编我 一个机械硬盘+固态,所以这里是两个磁盘,磁盘O和磁盘1。
2、分区讲解:
首先,1GB=1024MB,但是如果真的按这样子去分区的话,
例如:300GB=300X1024MB=307200MB,但是实际格式转化会变为 299G,
所以我们需要额外的多给他一些:
300GB=300X1024MB+150MB=307350MB
这里的150M,你可以替换为 100M 200M都可以,不要偏差太大就好。
3、分区流程
【选择一个 磁盘】,右键 【选择 压缩卷】。
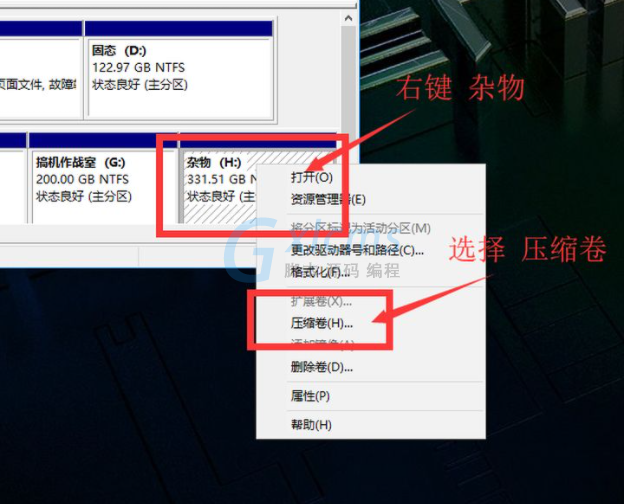
【输入压缩空间大小】。
例如:分100GB=1024MBX100+150MB=102550MB
点击 【压缩】。
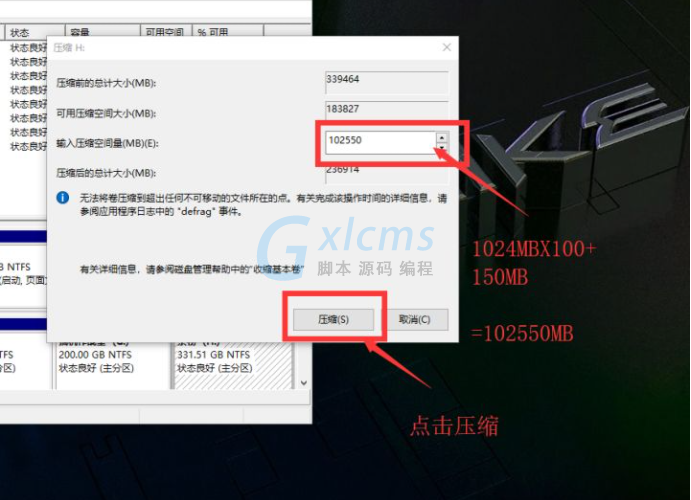
压缩出来一个 100.15GB的 【未分配】磁盘空间。
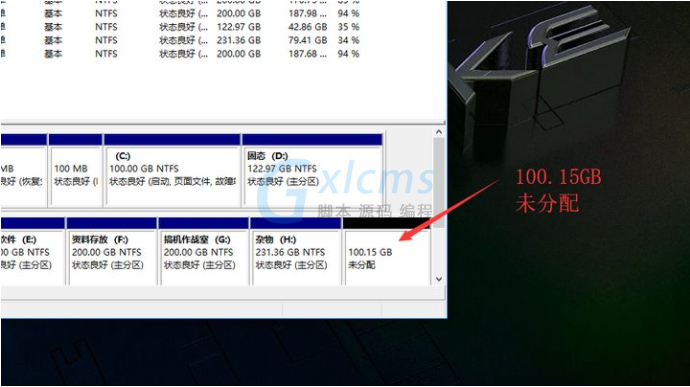
这时候,在我的电脑 磁盘里并没有显示,【未分配】的磁盘,是无法显示的。
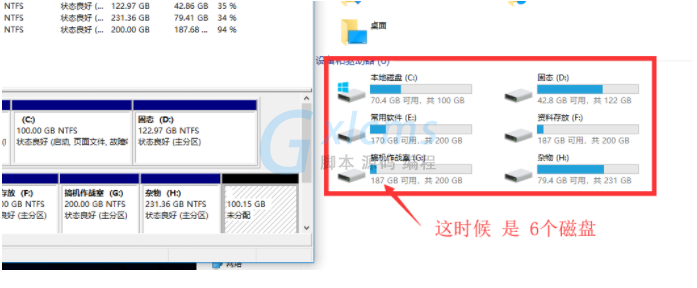
右键【未分配】磁盘,选择 【新建简单卷】。
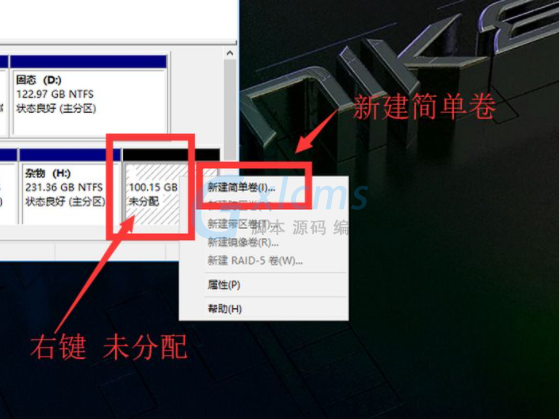
直接下一步。
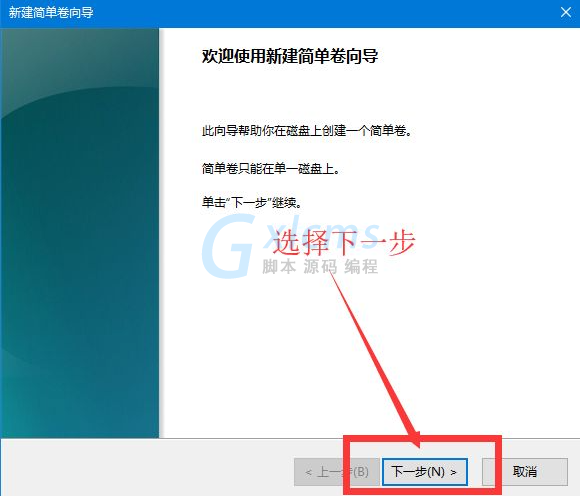
煎蛋卷大小:一般默认是整个的 未分配磁盘空间大小。
直接下一步就好,你可以自定义分配,这里直接下一步。
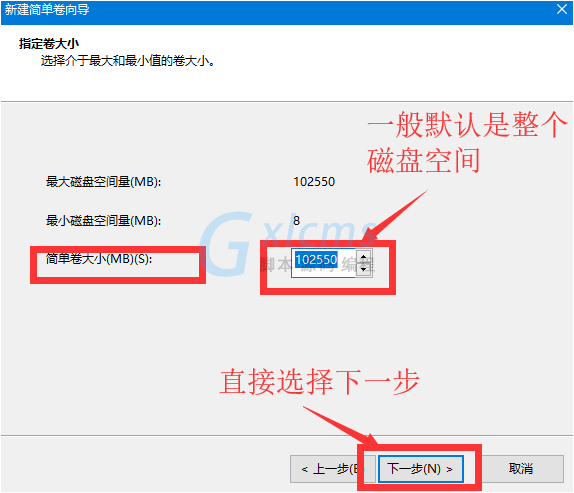
分配一下驱动器号:可以选择 自己想要的标记,我这里直接默认。
然后 选择 下一步。
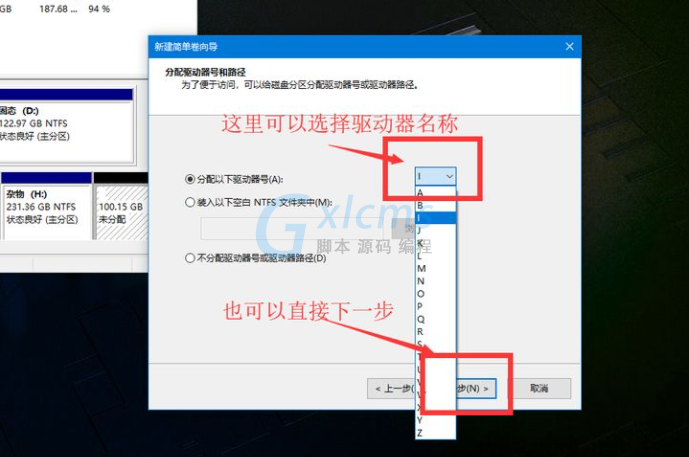
按下列设置格式化这个卷:
一般默认就好,当然有特殊需求也可以自己更改。
我这里默认,选择 下一步。
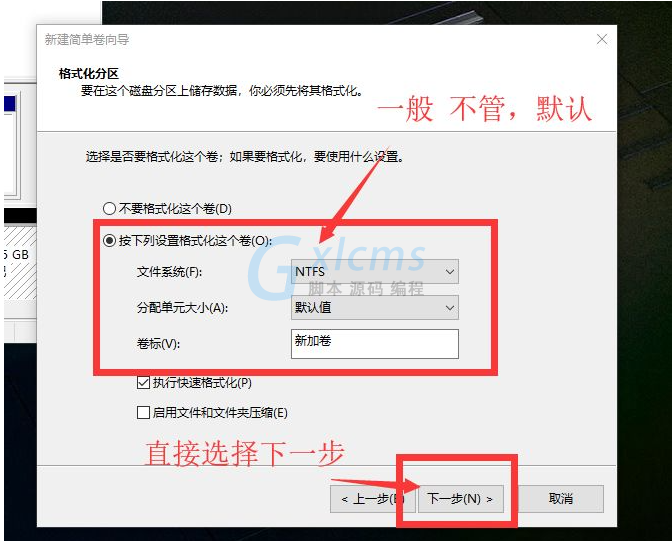
选择完成。
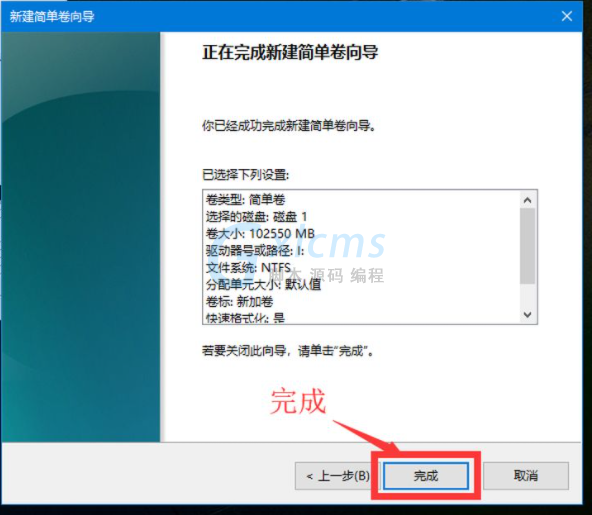
新建分区已经完成,这里可以看到,在磁盘管理界面出现了 【新加卷 I】100.15GB,
在我的电脑磁盘里哦面,可以看到 【新加卷 I】100GB。
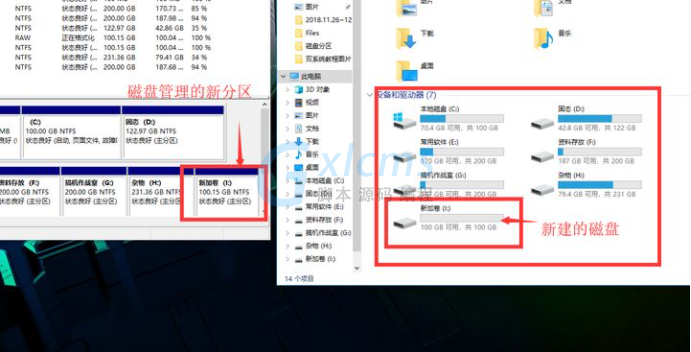
以上就是小编带来的window10磁盘分区详细教程的全部内容,希望可以提供帮助。