时间:2021-07-01 10:21:17 帮助过:7人阅读
Win10找不到gpeditmsc文件怎么办?我们在使用电脑的时候经常会误删一些系统文件。那么对于gpeditmsc文件找不到怎么办?小编觉得我们可以通过自己创建记事本,将系统文件中的内容复制在记事本中,存储的时候更改后缀格式然后保存在适合的文件夹中即可。下面跟小编一起来看看详细的解决方法吧!
Win10找不到gpeditmsc文件解决发方法
1、首先同时按键盘上的WIN+R键,打开运行对话框,输入notepad打开记事本。
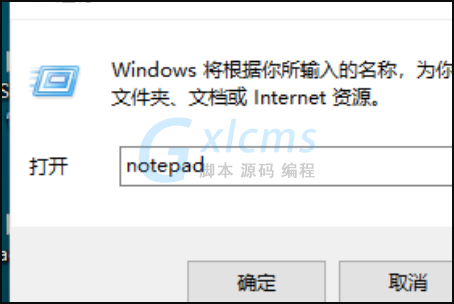
2、然后在记事本中保存如下批处理内容。
@echo off
pushd “%~dp0”
dir /b %systemroot%\Windows\servicing\Packages\Microsoft-Windows-GroupPolicy-ClientExtensions-Package~3*.mum 》gp.txt
dir /b %systemroot%\servicing\Packages\Microsoft-Windows-GroupPolicy-ClientTools-Package~3*.mum 》》gp.txt
for /f %%i in (‘findstr /i 。 gp.txt 2^》nul’) do dism /online /norestart /add-package:“%systemroot%\servicing\Packages\%%i”
pause
说明:通过dir命令遍历系统盘servicing目录,寻找组策略的配置包,
找到后写入到gp.txt文件,然后通过dism命令来安装组策略包。
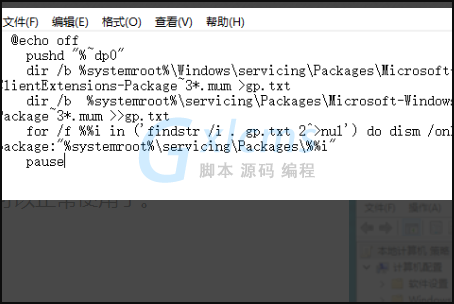
3、接下来点击右上角的“文件”——“另存为”。
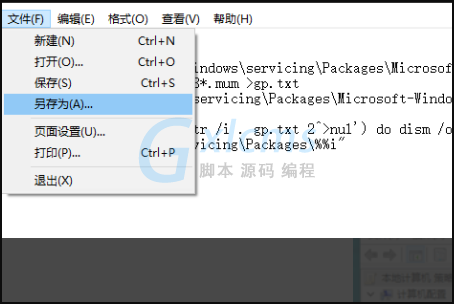
4、在弹出的界面中选择保存路径、文件名(这里命名为gpedit.bat)。
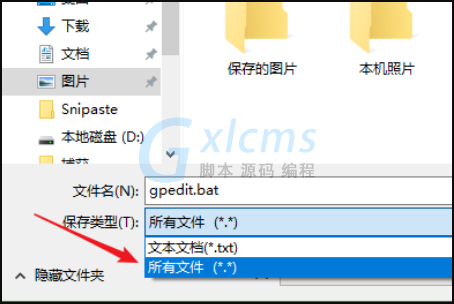
注意文件类型为“所有文件”,只有这样才能保证gpedit.bat是一个批处理文件。
5、然后在保存的gpedit.bat上右键选择“以管理员身份运行”,
上面在批处理代码介绍中已经说过了,dism命令需要管理员权限,所以批处理必须以管理员身份运行。
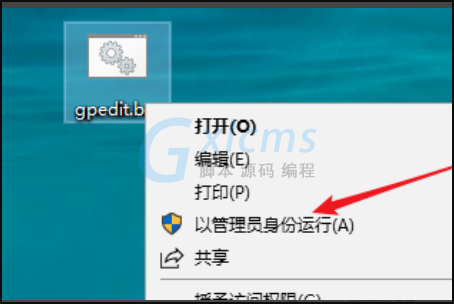
6、最后等待批处理执行完毕即可。
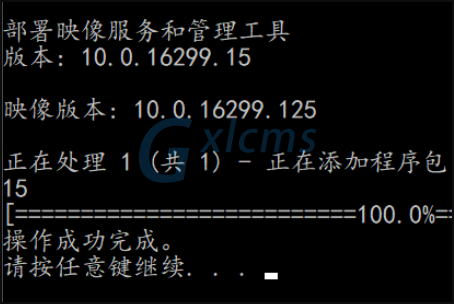
7、这时候同时按WIN+R键打开运行输入gpedit.msc,按回车键或者确定按钮即可打开组策略。
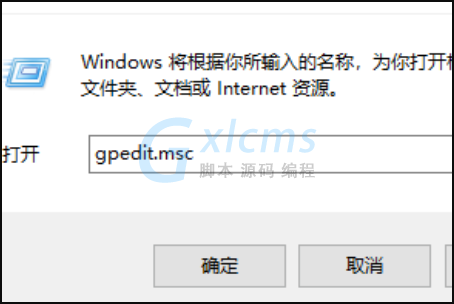
8、看一下效果,已经可以正常使用了。
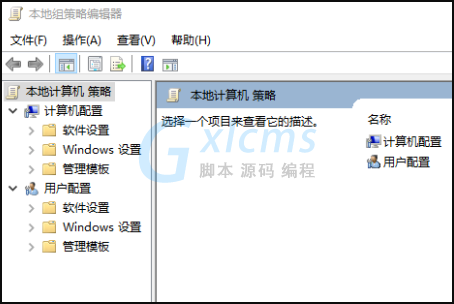
9、大多数出现文件丢失的情况都是由于不恰当的操作导致的误删,最直白的方法就是直接重新安装系统。你可以在本页面下载最新的Win10电脑操作系统!
这款系统不仅可以一键完成安装帮你省去大多数的时间还能够让你使用到最好最稳定的系统,使用流畅,性能还好。
