时间:2021-07-01 10:21:17 帮助过:8人阅读
当我们打开系统的任务管理器时,总是会发现有一个searchindexer.exe进程很占用CPU,于是有用户想要彻底禁用掉这个进程,那么Win7怎么彻底禁用searchindexer.exe进程并删除Windows Search功能呢?不知道的朋友请看文章内容。
一、彻底关闭Windows Search服务
1、首先,我们打开电脑开始菜单中的运行。
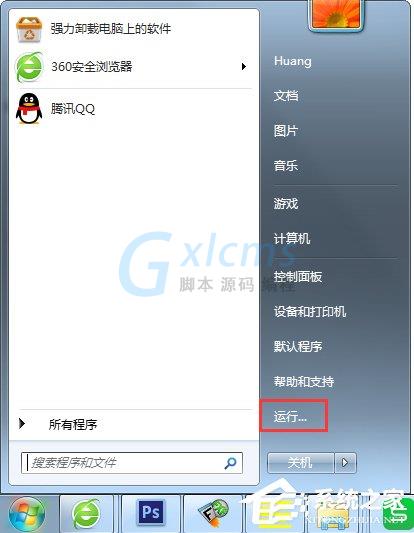
2、输入命令:services.msc。
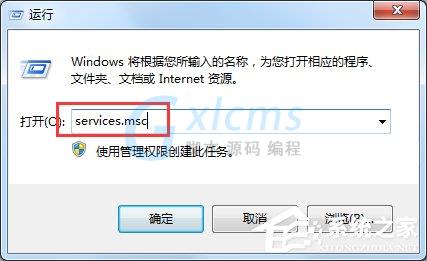
3、从Windows服务列表中,找到Windows Search。
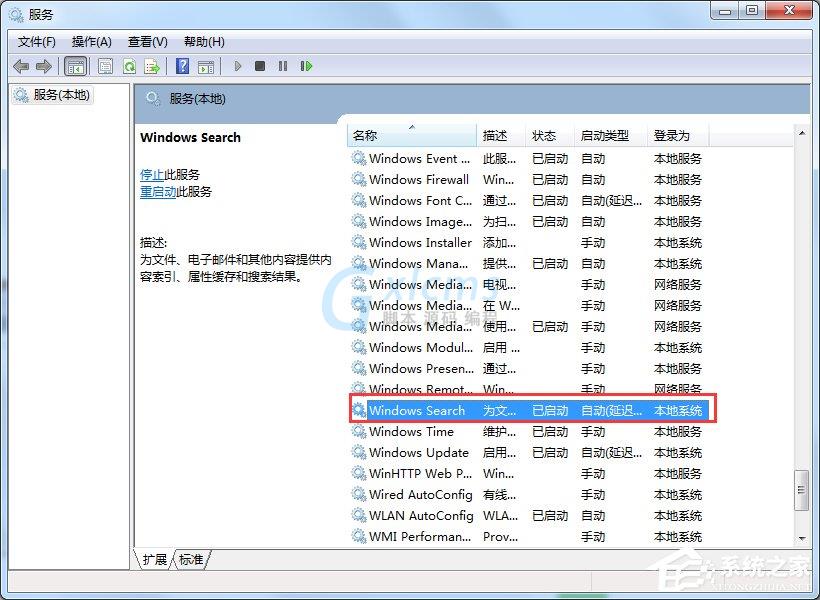
4、选中Windows Search服务后,点击左上角的“停止”按钮。
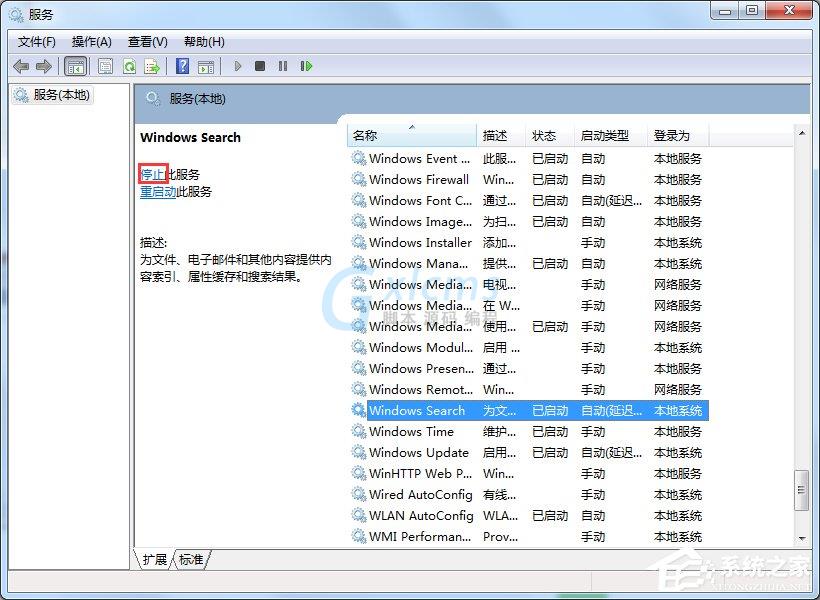
5、这时即可立即临时关闭Windows Search了,然后右击Windows Search,点击“属性”。
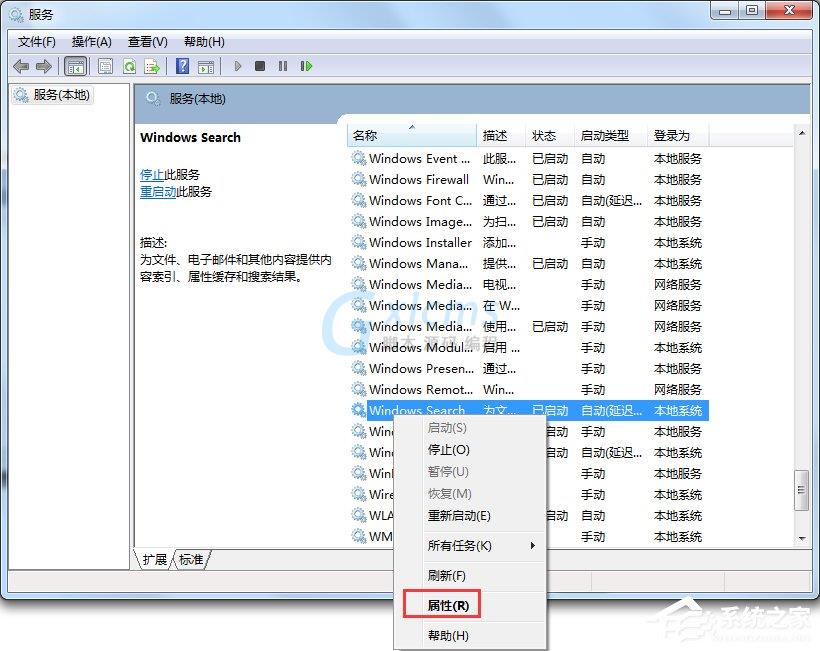
6、将其设为已禁用。这样下次开机后,这个Windows Search服务就不会自动启动了。
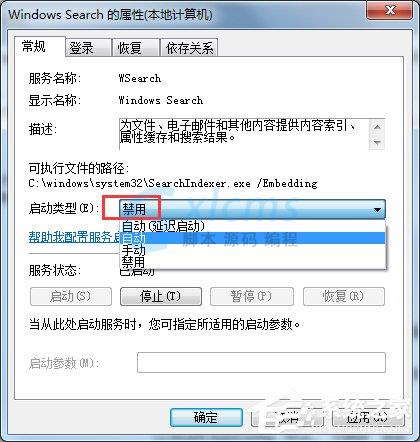
二、结束searchindexer.exe进程
1、关闭Windows Search服务后,事实上searchindexer.exe进程仍然是存在的。我们打开任务管理器,找到searchindexer.exe进程,将其结束关闭。
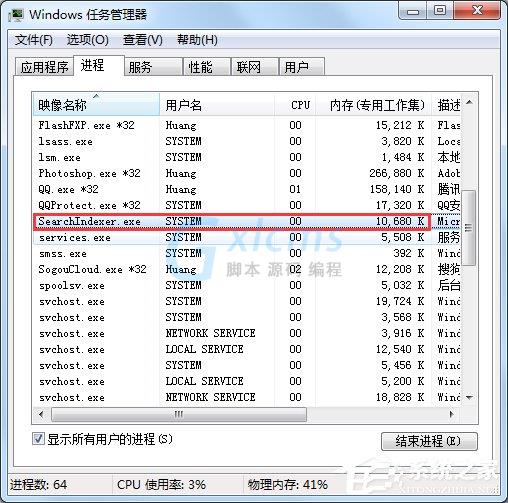
2、点击“结束进程”,然后确定即可。
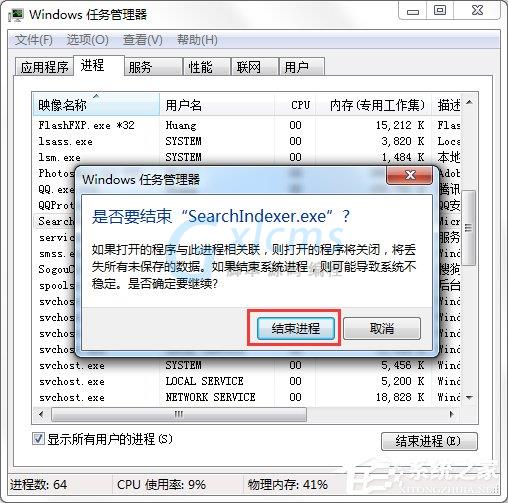
三、彻底卸载Windows Search功能
1、为了让系统更干净简洁,我们还需要彻底卸载Windows Search功能,具体步骤是:打开控制面板。
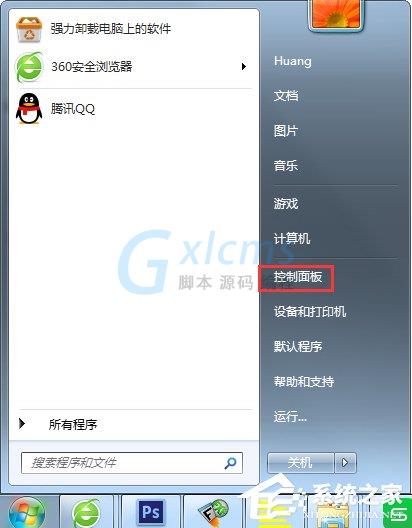
2、找到“程序”,“卸载程序”。
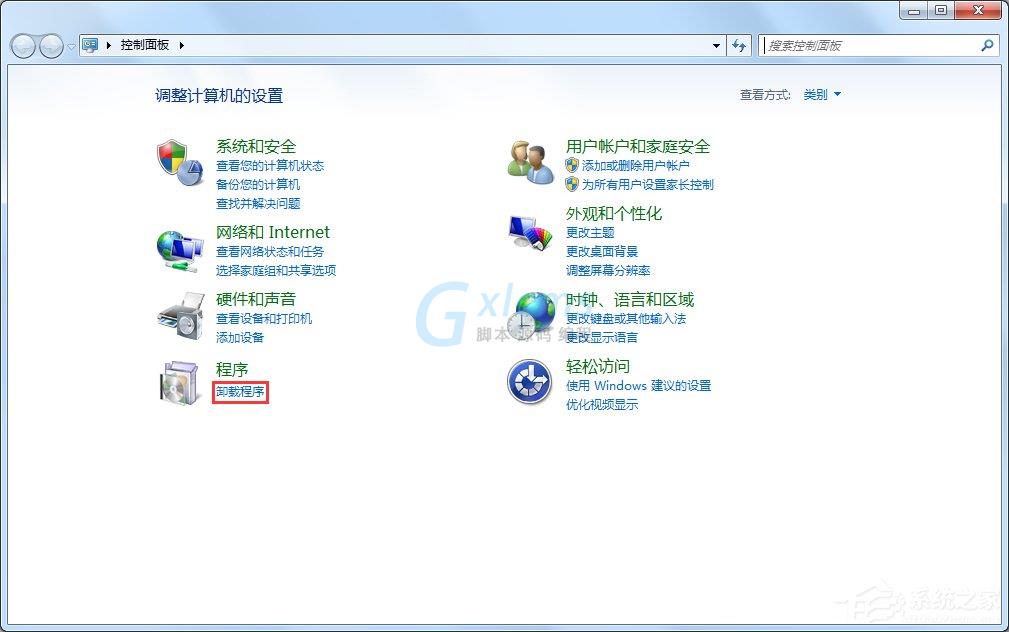
3、点击“打开或关闭Windows功能”,然后从列表中找到Windows Search。
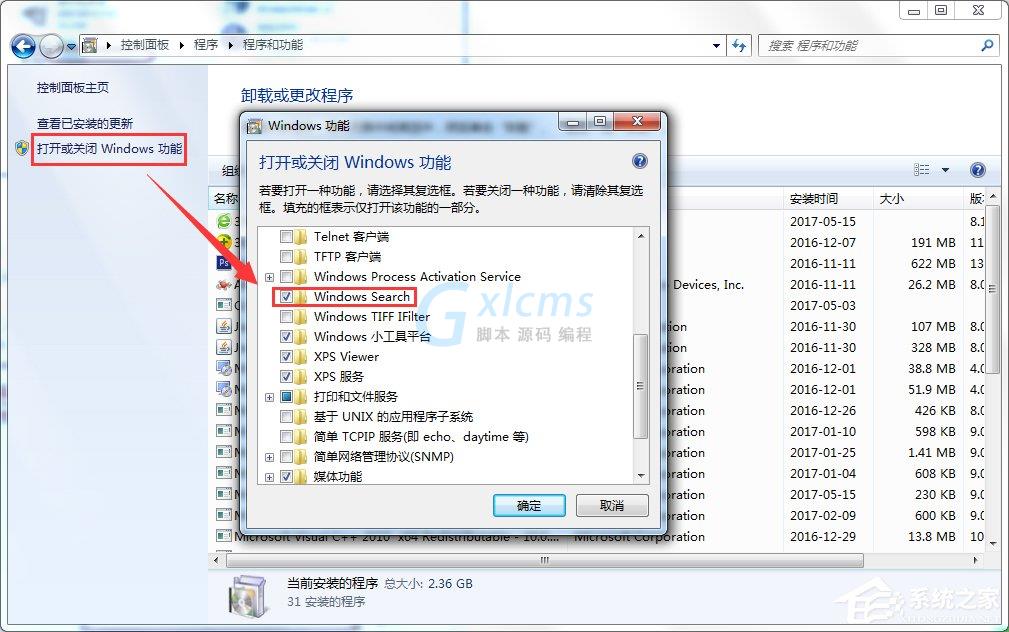
4、取消前面的勾。
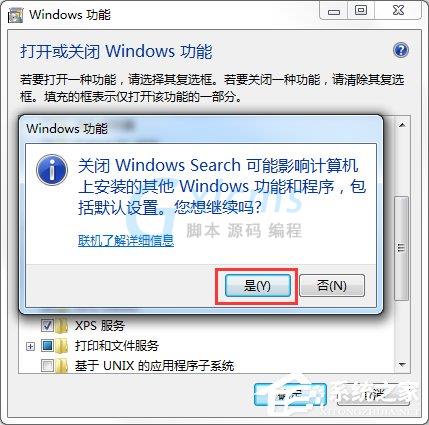
5、然后确定。
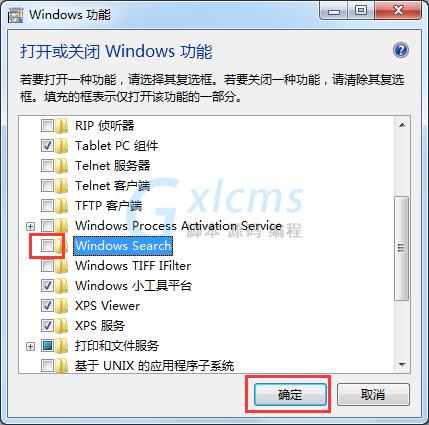
5、最终重启一下电脑,即可大功告成了!
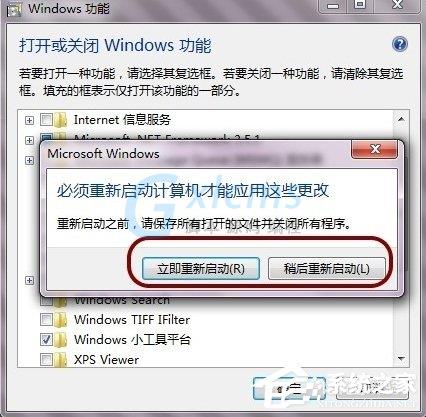
注意事项:
1、彻底关闭searchindexer和Windows Search后最好重启一下电脑。
2、如果平常需要Windows索引功能,那就不建议彻底卸载Windows Search。
以上就是Win7怎么彻底禁用searchindexer.exe进程并删除Windows Search功能的方法了,方法很简单,不过我们还是要按照文章所说的先关闭Windows Search服务,之后在禁用searchindexer.exe进程,最后在卸载Windows Search功能才比较好。