时间:2021-07-01 10:21:17 帮助过:72人阅读

在 MacOS 上安装最新版的 MySQL 有三种方法:
我们本文将采用最常规的方式,也就是安装包的方式进行安装,这也是我推荐给新手的安装方式,因为这种安装方式更直观更可控一些,比如对 MySQL 版本的选择和密码配置等,那接下来我们就直接开始吧。
首先我们要去 Oracle 的官网去下载 MySQL 的安装包,下载地址:https://dev.mysql.com/downloads/mysql/

点击下载按钮即可下载。
我们刚下载的是 MySQL Community 版本,也就是 MySQL 社区版,此版本是免费开源的可以放心使用,其他相关的产品还有:
待下载完成之后,我们就可以双击进行安装了,如下图所示:

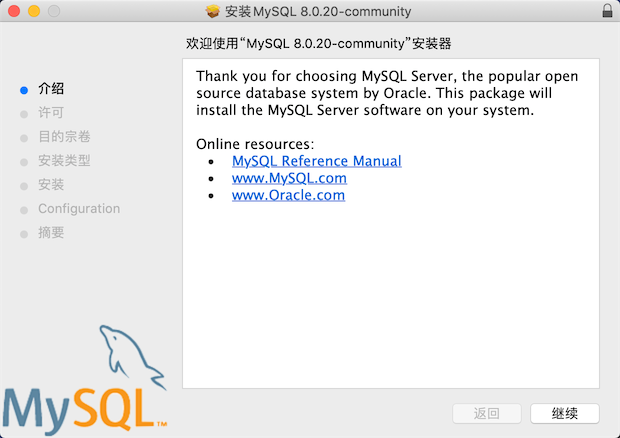
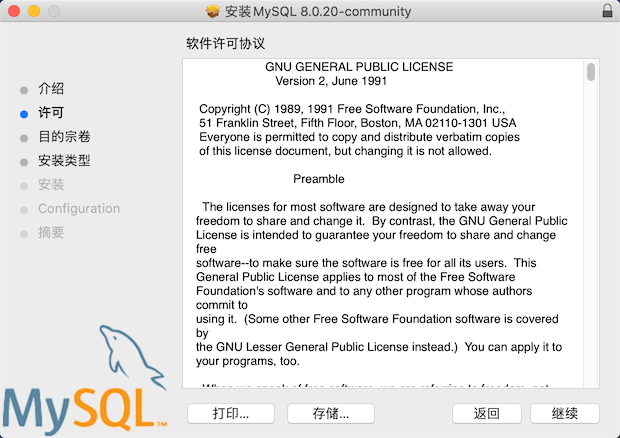
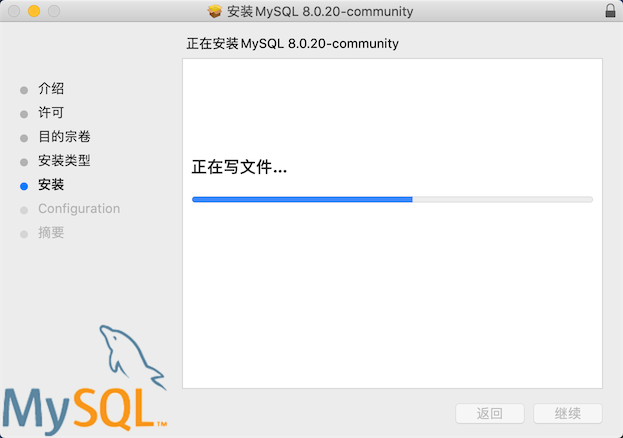
之前的步骤没有需要注意的地方,一直点击“继续”按钮进行安装即可。等出现以下界面我们就需要进行密码的设置了,你可以选择 MySQL 8 的加密方式或 MySQL 5.x 的加密方式然后再进行密码的设定,我们这里选择 MySQL 5.x 的加密方式:
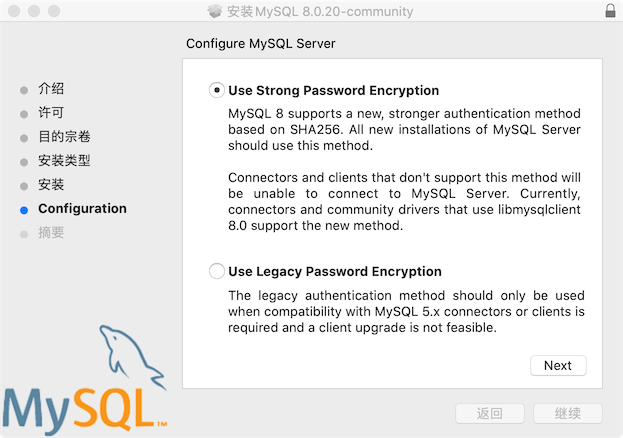
接下来就到了安装 MySQL 最重要的一步了,我们需要设定一个我们不会忘记的密码,注意一定不要忘记哦。
这个密码对应的用户名是 root 如下图所示:
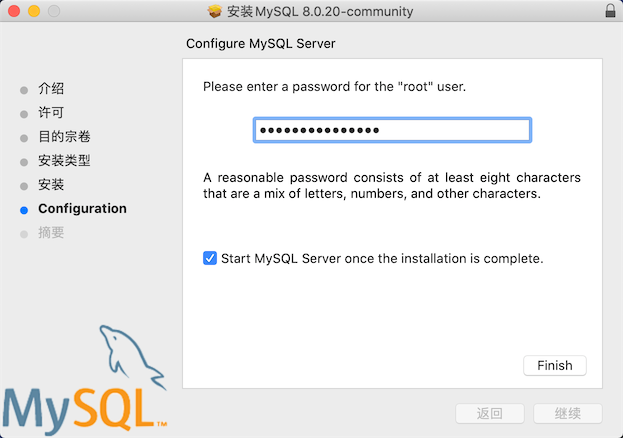
当设置完密码之后,我们点击“Finish” 整个安装就结束了,如下图所示:
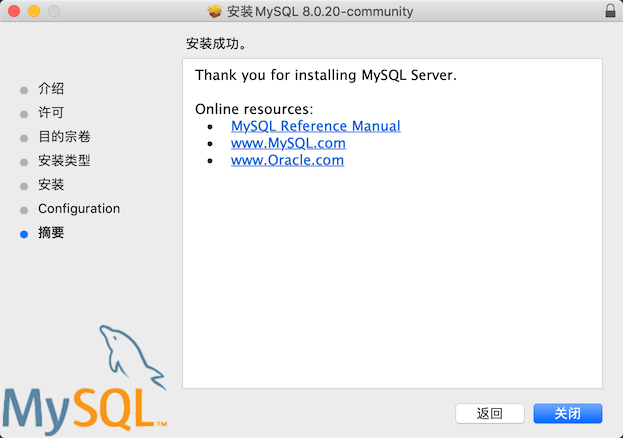
MySQL 安装完成之后会自动启动 MySQL 服务,如果需要关闭或重启服务,可以通过页面进行操作,我们需要点击“系统偏好设置”,在设置面板的最下方会出现一个 MySQL 的图标,如下图所示:
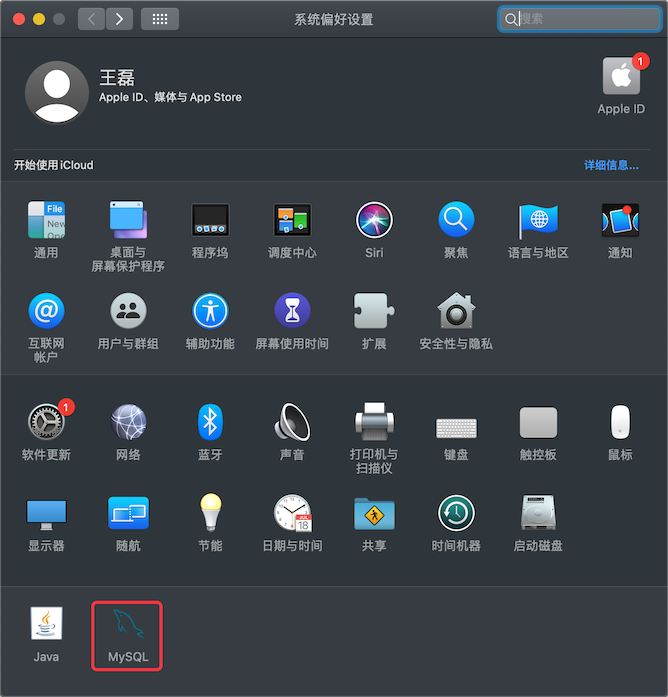
单击图标之后就会进入 MySQL 管理页面,在这个页面我们可以对 MySQL 服务进行启动和停止,如下图所示:
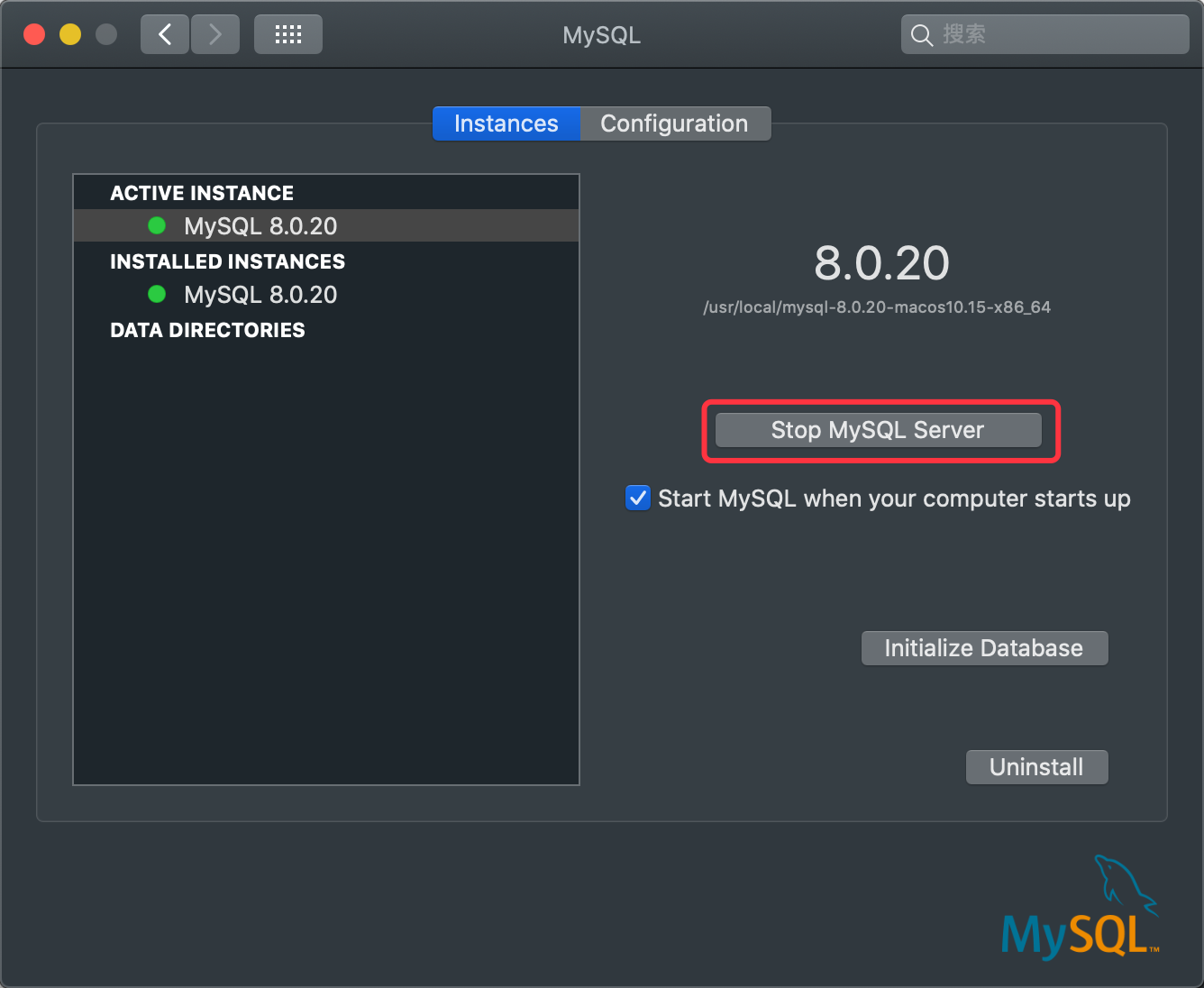
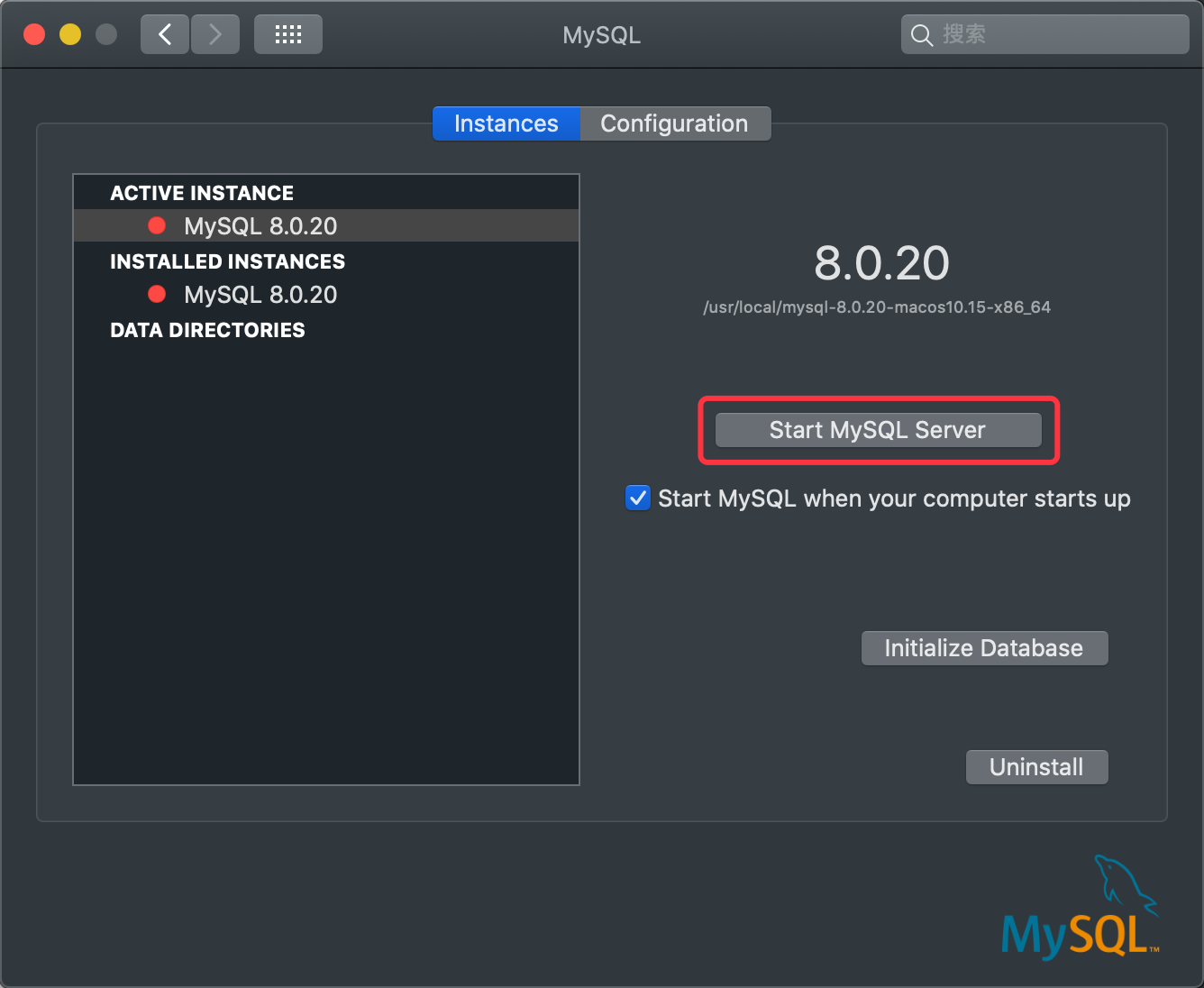
如果我们需要配置 MySQL,可以点击 Configuration 切换面板找到相应的配置目录,如下图所示:

MySQL 安装完之后我们就可以使用客户端来对数据库进行操作了,比如 Navicat 或我们之前介绍的 VSCode 的 MySQL 连接工具,当然如果我们没有安装任何 MySQL 的客户端,我们也可以使用 MySQL 的命令行工具来对数据库进行操作,它的操作如下。
首先我们打开“终端”输入以下命令:
sudo vim .bash_profile
紧接着我们在打开的文件中添加如下信息:
PATH=$PATH:/usr/local/mysql/bin
添加完成之后进行保存并离开,之后我们再使用以下命令对刚才修改的配置进行刷新操作:
source .bash_profile
当以上操作执行完之后,我们就可以在控制台中输入命令“mysql -u root -p”来连接数据库了,当然在正式操作之前我们需要先输入刚在安装时设置的密码,输入成功之后我们就可以对 MySQL 进行操作了,如下图所示:
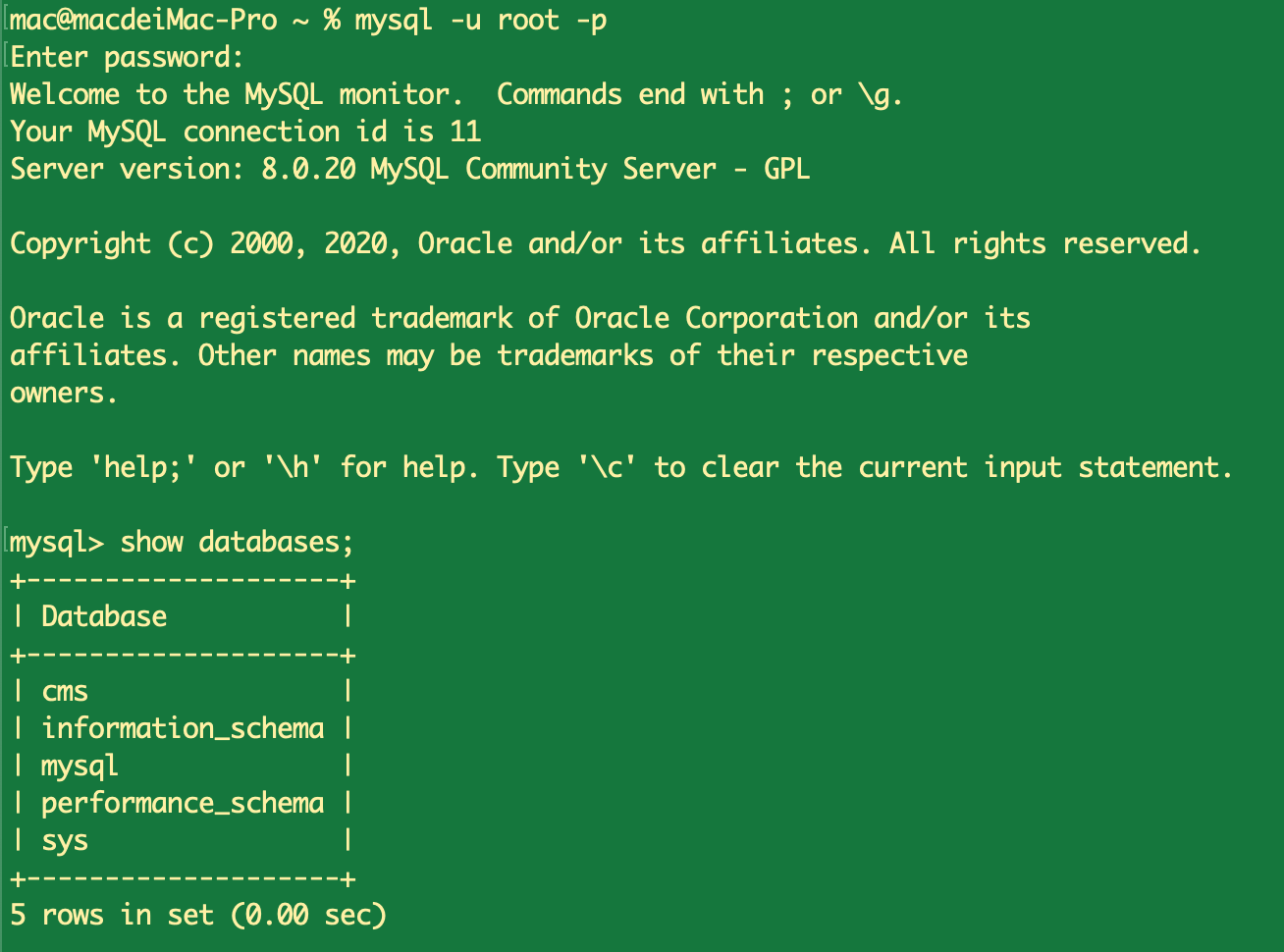
到此为止整个 MySQL 的安装和连接都已经完成了,你学会了吗?
最新版MySQL在MacOS上的安装与使用!
标签:密码配置 root cluster conf alt home height source 介绍