时间:2021-07-01 10:21:17 帮助过:6人阅读
首先先找个教程一步一步做,于是就百度到了这个 WPF入门教程系列(一)。貌似这个教程只有第一期啊,不管这个,先做就是了。
一开始想安装vs2013社区版,无奈电脑是盗版的WIN7,非sp1,更新sp1也不成功,就装了vs2010,还能用吧。
下面就开始了。
首先打开vs,创建c#程序,选择WPF,这都不用多说。按照 WPF入门教程系列(一)做就可以了,直到
这一步。由于没有学过数据库,安装数据库就折腾了半天。
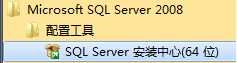
装完vs2010后是会有sql2008这个开始菜单项的(当然安装时要选择)。打开SQL Server 安装中心,选择 安装 里的第一项,指定SQL 2008安装碟 (iso文件)就可以配置了。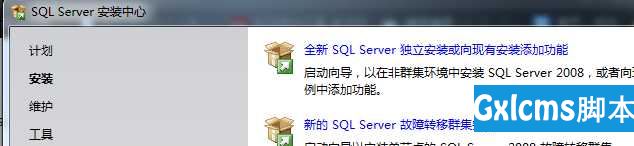
配置过后应该会提示需要重启,之后安装过程没什么好说的,一定要选择安装 管理工具 。身份认证我选择的是使用windows身份验证。之后有一步要选择还是设置用户名什么的,很容易出错。 那里选择点三角选择 NT AUTHORITY\LOCALSERVICE就可以了。
安装完成之后打开SQL SERVER Management Studio,会出现
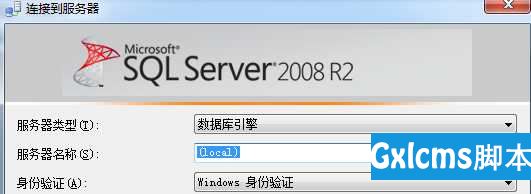
这里直接点连接可能会连接不上,我们需要打开配置工具里的 SQL Server 配置管理器设置一下。打开后左侧选择 SQL Server 网络配置,选中你的服务器(XX的协议),右面就会出现TCP/IP等设置。
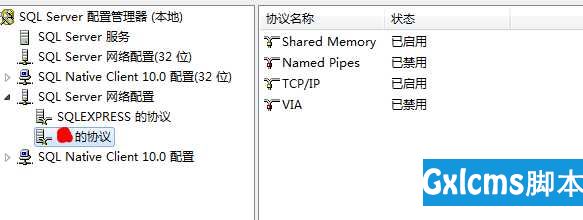
右键TCP/IP属性,找到 IP3 跟 IPALL,按图设置(为什么这么设置,我也说不清楚)
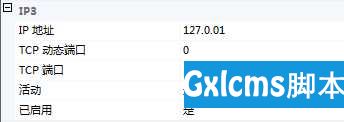
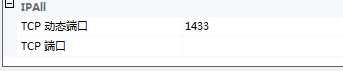
之后再去Studio 里服务器名称设置 (local) 就可以连接到本地数据库了。
这时候左侧就可以看到本地数据库的情况了。
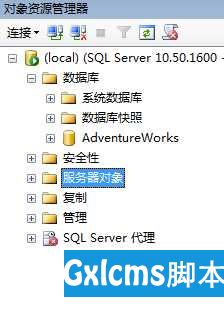
为了配合之前的WPF程序,我们需要AdventureWorks这个数据库(其实这是安装时可以选择的示例数据库)。这里就创建吧,可以右键数据库,选择新建数据库,都按默认值设置就行,也可以新建查询,用SQL语句
CREATE DATABASE AdventureWorks
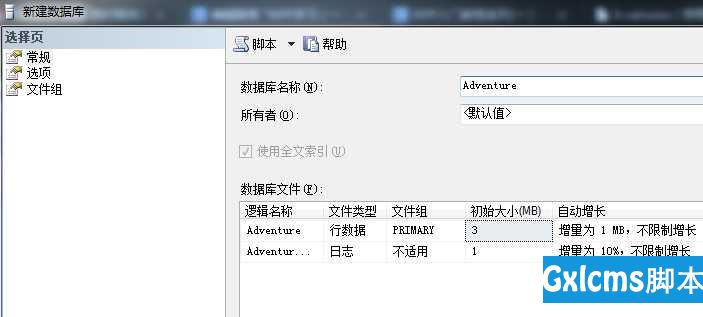
然后刷新数据库,就可以看见AdventrueWorks数据库了。点开它,右键表,新建表

接下来就按程序里需要的字段来设置喽,如图
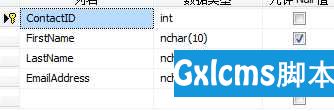
这里需要设置一个主键(右键设置),不如就设ID吧,如果不设置的话之后WPF程序连接数据库时会报错的。
表设置完成后,右键表,选择编辑前200行,我们就可以往里面加测试数据了。数据库的部分就结束啦。
之后继续按教程里来的,需要注意
sda = new SqlDataAdapter("select ContactID,FirstName,LastName,EmailAddress from person.contact where ContactID<=100;", conn);
这一句,我这里是运行会错误的,sql语句有问题。我写成
sda = new SqlDataAdapter("SELECT * FROM AdventureWorks.dbo.[person]", conn);
就可以了,我的表名是person。
之后继续按照教程,整个程序就能正确跑起来了。
果然厉害!
WPF学习(一):第一个WPF程序(包含数据库sql server 2008)
标签: