时间:2021-07-01 10:21:17 帮助过:22人阅读
安装环境:
OS:Windows 7,32位
MongoDB:3.0.6,目前最新版本
(1)下载与系统相符的软件包,各位根据系统情况自行选择
下载地址如下:https://www.mongodb.org/downloads
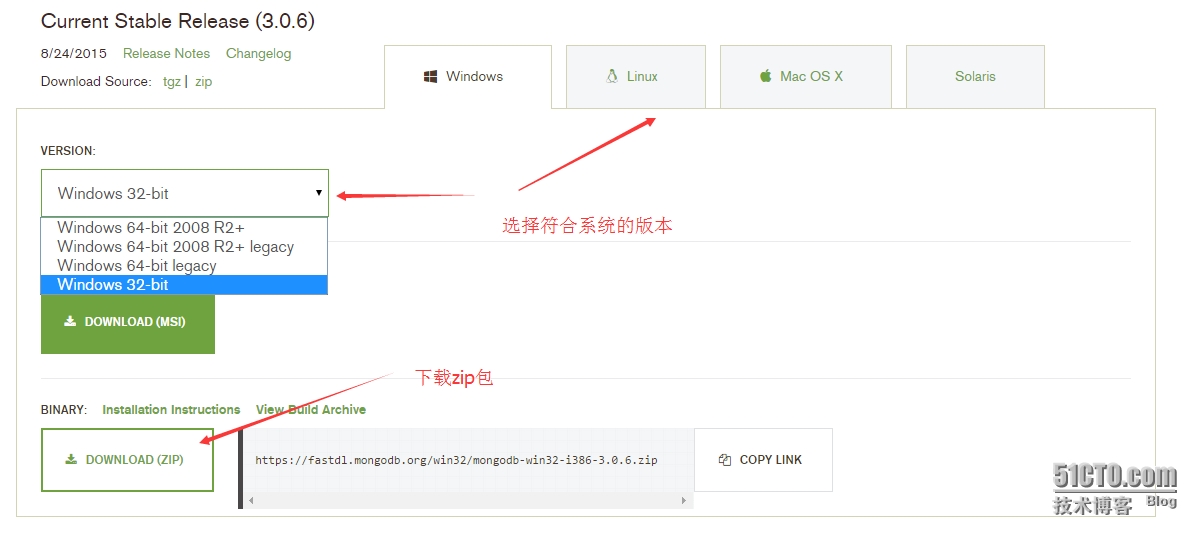
(2)把下载的压缩包解压,并重命名为mongdb(重命名是为了配置方便),我这里是解压在了:D:\Study\mongodb
(3)在mongodb中新建data文件夹,然后在data文件下下面,新建db和log文件夹,形成如下目录结构

如同文件夹的名字一样,db是MongoDB存放数据的目录,log是MongoDB的日志目录,因为MongoDB不会自动的创建文件夹,所以需要我们提前创建
(4)运行MongoDB
方法一:通过命令行,进入到mongodb的bin目录下,执行如下命令:
mongod --logpath D:\Study\mongodb\data\log\mongod.log --logappend --dbpath=D:\Study\mongodb\data\db
mongod命令的几个参数的含义如下:
logpath:日志文件,注意是文件,不是日志目录;
logappend:追加的形式记录日志
dbpath:数据存储文件路径,注意是路径
方法二:编写配置文件,把命令参数写到配置文件中,在mongdb中新建mongodb.config
systemLog: destination: file path: D:\Study\mongodb\data\log\mongod.log logAppend: true storage: dbPath: D:\Study\mongodb\data\db
关于配置文件中的配置项,大家可以参考官方参考手册中的Configuration File Options这一节内容说明。
通过如下命令,这种方法和上面的方法起到的作用是一样的:
mongod --config D:\Study\mongodb\mongodb.config
如果启动成功,可以打开日志文件看到以下内容,27017是MongoDB的默认端口号:
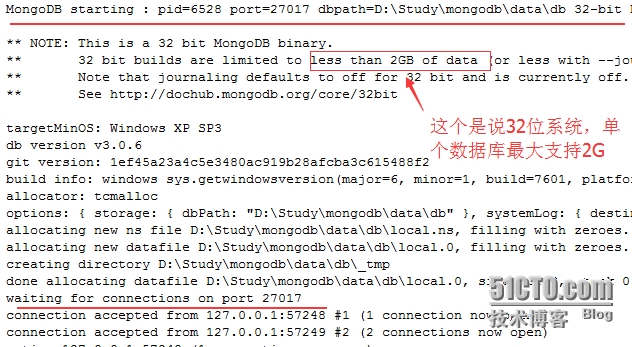
可以通过在浏览器地址栏输入:http://localhost:27017/,看到如下界面说明MongoDB启动成功。

上面运行MongoDB的方式只是使用了极少的几个参数,更多的参数可以使用:mongod --help命令来查看。
(5)连接到MongoDB
进入到mongodb的bin目录下,运行monge命令,或者双击monge.exe
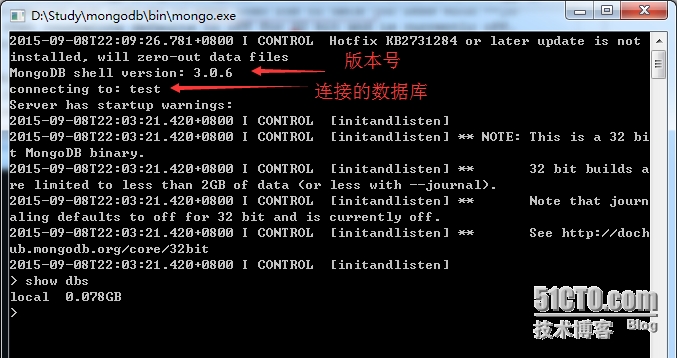
MongoDB默认是连接到test数据库,可以使用show dbs来查看mongodb中的所有的数据库,可能你会感到很奇怪,不是连接到test数据库吗,为什么show dbs命令没有看到test数据库,我是这么认为的,因为test数据库里面没有数据,所以MongoDB也就没有创建相应的文件,当你创建一个相应的collection时,MongoDB创建文件,再次使用show dbs就可以看到test数据库了。
(6)创建Service服务
每次都像上面一样启动很麻烦,如果希望MongoDB可以开机自启动,就需要创建Service服务,如果你有查看官方网站的配置项配置文件说明,其实有关于Service的定义的。
以管理员的身份,执行如下命令,注册Service服务,如果不是管理员身份执行的话,将会导致注册服务失败,其实和上面的配置文件启动MongoDB非常的类似,仅仅是多了一个参数--install:
mongod --config D:\Study\mongodb\mongodb.config --install
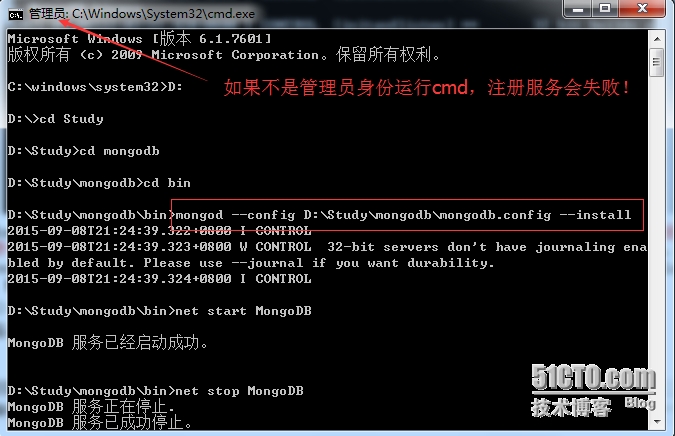
启动服务命令:net start MongoDB 停止服务命令:net stop MongoDB
(7)移除Service服务
如果你不想要MongDB的Service服务了,可以使用如下命令进行移除
mongod --remove
本文出自 “艾斯的梦想” 博客,请务必保留此出处http://acesdream.blog.51cto.com/10029622/1692929
Win 7下安装MongoDB
标签:mongodb 安装