时间:2021-07-01 10:21:17 帮助过:44人阅读
1. 打开McirosoftSQL Server Management Studio,右键点击CTXDB01\DB01中的ProvisioningDB数据库,选择任务->备份。
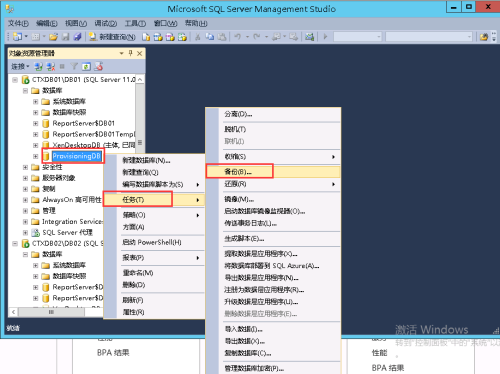
2. 在备份任务对话框中,选择备份类型为完整,目标备份到选择“磁盘”,路径为默认备份路径或自定义添加其他路径。
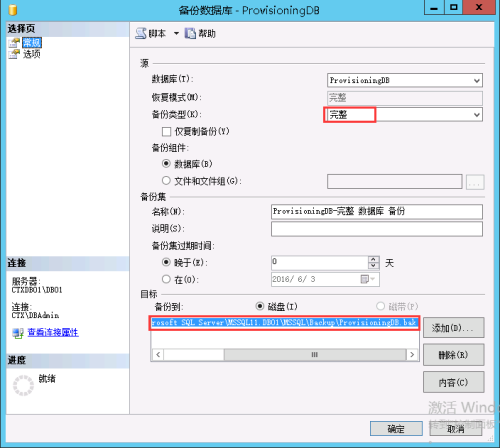
3. 点击确定完成备份。
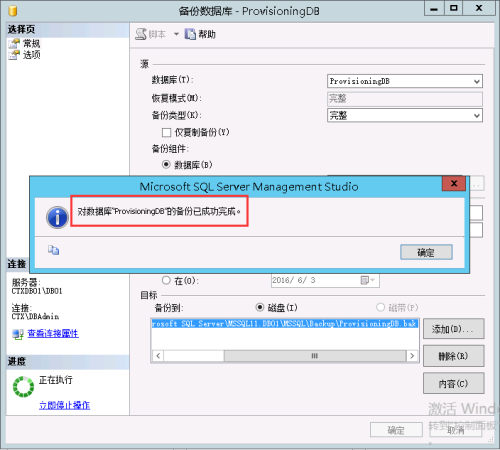
4. 重复上一步骤,备份类型选为事务日志,备份到:磁盘。点击“添加”。

5. 点击文件名右侧”…”。
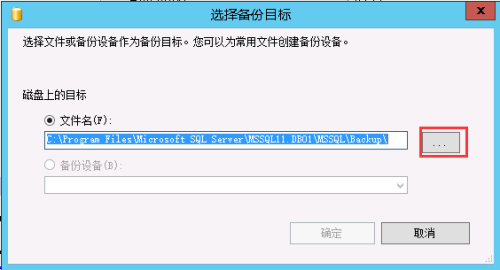
6. 文件名输入“pvslog.bak”。

7. 将原有备份DB路径删除,只保留log路径。

8. 点击“确定”,完成备份。

5.2还原数据库至DB02
1. 从网络路径将之前备份CTXDB01\DB01的数据和日志文件拷贝至DB02的本地磁盘中。


2. 打开McirosoftSQL Server Management Studio,右键点击DB02的数据库,右键选择“还原数据库”。

3. 在还原数据库页面,选择“设备”,点击右侧“…”打开“定位备份文件”,选择已拷贝至本地的ProvisioningDB.bak文件。点击“确定”。

4. 回到还原对话框,在目标数据库中默认选择ProvisioningDB数据库,在下面的列表中勾选,选择用于还原的备份集 。

5. 在“文件”页面,勾选“将所有文件重新定位到文件夹”。
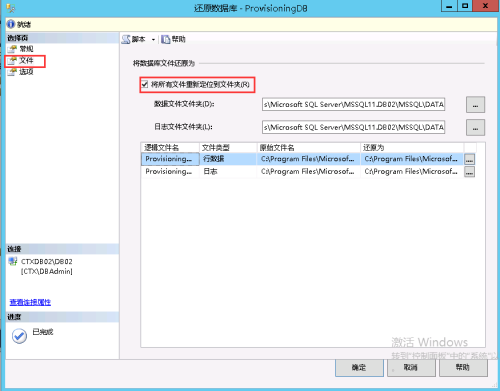
6. 在“选项”页面,恢复状态选择“RESTORE WITH NERECOVERY”。 不对数据库执行任何操作,不回滚未提交的事务。可以还原其他事务日志。
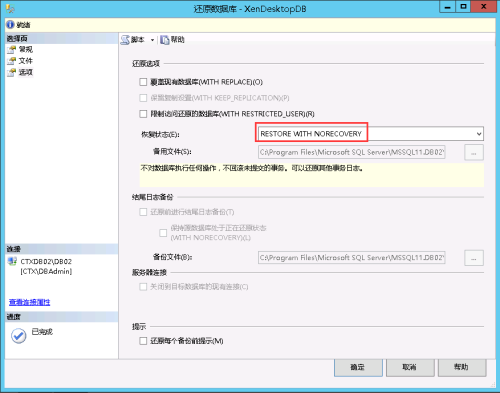
7. 点击“确定”。成功还原数据库。
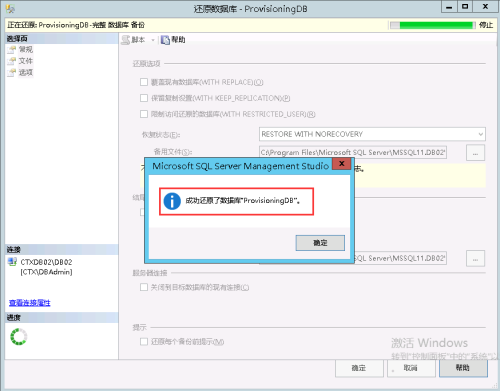
8. 观察DB02中的ProvisioningDB数据库状态,显示“正在还原”。
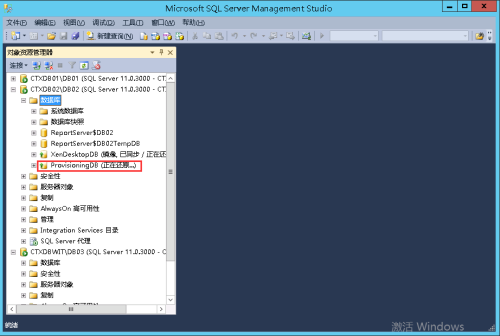
9. 右键点击数据库,选择“任务->还原->事务日志”。
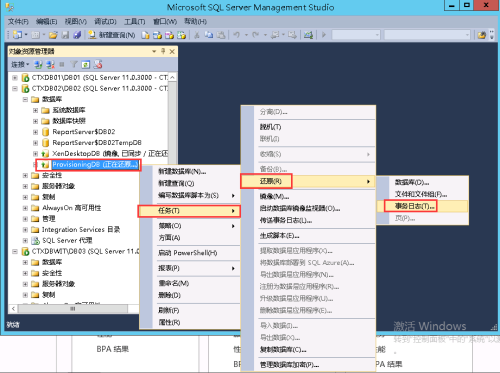
10.在还原事务日志常规页面,选择“从文件或磁带”,将pvslog.bak文件添加进去。
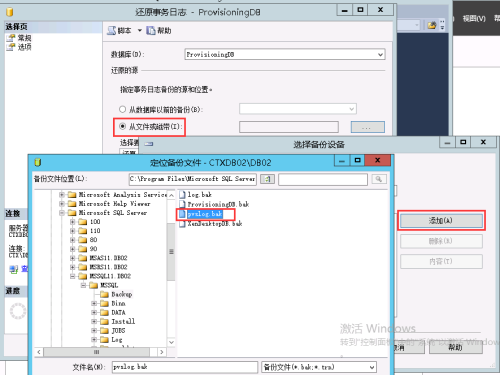
11.选中“选项”页面,在右侧勾选“不对数据库执行任何操作”。
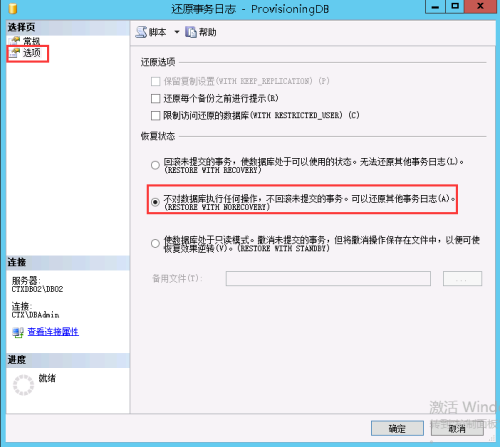
12.点击“确定”。成功还原事务日志。
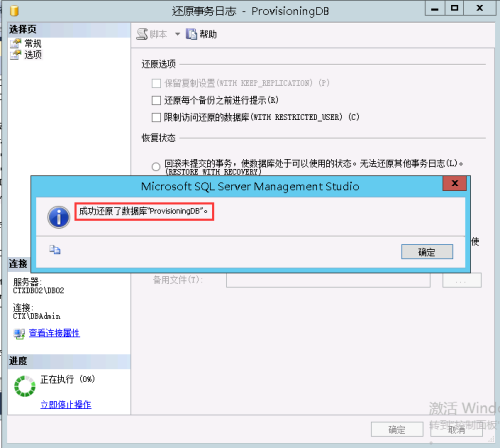
13.回到主界面,观察ProvisioningDB依然处于恢复模式。到此备份数据库准备完毕。
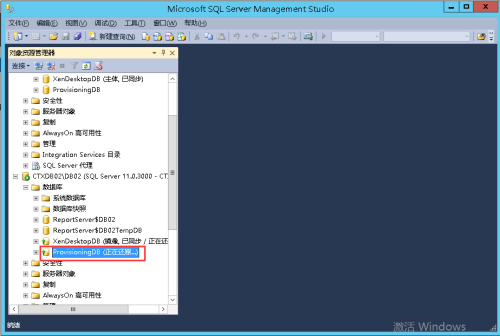
5.3配置Mirror
1. 回到CTXDB01的Microsoft SQL Server Management Studio界面,右键点击ProvisioningDB,依次选择“任务->镜像”。
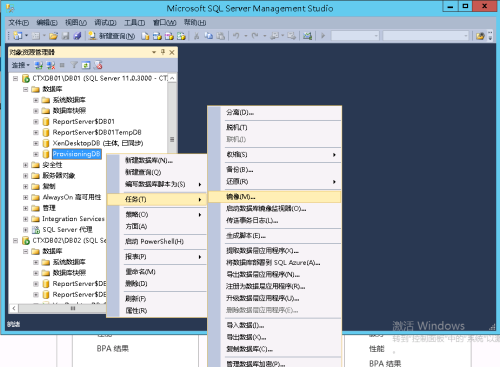
2. 在镜像配置窗口,点击右侧“配置安全性”。

3. 弹出“配置数据库镜像安全向导”,默认下一步。

4. 标准配置下包含见证服务器,本案中选择“是”,下一步。
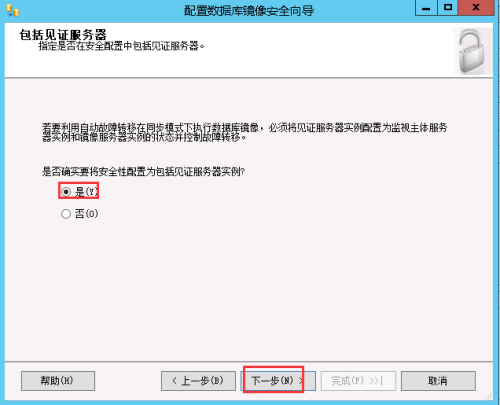
5. 主体服务器、镜像服务器是必备的,上步选择“是”默认勾选见证服务器,下一步。

6. CTXDB01默认为主体服务器,此步不可更改,下一步。
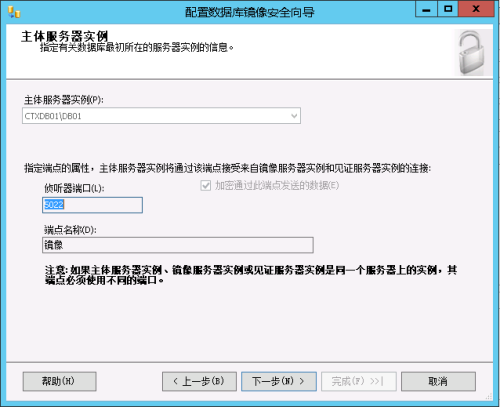
7. 在下拉菜单中,选择CTXDB02为镜像服务器,自动弹出连接。默认windows身份验证。点击“连接”。下一步。
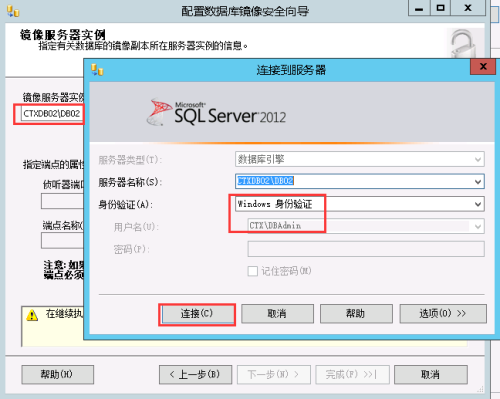
8. 在下拉菜单中选择CTXDBWit为见证服务器,点击“连接”,弹出连接窗口,默认windows身份验证,点击“连接”。下一步。
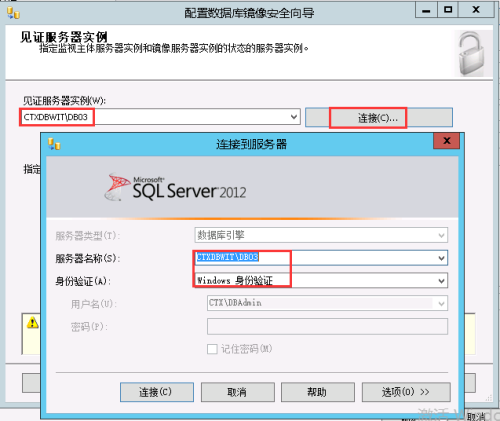
9. 指定已经创建好的域用户CTX\SQLAcc为服务器实例的服务账户。下一步。
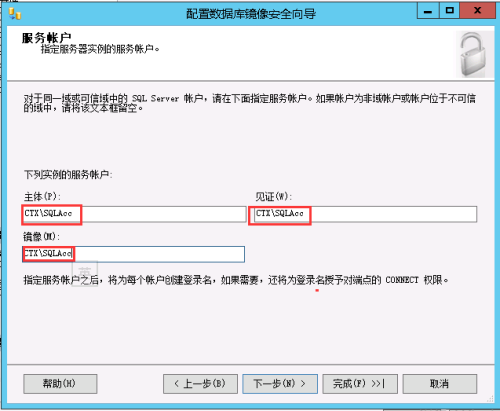
10.点击“完成”。所有配置端点显示成功后,点击“关闭”。
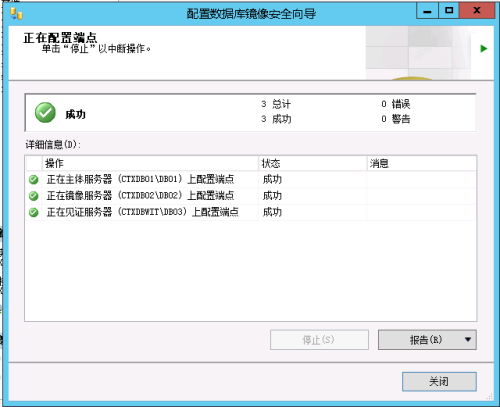
11.在弹出的窗口中,点击“开始镜像”,开始同步数据库。

12.在此页面,可选择运行模式“高性能(异步)”或“在自动故障转移功能的高安全(同步)”。另外,观察镜像状态,待显示已同步时,表示已经完成。点击“确定”。
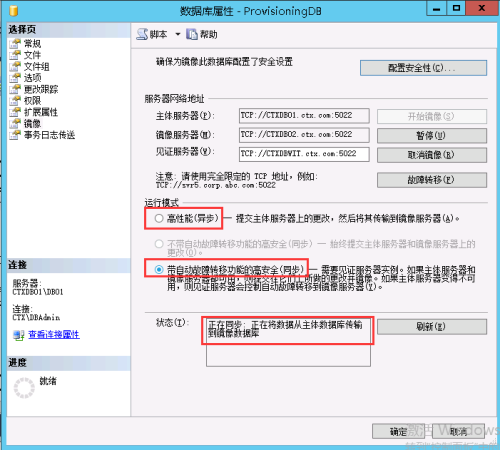
13.观察CTXDB01中的ProvisioningDB数据库状态:主体,已同步。再观察CTXDB02中的ProvisioningDB数据库状态:镜像,已同步/正在还原。

SQL Mirror配置完成。
本文出自 “清霜醉枫” 博客,请务必保留此出处http://ctianlong.blog.51cto.com/1458700/1826126
Citrix环境下,SQL Server 2012 R2镜像部署(三)
标签:microsoft citrix sql server