时间:2021-07-01 10:21:17 帮助过:109人阅读
1.安装环境及软件:
win7
VMware Workstation 12 Pro
CentOS-6.8-x86_64-LiveDVD.iso
linux.x64_11gR2_database_1of2.zip
linux.x64_11gR2_database_2of2.zip
xftp
SecureCRT中文版5.1.rar
以上软件都可以直接搜索下载,其中数据库是在官网下载的,centos是用的阿里云的链接
2.安装CentOS6.8
在虚拟机安装CentOS6.8时,需要注意的是磁盘、内存和分区大小的设置,这个可以看oracle的官网文档,有建议的最小值。我设置磁盘大小是40G,内存是4G,分区时swap4G,tmp分区2G,boot默认值,其余的都分给/。
3.配置网卡eth0
装好CentOS6.8后,首先配置网络,因为我的默认没有eth0,所以要自行配置。
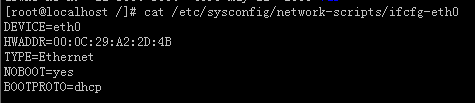
4.配置yum代理
这个折磨了我好久好久......因为第一次安装CentOS7的时候,我的yum是正常的,但是......我安装了6.8以后,yum就不行了。我把yum源先后改成了163和阿里云的源,还是不行,真的感觉我的oracle安装还没开始就要死在这了。。。但是,山重水复疑无路,我在家把Linux版本也换成了6.8,但是yum还是正常的,于是我就想是不是因为公司的网需要设代理的问题,果然!设置了代理以后,就一切OK了。所以这一步不是每个人都必须要做的,各取所需。
编辑/etc/yum.conf文件,在后面加入代理信息:

配置完成,yum正常之后,就开始安装oracle需要的rpm包吧,以下是6系列需要安装的包的列表:
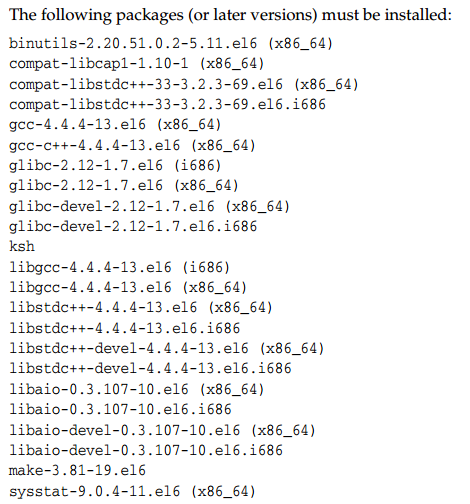
5.安装VM Tools
这依然是各取所需的一步,因为我的6.8安装好以后,全屏了依然还是不能最大化,只有一个小小的窗口,严重影响使用。所以我安装了VM Tools。这个就按照VMware的官网说明来做就行,比较简单。
6.创建用户组、用户和密码
现在可以开始安装oracle了。首先是创建需要的用户组、用户和密码。
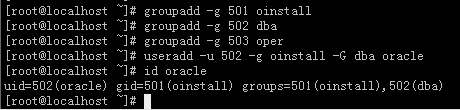
7.修改内核参数
因为oracle的要求,需要修改一些内核参数。修改/etc/sysctl.conf文件即可,修改完成后要记得使其生效。
 -p那个命令就是使其生效
-p那个命令就是使其生效
8.修改shell limit
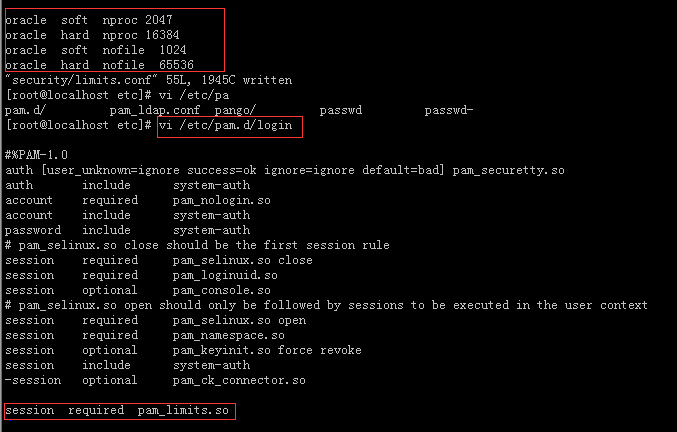
在/etc/security/limits.conf文件中加入最上面框框里的内容,然后下面的操作使其生效
9.拷贝安装文件
我是用的xftp将oracle的安装文件传到了Linux中,在根目录下新建了一个文件夹/software。
10.创建oracle Base、oraInventory文件夹
这个是在安装之前要创建好的,而且所属的用户组一定要是oinstall。详细要求可以见orale的官网安装文档。

我这里的截图没有oraInventory文件夹,是因为当时漏掉了,在安装的时候临时创建的,一次到位是最好的。oraInventory也在/u01/app路径下。
11.设置环境变量
这个操作需要切换到oracle用户,然后设置环境变量,不过这个时候关于SID最好还是记住,以免与之后安装的时候设置的SID不一样,导致最后出错,就比较蛋疼了,我就遇到了这个问题......o(╯□╰)o也是排错就花了挺长时间的。
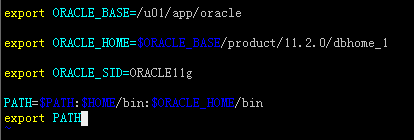
12.解压安装包,改变解压包所属用户组和用户

13.执行xhost +
这一步的执行在root用户下操作。
14.设置环境变量DISPLAY
切换到oracle用户,设置DISPLAY变量,以免在安装时检查是否符合要求时因分辨率问题出错。
export DISPLAY=:0.0
15.开始安装oracle
然后就执行解压之后的database文件下的runInstaller就好了,各项检查通过之后,就会有界面安装了,按照自己的需求一步步选择执行就好啦~
我选择的是安装并创建实例,因为第一次安装的时候选择“仅安装数据库”,完成以后发现各种配置文件都没有,但是我自己又没配好,加上我本来在自己电脑上也没有完全模拟生产环境,所以就从简啦。之后有时间再选择仅安装数据库,自己一步步配置下各种文件,这样理解也会更深一点。
安装完成后,就可以开始操作数据库啦~~
本文出自 “ouvert” 博客,转载请与作者联系!
CentOS6.8安装oracle11gR2
标签:oracle 虚拟机 centos