时间:2021-07-01 10:21:17 帮助过:15人阅读
那么我们来看看怎么做这个添加。
首先从主数据库打开数据库实例
在刚安装完SharePoint,并为其配置了响应的 application service 之后,大致内容应该向下面这个样子的
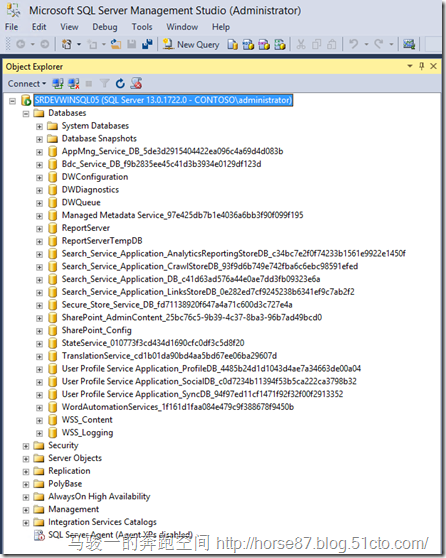
这个时候,我们就要进行人工筛选,没错!人工筛选,其目的性就是找出哪些数据库你是需要进行复制的。
然后选中之前创建的可用性组,在可用性数据库上,右键,选择 添加数据库
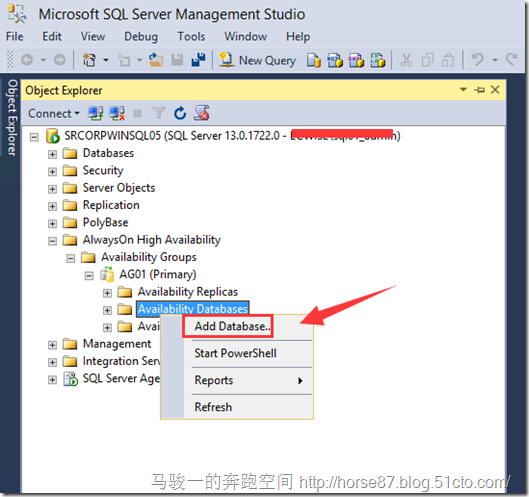
系统会弹出添加数据库向导,点下一步
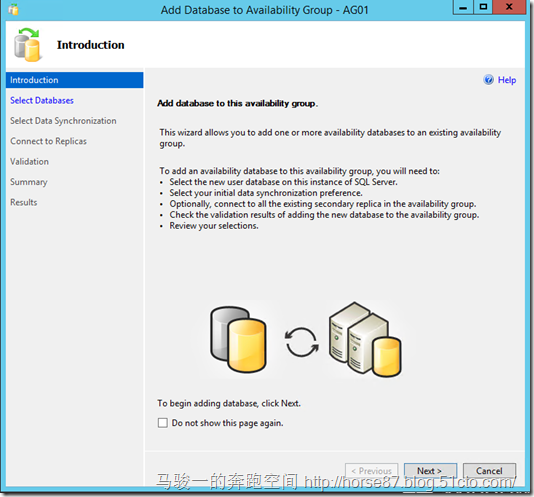
因为我的环境中已经添加了很多数据库了,所以会看到有很多灰色的勾,我们找一个新的数据库,准备进行添加。
第一次加入可用性数据库,都是需要该数据库做一次全备份的,不然这里会有一个警告报错的。
下图中,我们已经将该数据库进行了全备份,所以满足了添加需求,我们直接勾选上,点击下一步
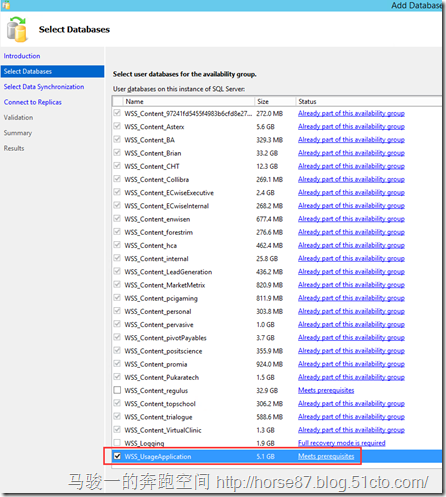
这一步大家不陌生,上篇文章中,我们专门在辅助数据库上创建国这个同步文件夹
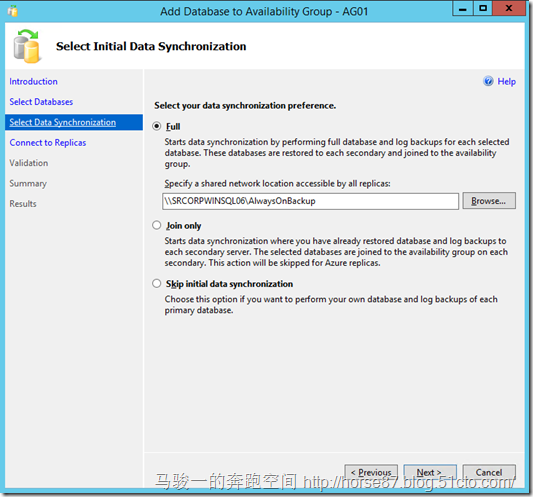
这个时候,系统会自动的找出所有的辅助数据库,因为我这里只有一台,所以只列了一台,生产中,根据需要,这里可以是多台。
然后点击后面的连接按钮
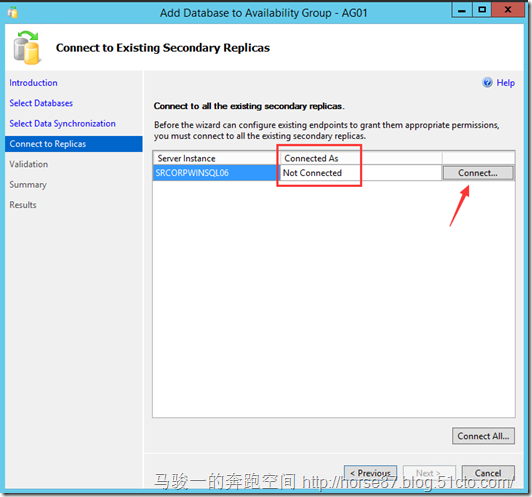
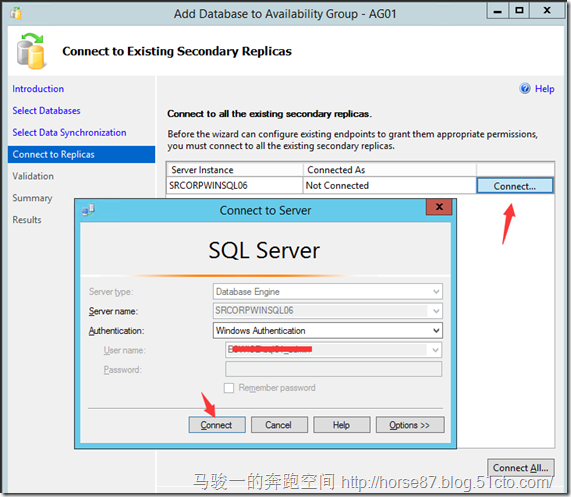
系统会自动填入运行服务的账号,点击下一步
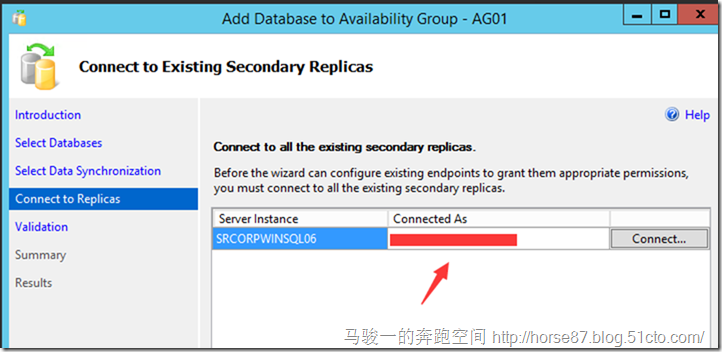
系统通过验证,点击下一步
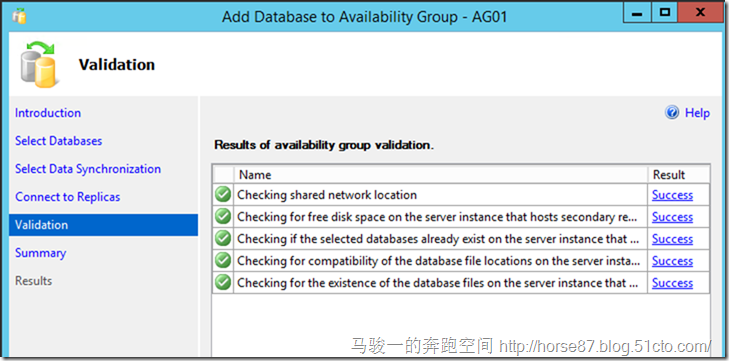
系统综述一下,继续 下一步
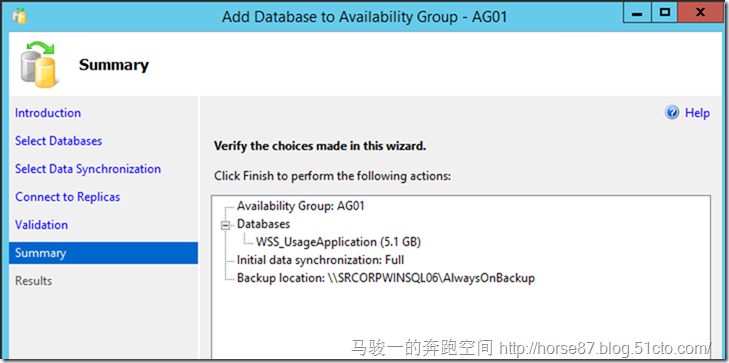
等待复制过程完成
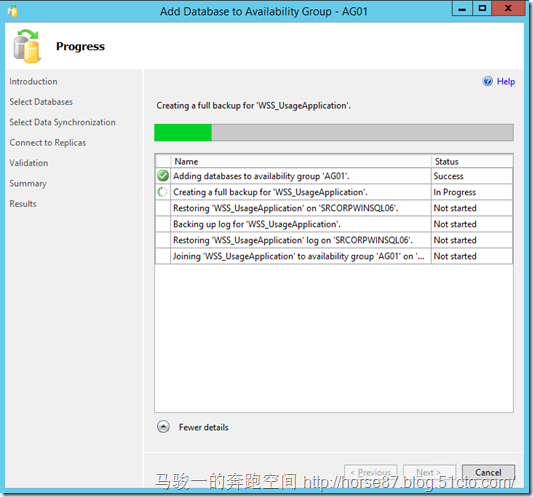
待复制完毕后,点击关闭
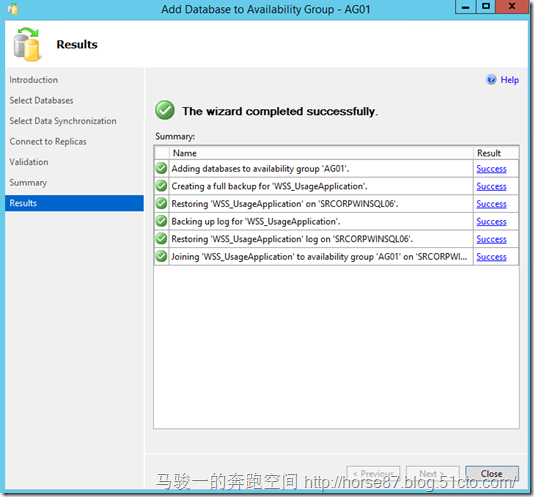
此时,我们在 可用性数据库里面就可以找到我们刚才添加的数据库了
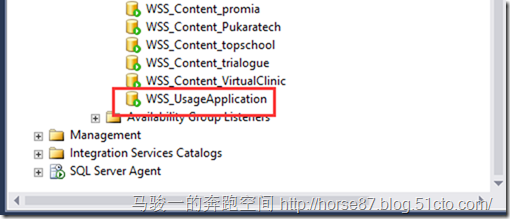
然后在SQL首页的数据库树下面,可以看到,该数据库已经在后面加上了 已同步 的字样
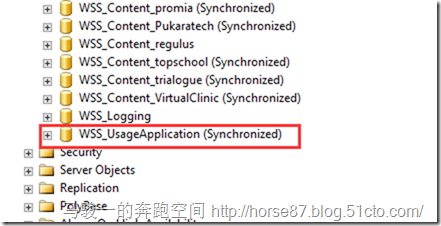
这样我们就完成了一个新的可用性数据库的添加。
如果需要删除的话,也很简单,如果在主数据库上,只需要在可用性数据库列表里面右键该数据库,选择从 可用性数据库里删除 即可
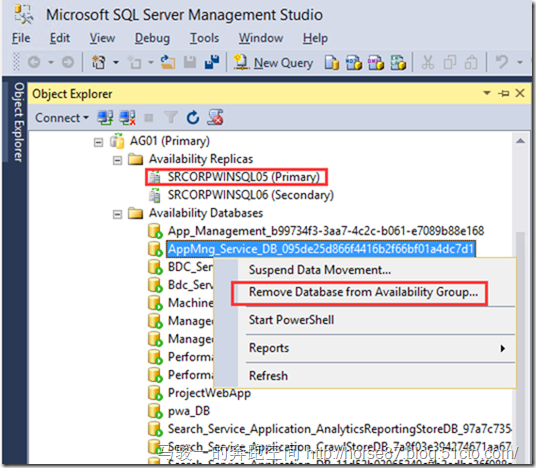
如果是在辅助数据库服务器上,选项则不同,只是删除在辅助数据库服务器上的数据库文件
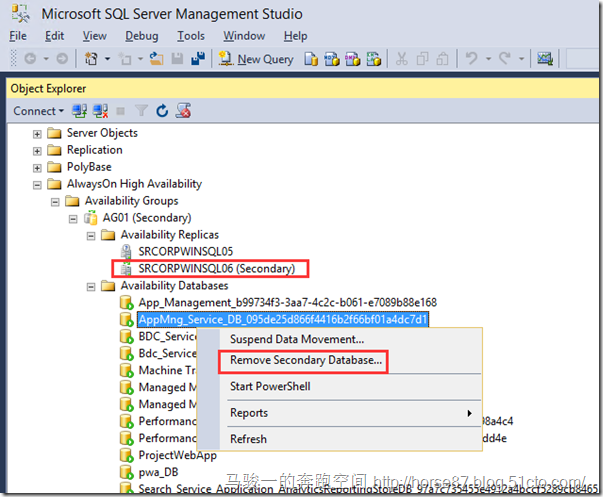
这里点击了,之后,还需要手动在数据库列表里面手动点删除。请注意现在的数据库文件大小。
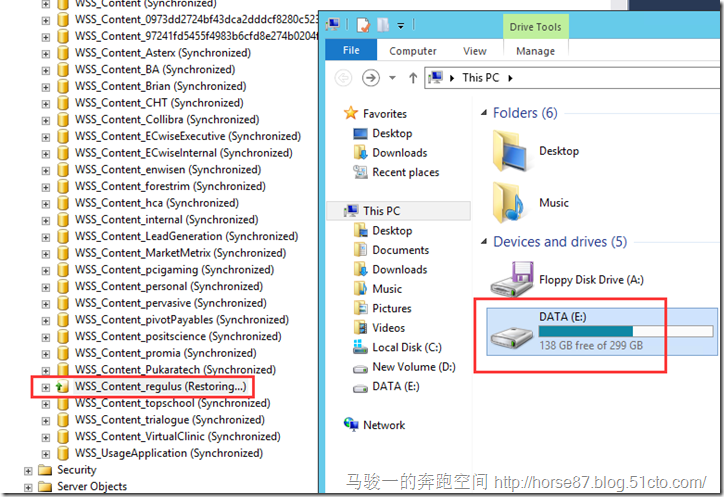
右键点击删除
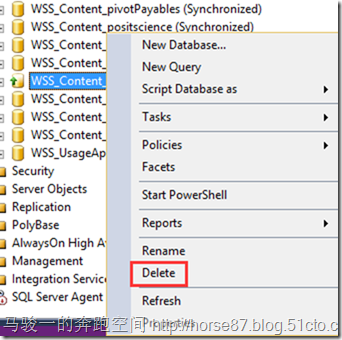
然后确认是辅助数据库服务器,然后点击OK
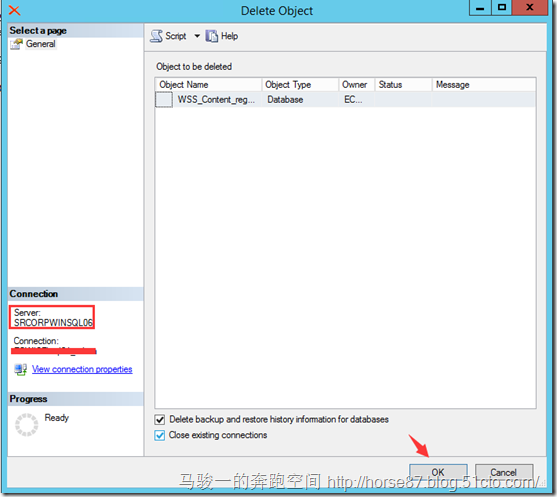
可以看到,现在的磁盘空间才被彻底的释放出来。
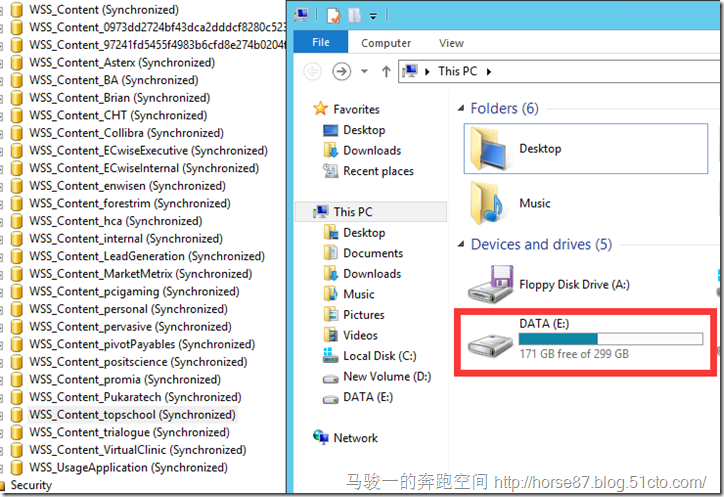
本文出自 “马骏一的奔跑空间” 博客,请务必保留此出处http://horse87.blog.51cto.com/2633686/1897382
为SharePoint 2016 配置SQL 2016的always on 模式(四)
标签:sharepoint server 2016 sql server 2016 always on