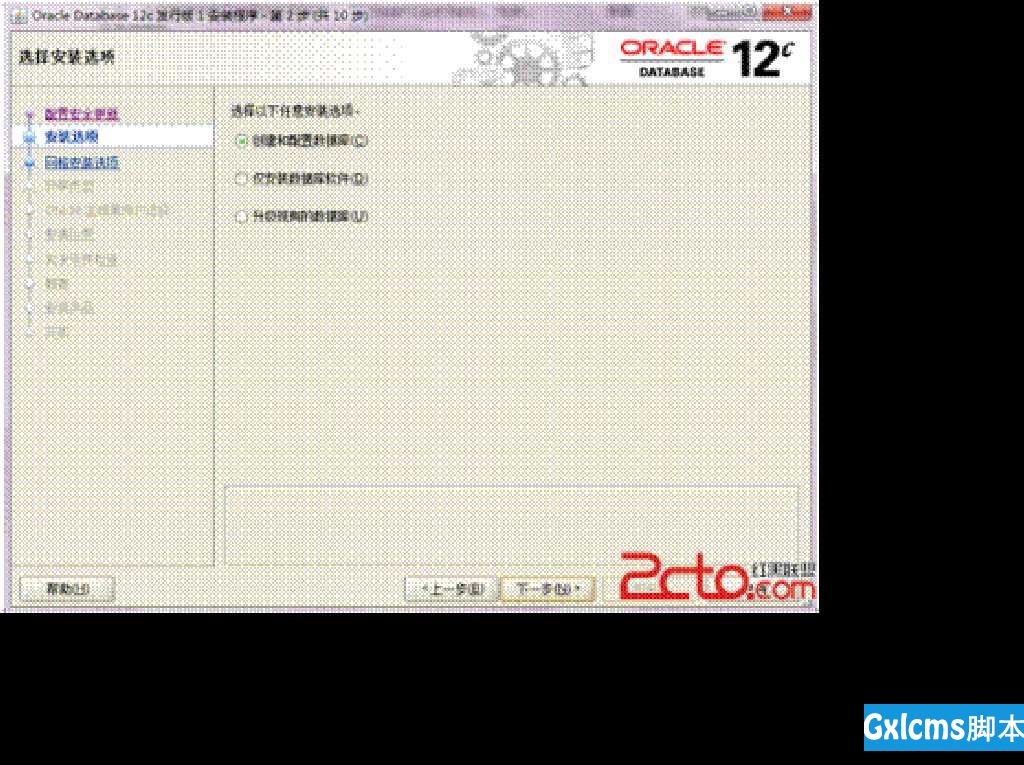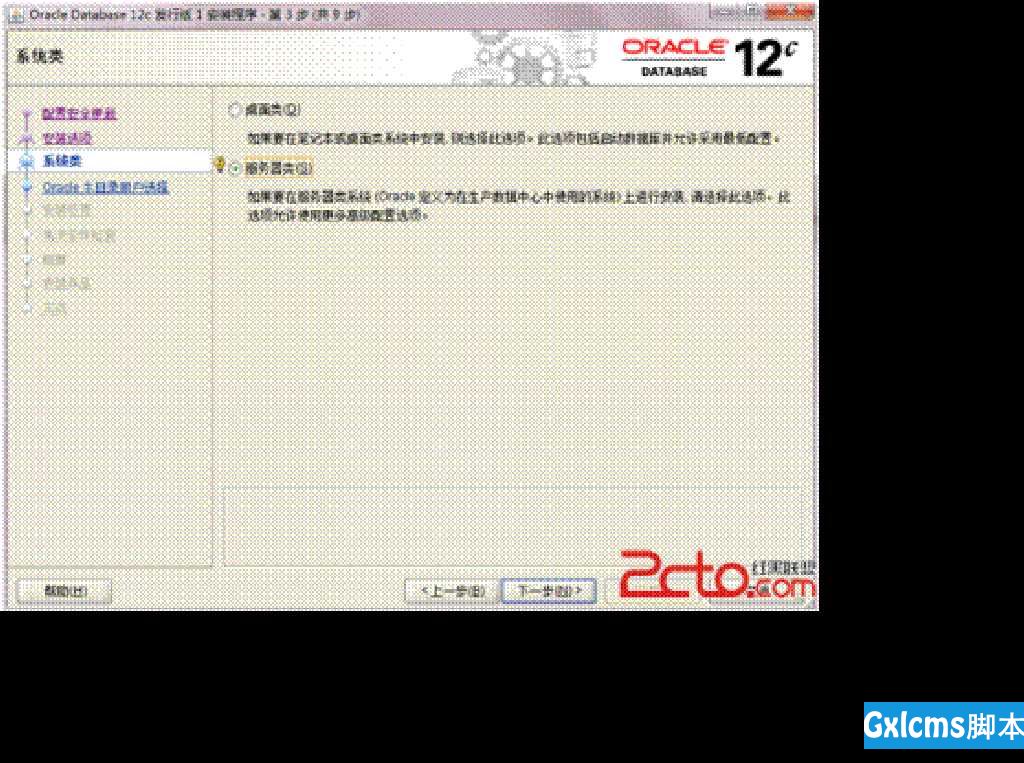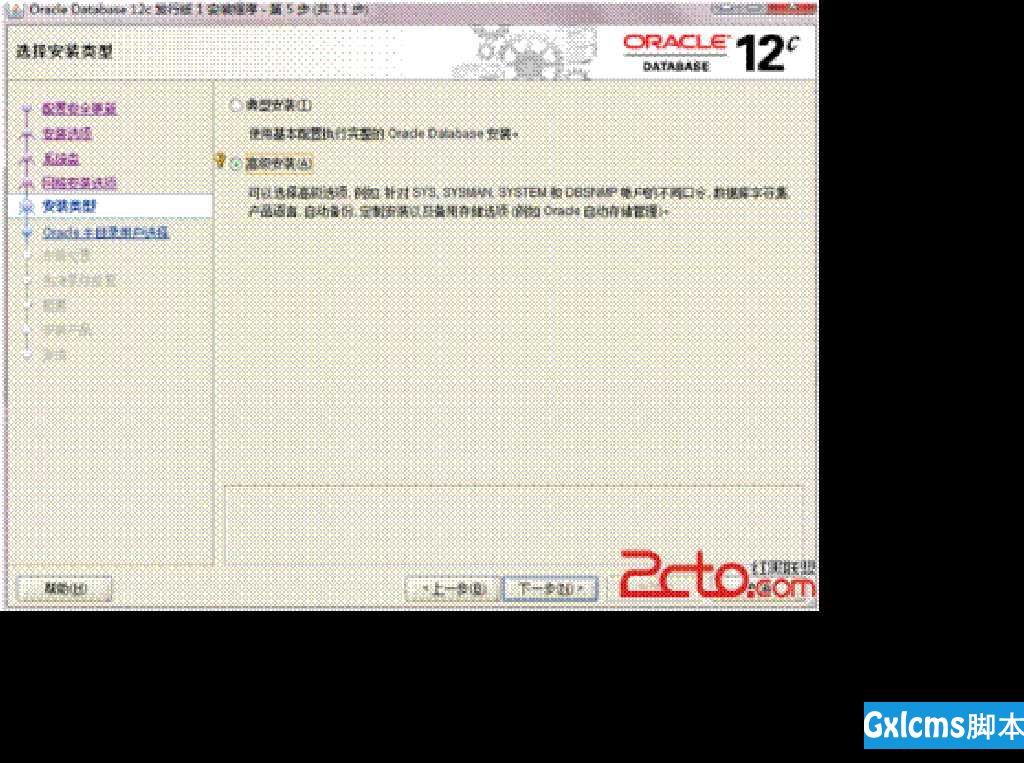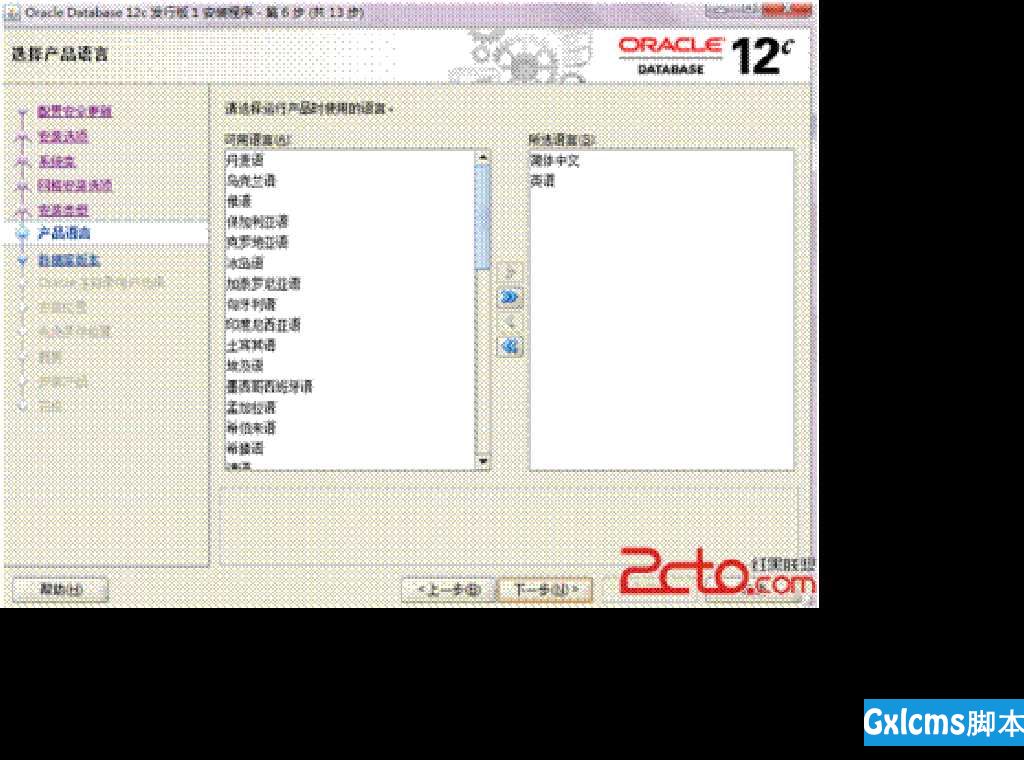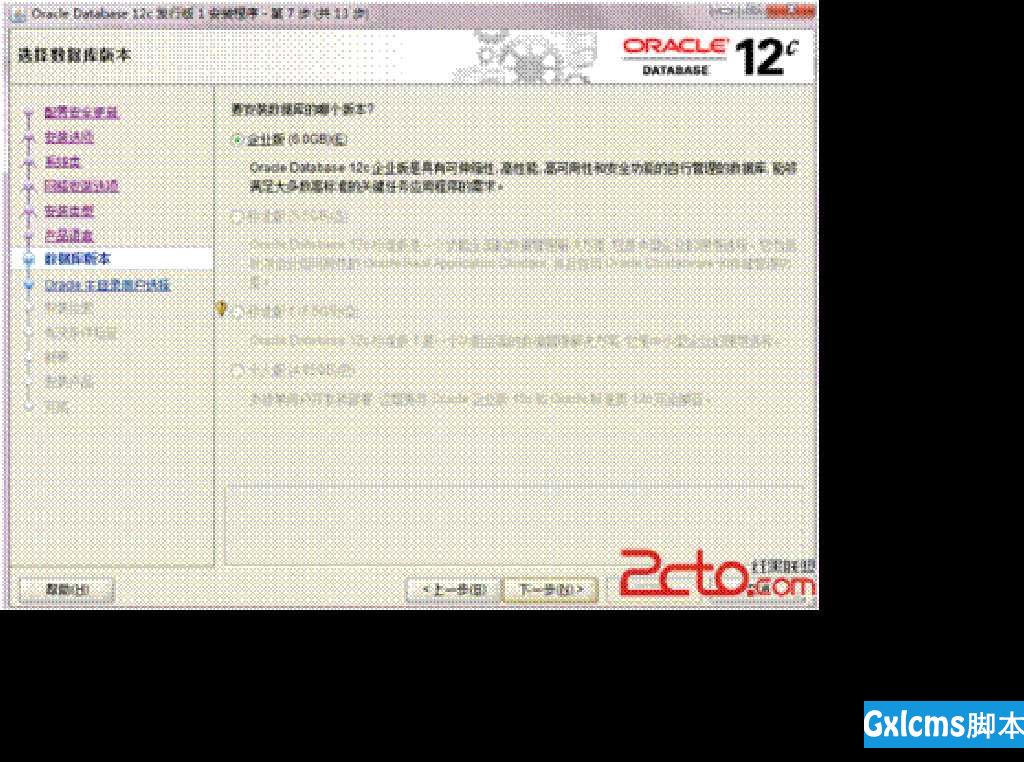时间:2021-07-01 10:21:17 帮助过:40人阅读
如图:根据安装系统选择自己需要的安装包;我这里是在window系列系统安装
![clip_image002[4] 技术分享图片](https://img.gxlcms.com//Uploads-s/new/2020-10-11-qlqqti/20180111010833036188.jpg)
![clip_image004[4] 技术分享图片](https://img.gxlcms.com//Uploads-s/new/2020-10-11-qlqqti/20180111010833039117.jpg)
![clip_image006[4] 技术分享图片](https://img.gxlcms.com//Uploads-s/new/2020-10-11-qlqqti/20180111010833041071.jpg)
![clip_image008[4] 技术分享图片](https://img.gxlcms.com//Uploads-s/new/2020-10-11-qlqqti/20180111010833044000.jpg)
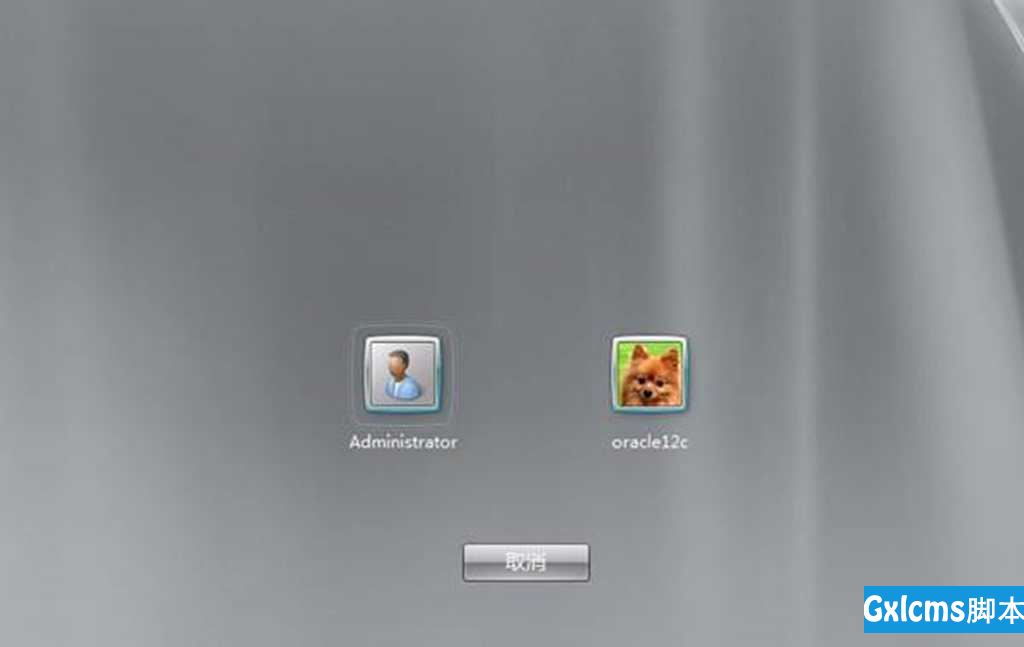
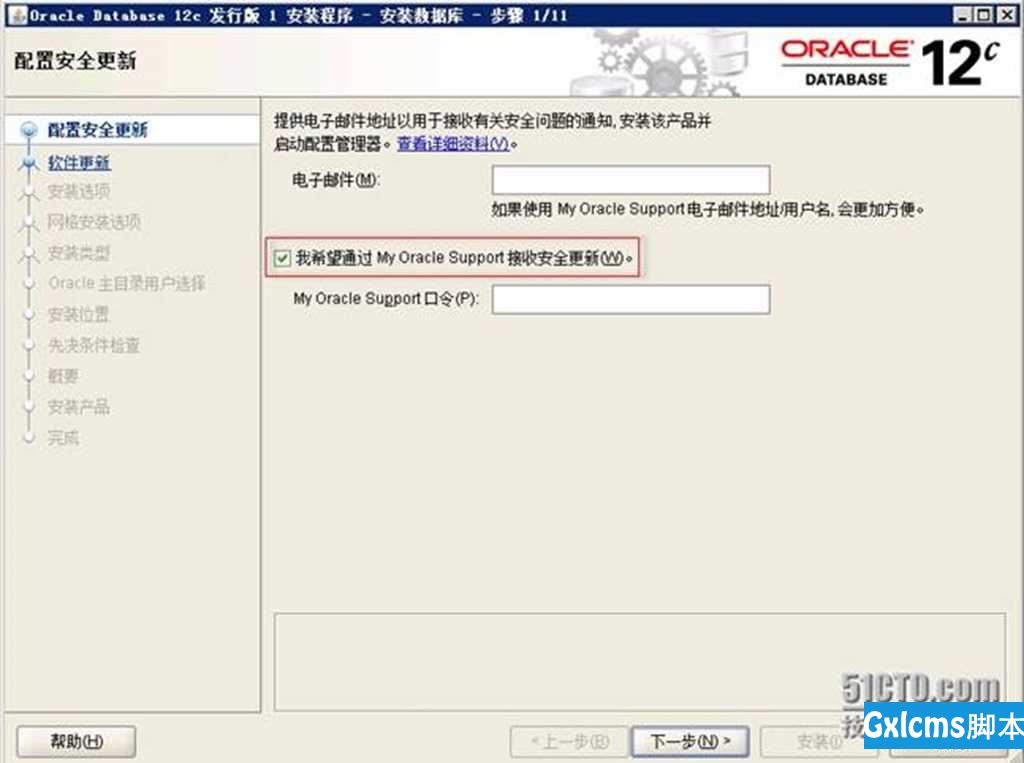
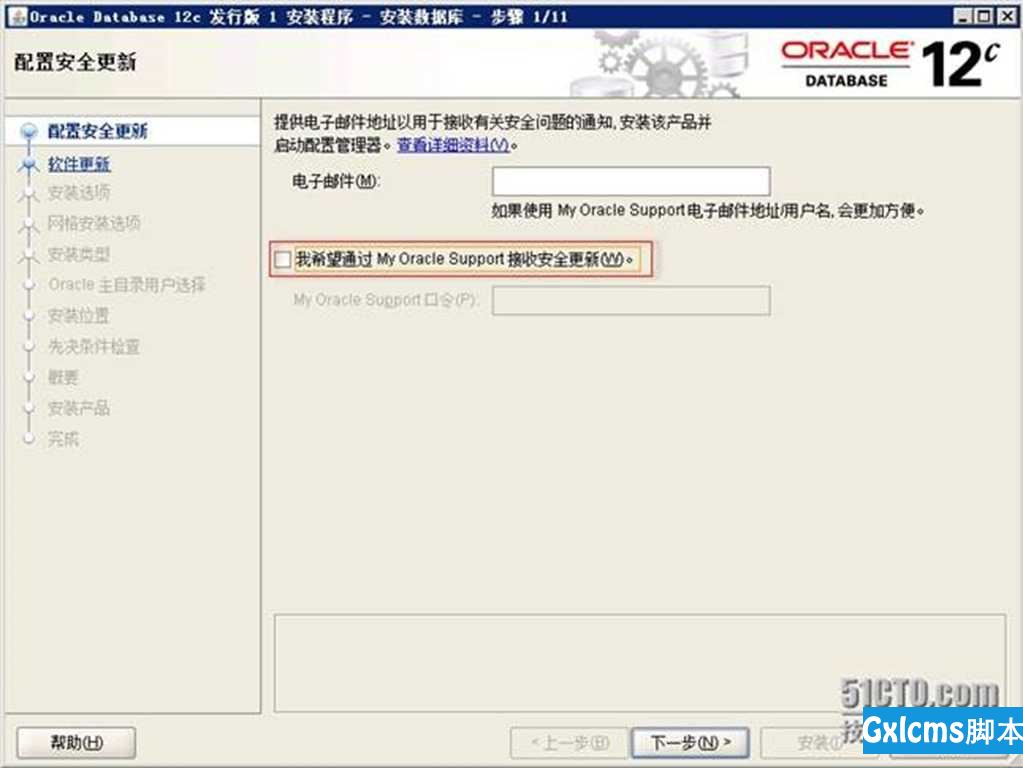
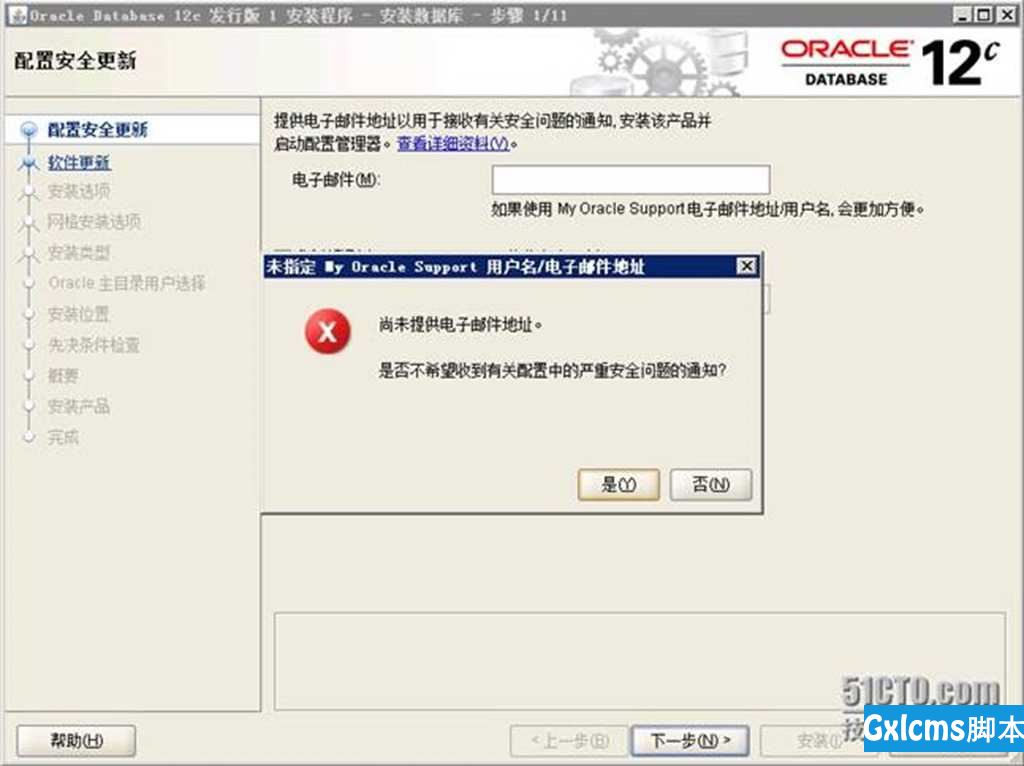
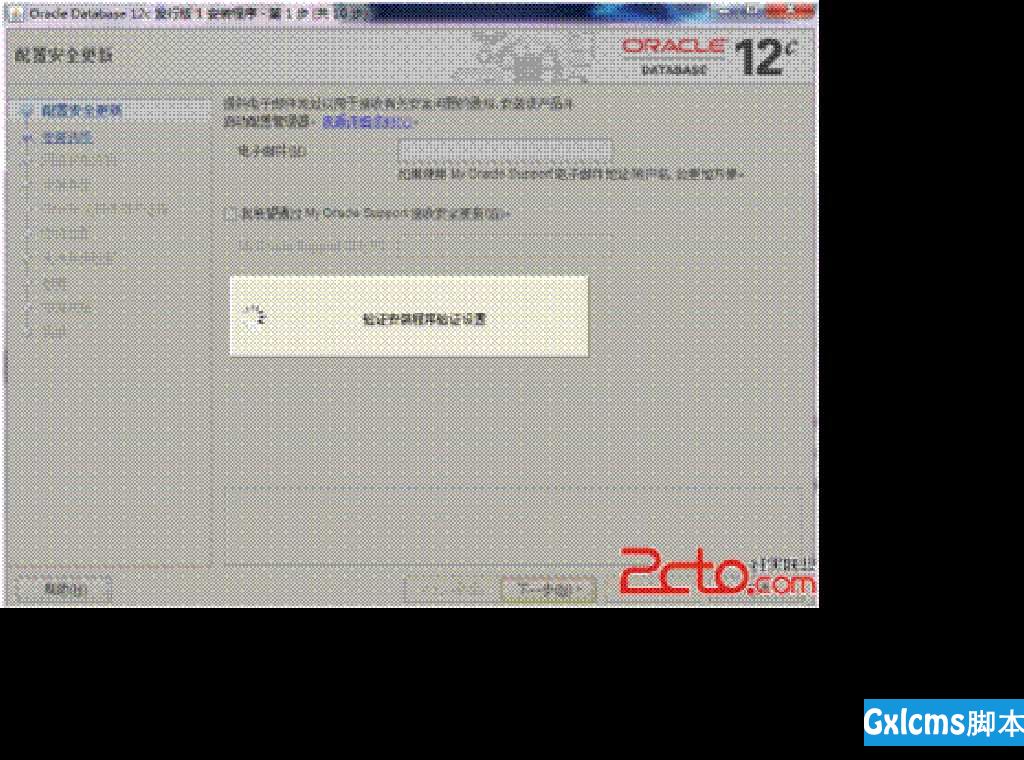
我这里出现了错误INS-30131:
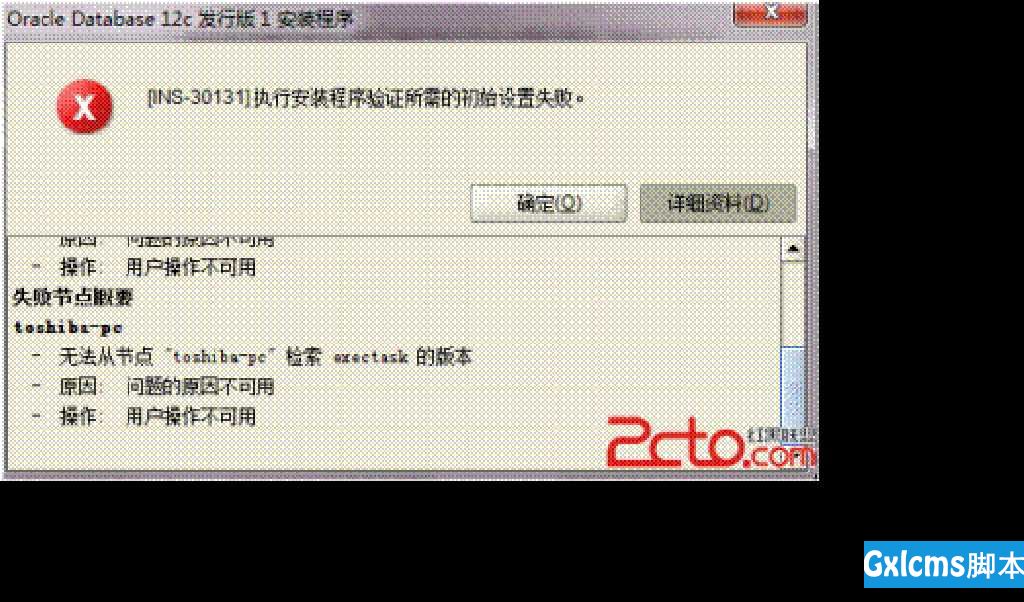
Windows 7 64bit上安装Oracle Database 12c,出现以下错误:
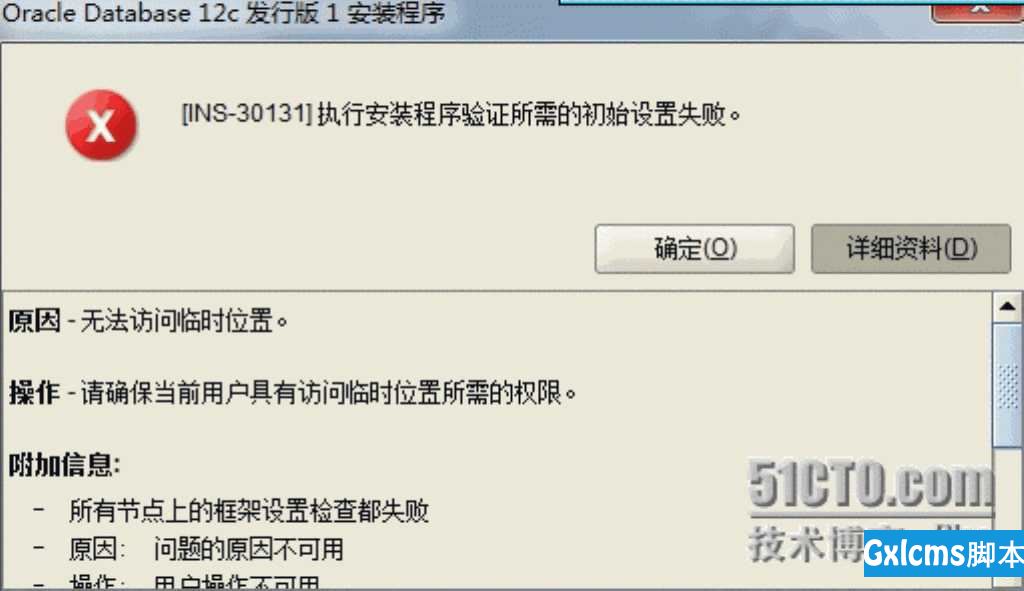
解决方法:
第一步:控制面板>所有控制面板项>管理工具>服务>SERVER 启动
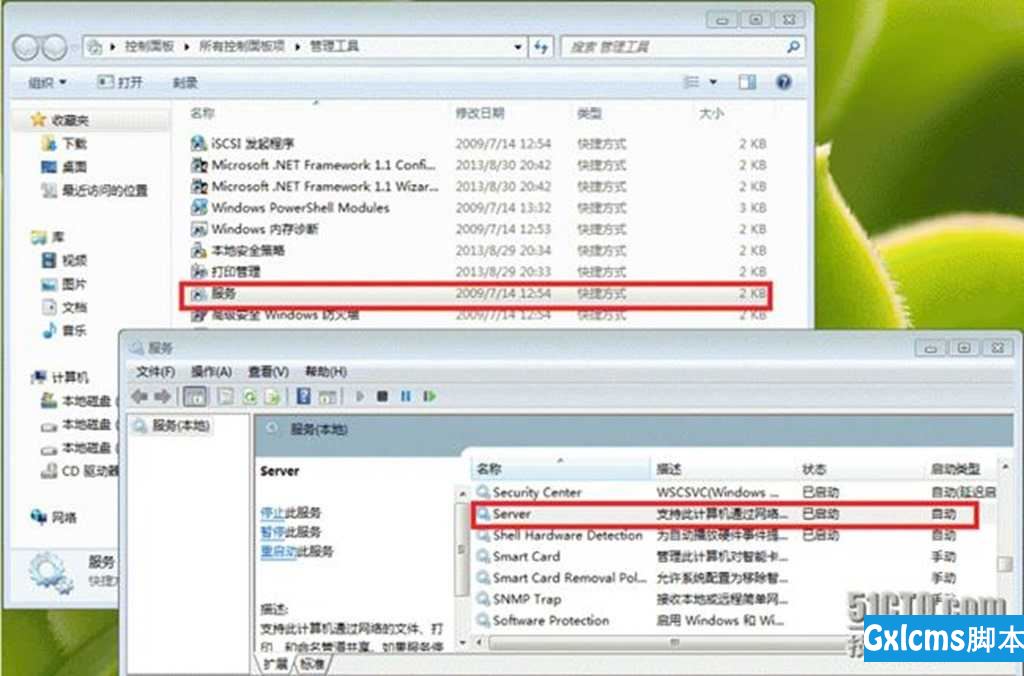
第二步:控制面板>所有控制面板项>管理工具>计算机管理>系统工具>共享文件夹>共享
右键单击“共享”>新建共享>
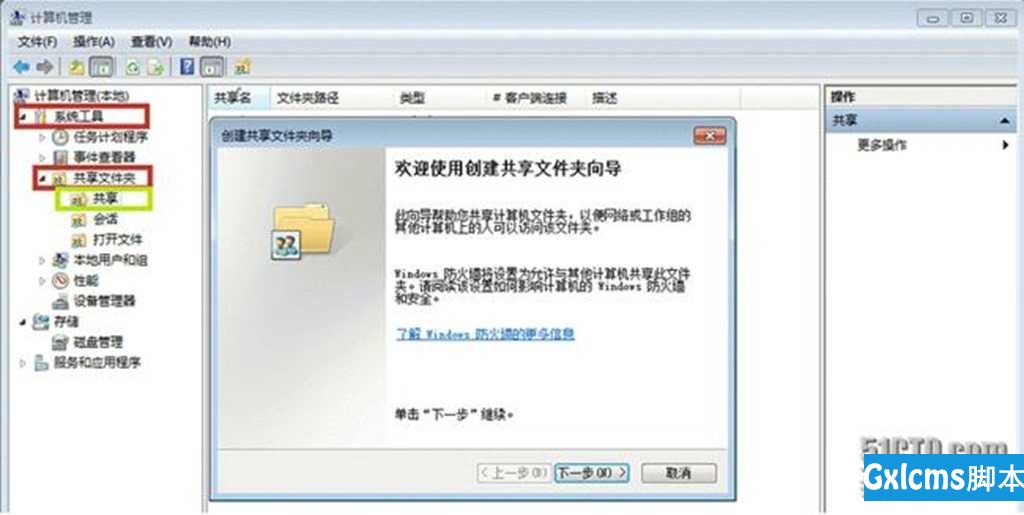
点击“下一步”>
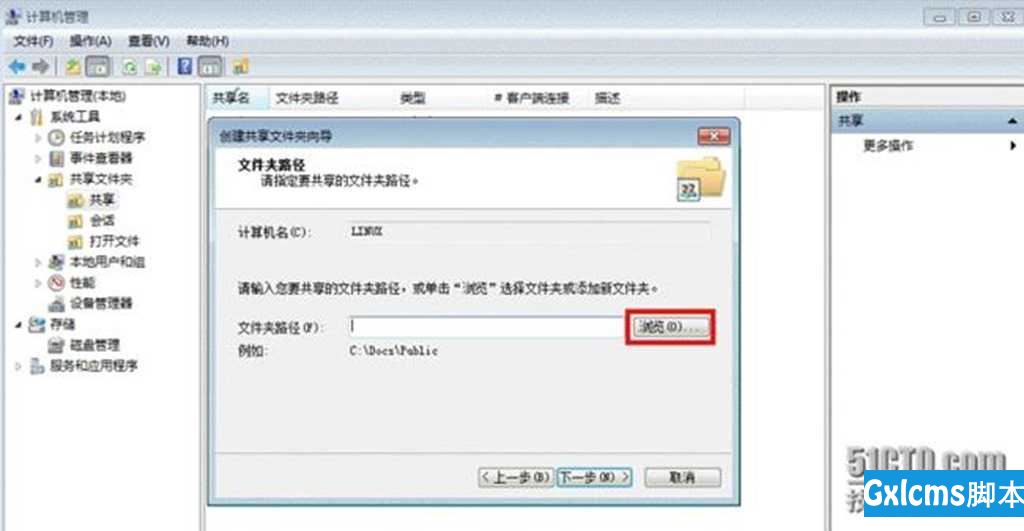
单击“浏览”>
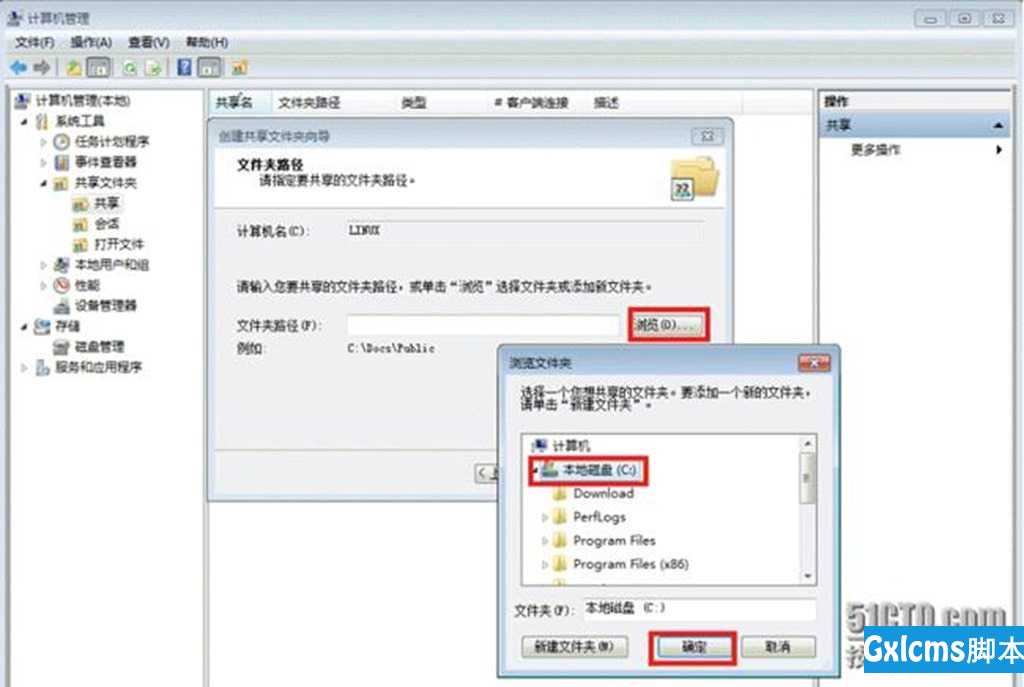
选择"本地磁盘(C:)">确定
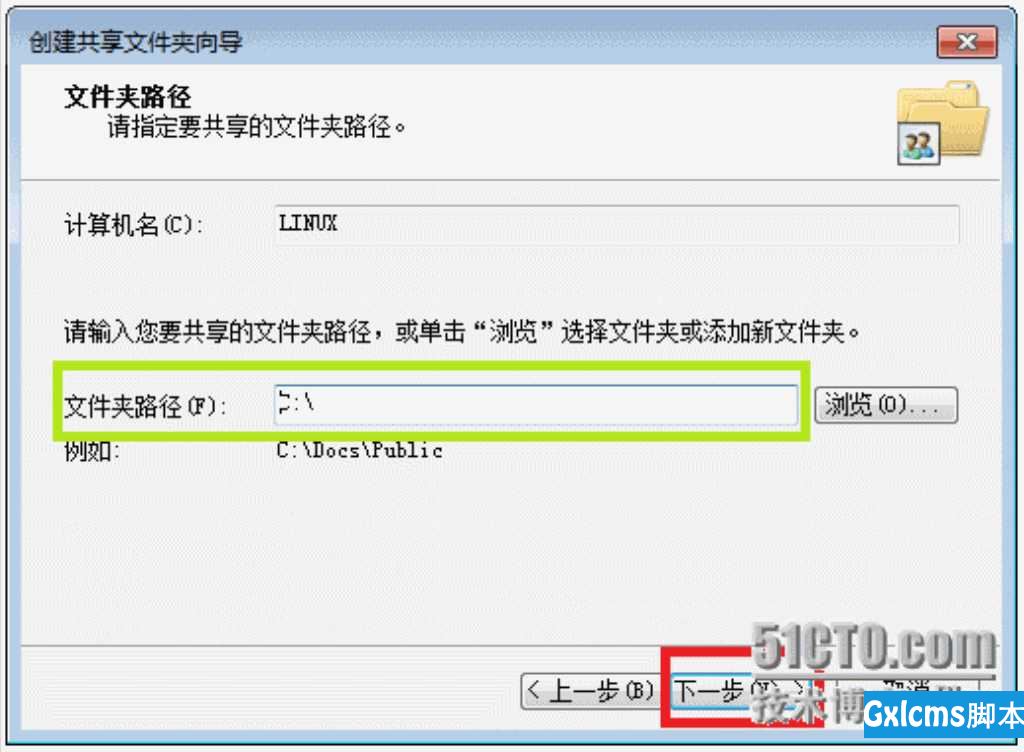
![]()
单击“下一步”;
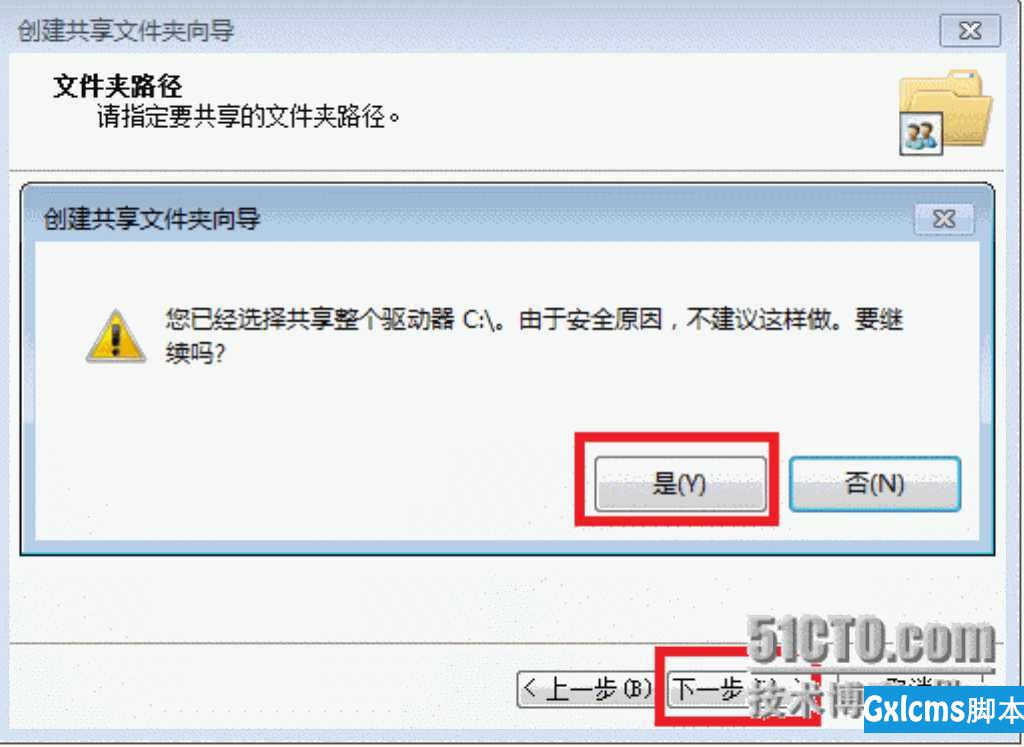
![]()
单击“是”>"下一步";
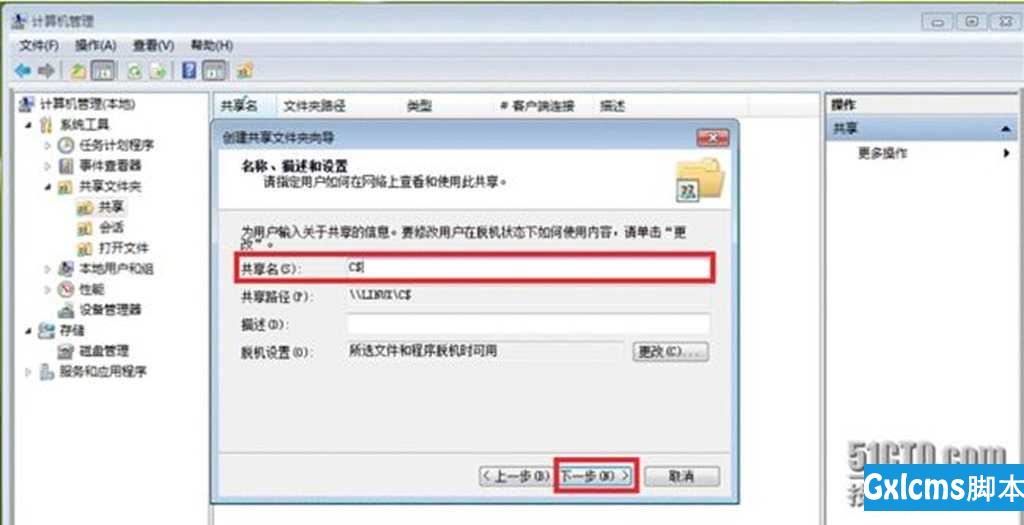
“共享名”输入 "C$" >"下一步" ;
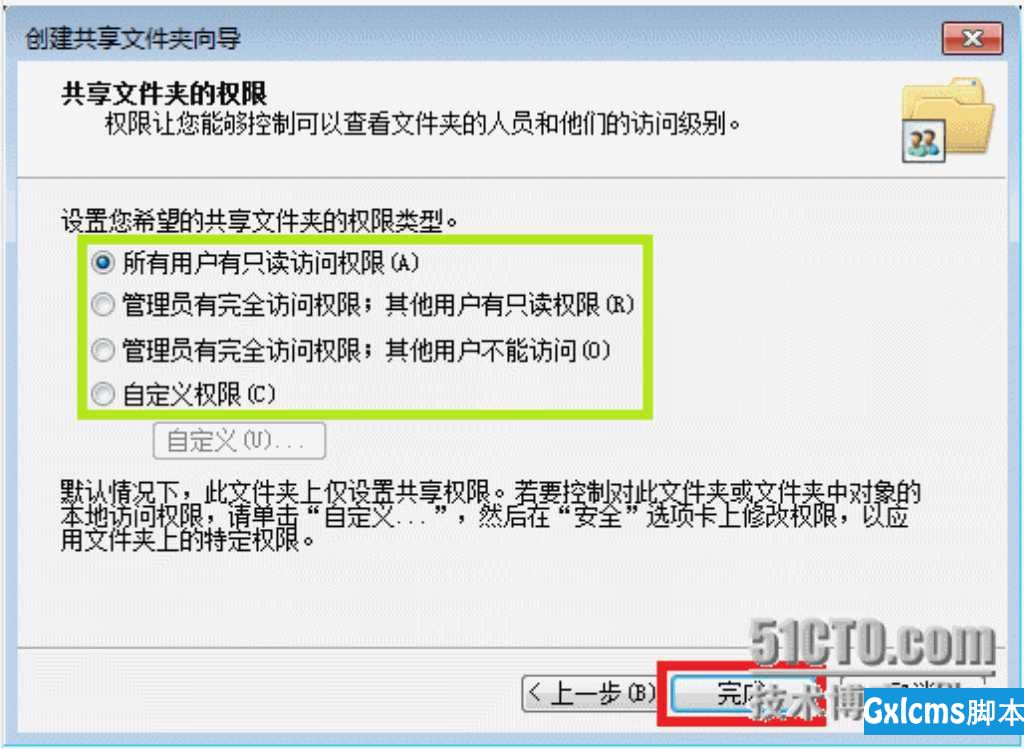
![]()
对权限进行相应的选择(选择第二项或第三项)。
单击“完成”;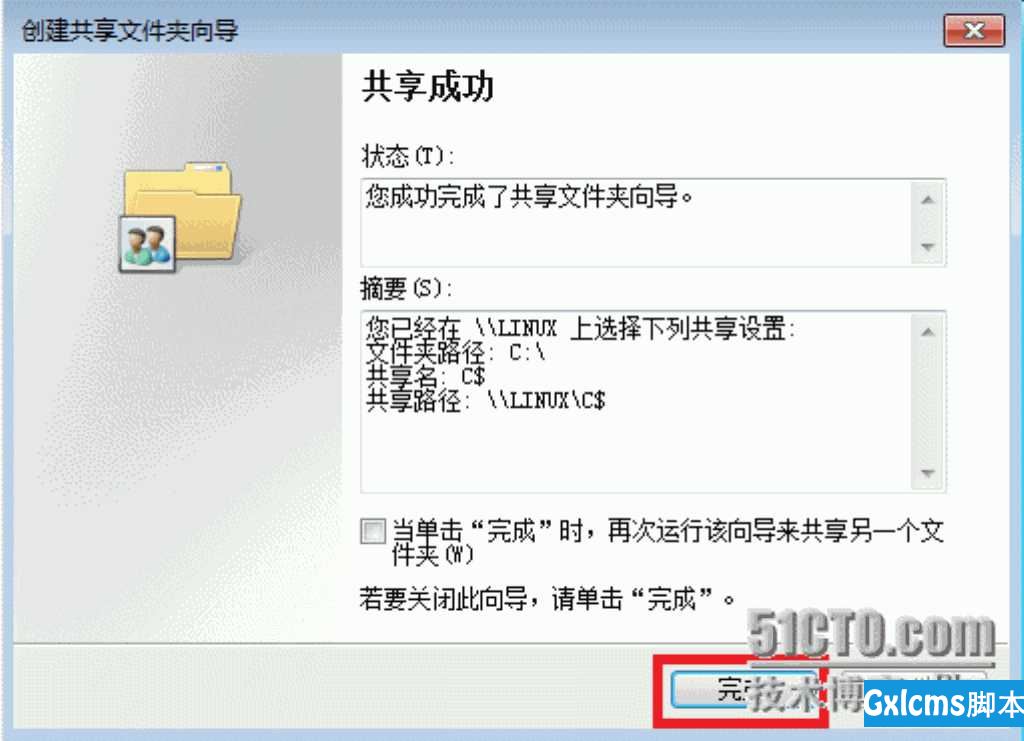
![]()
单击“完成”;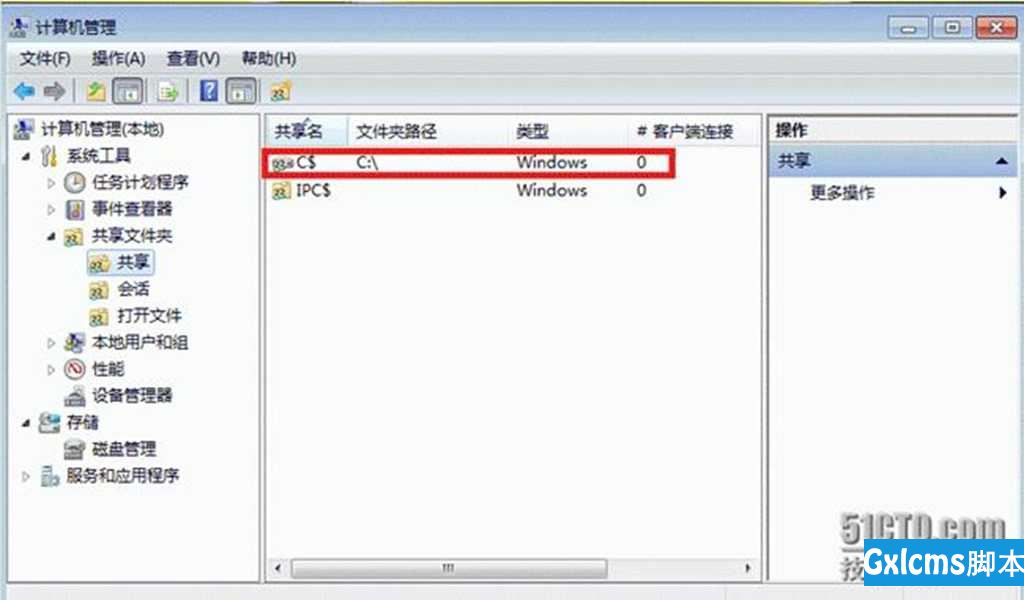
![]()
重新运行安装程序。
对于方法2自己遇到问题(这个问题应该不是普遍情况),系统原本就有名为C$的c盘共享文件夹。
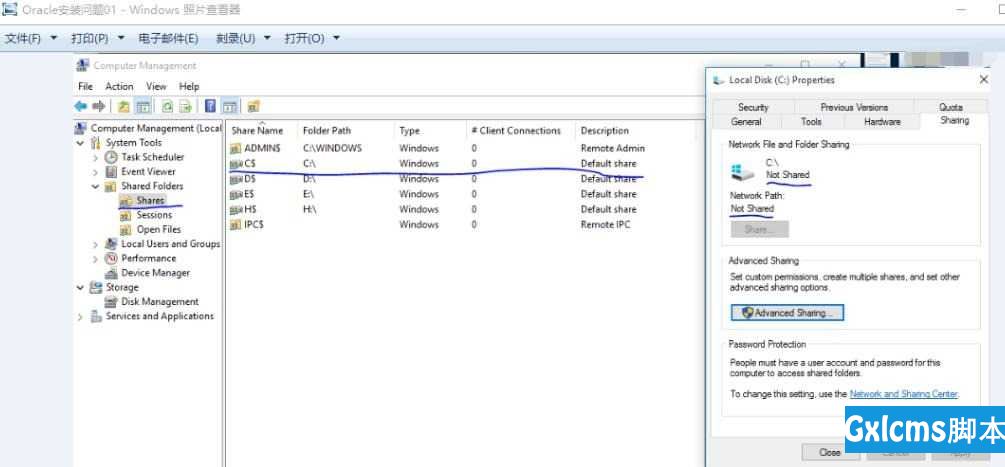
右键停止名为C$的c盘共享文件夹后,(系统会提示即使删除当计算机重启时还会恢复)新建共享会提示C$已存在,无法创建。重启计算机后系统原有C$共享文件夹自动恢复。为了删除该共享文件夹并使其在系统重启时不恢复,采用以下方法:
根据网上资料: http://www.jb51.net/article/88944.htm
打开注册表 HKEY_LOCAL_MACHINE\SYSTEM\CurrentControlSet\services\LanmanServer\Parameters
里面有两条是控制共享文件夹在计算机重启时自动恢复的,为:AutoShareServer和AutoShareWks,这两条可能不存在。这两条不存在或者存在且值为1时,计算机重启会恢复默认共享文件夹。
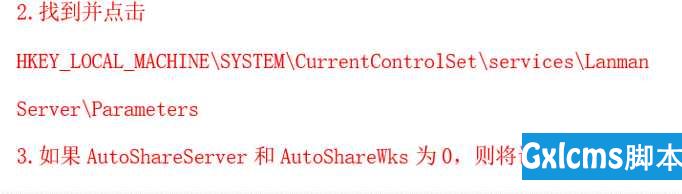
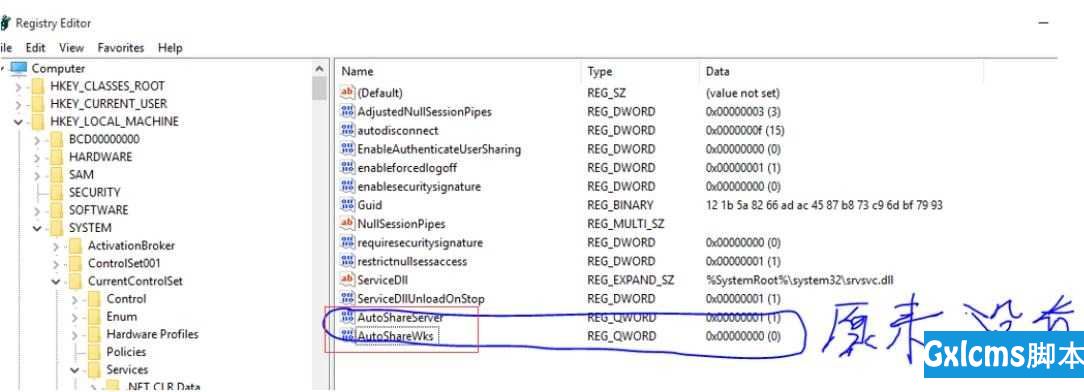
因此为了不让默认共享文件夹恢复,将其值改为0(若不存在则新建之并赋值0)。然后重新安装客户端,顺利安装成功。
虽然网络服务名配置通过了,但是新建的C$文件夹无法保持,重启计算机后消失了,此时测试网络服务名配置失败。
刚添加的两条注册表值为0则新建的C$重启计算机后消失,若改为其他值则重启计算机后系统默认C$出现…..很尴尬……未能解决。