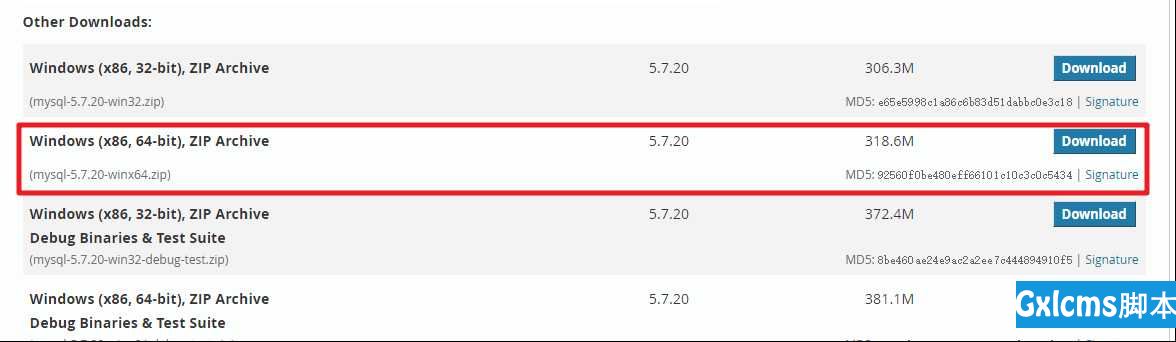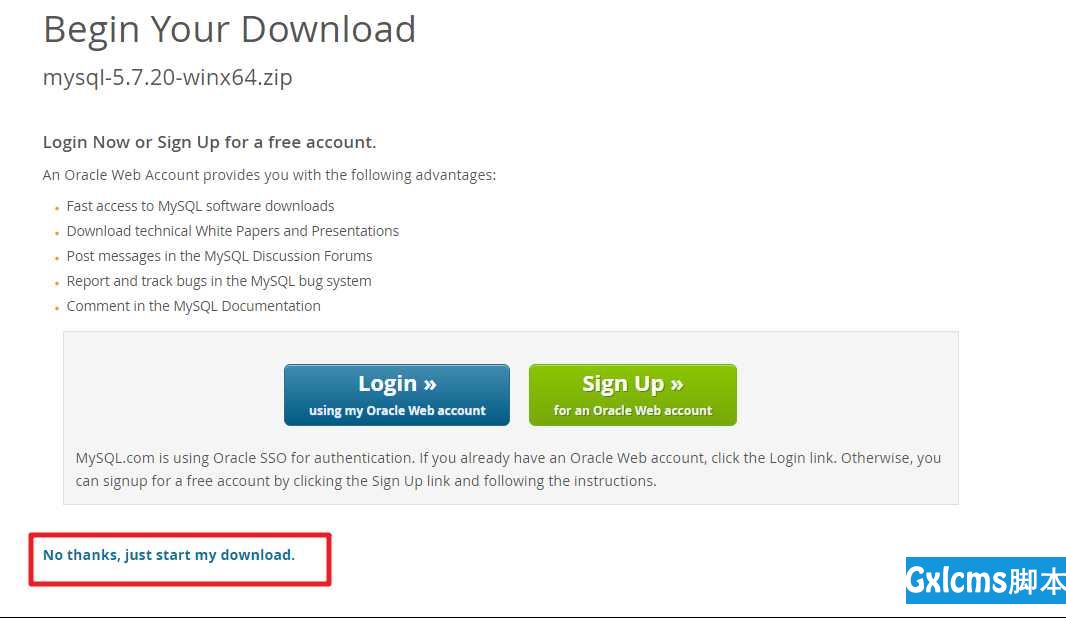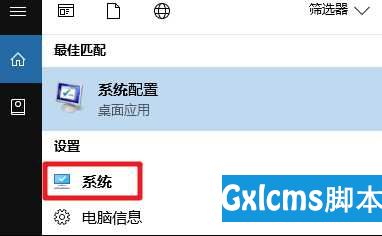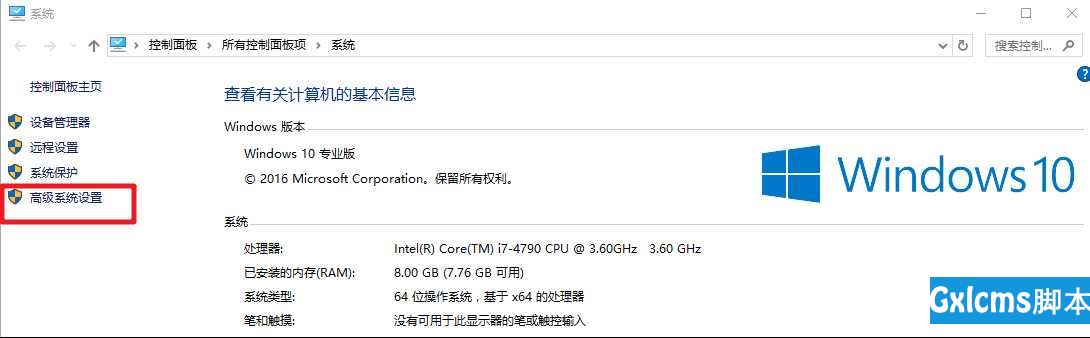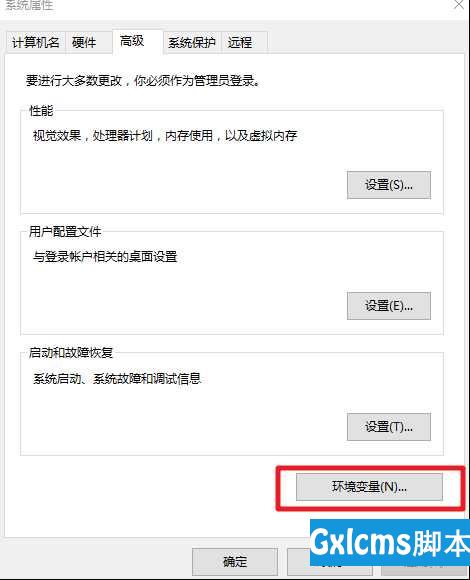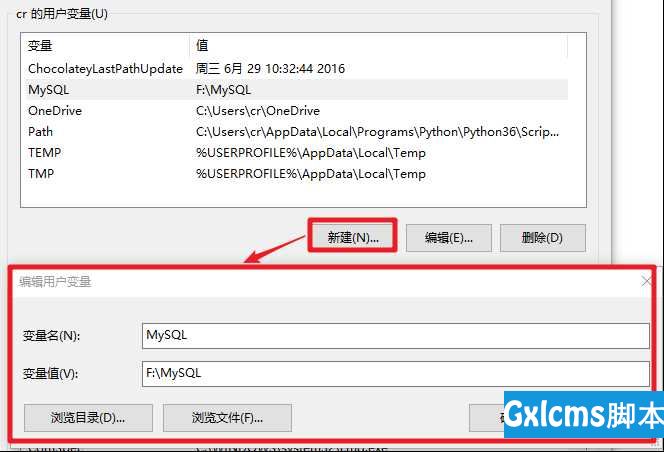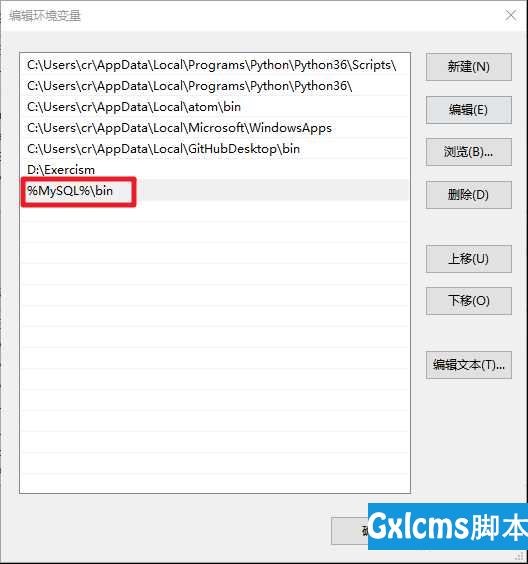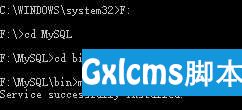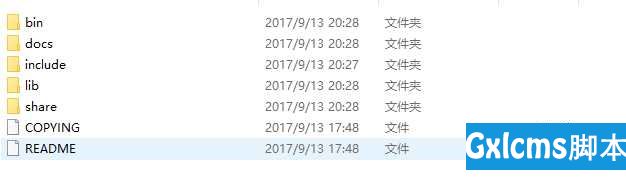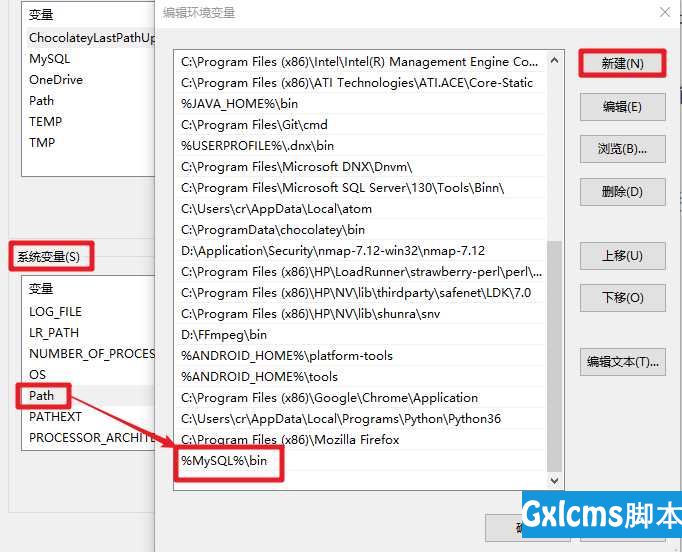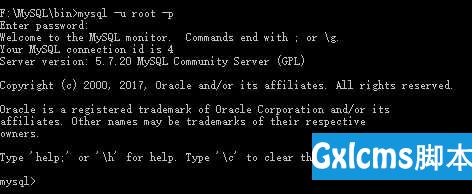Mysql5.7.20 On Windows安装指导
时间:2021-07-01 10:21:17
帮助过:14人阅读
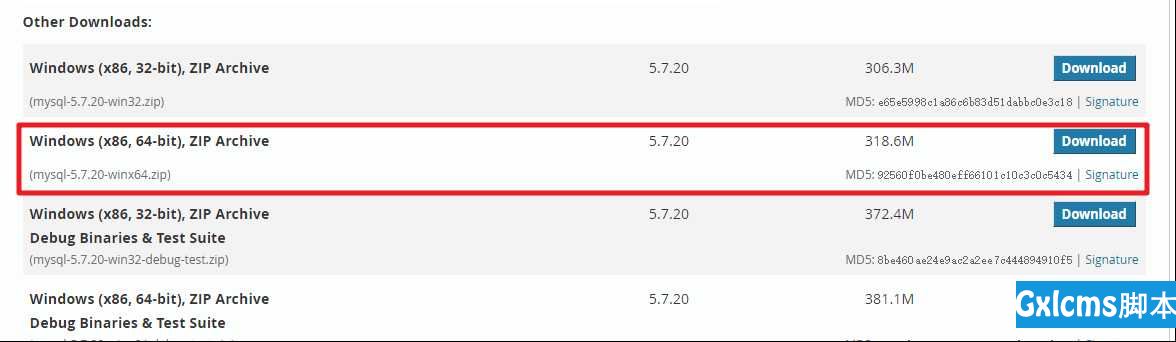
- 在跳转页面点击页面下方的“No thanks,just…”即可进入下载
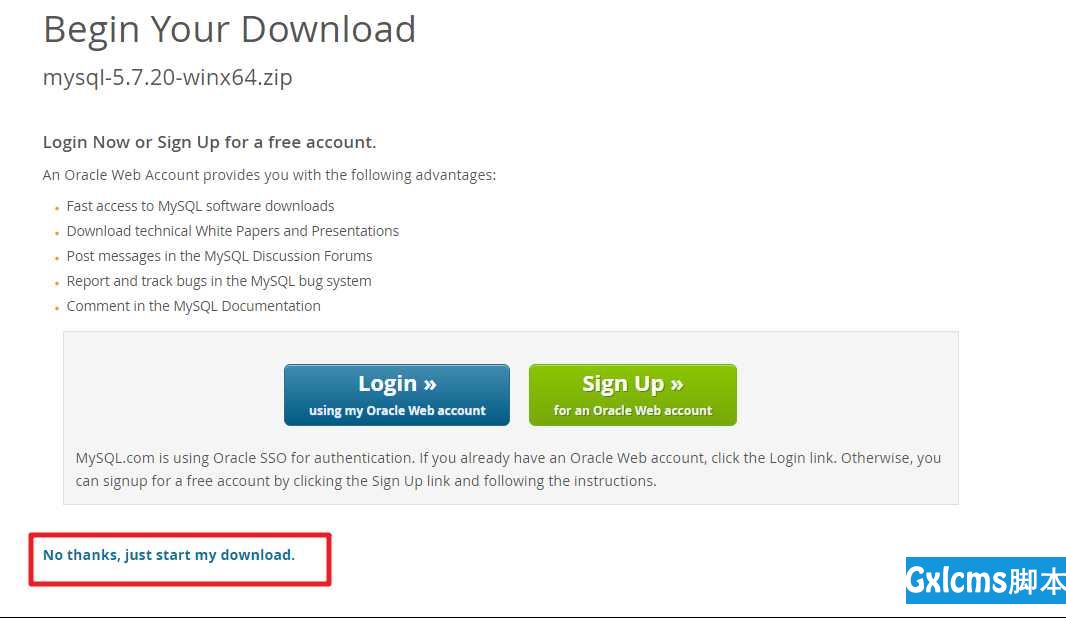
2.解压MySQL Server
- 将下载的mysql-5.7.20-winx64 .zip解压,解压好的文件夹可根据你的需要存放
- 示例中将解压文件直接存放在F盘下,并将文件夹重命名为MySQL
3.为MySQL配置环境变量
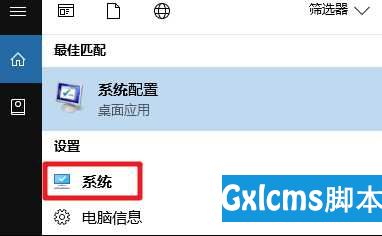
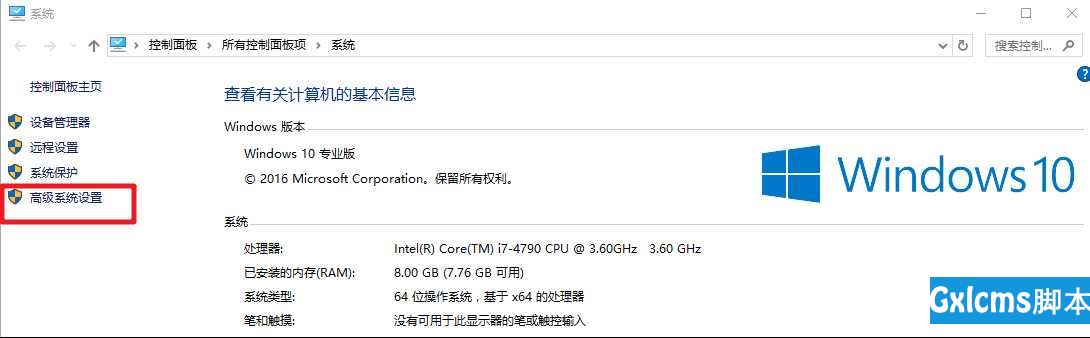
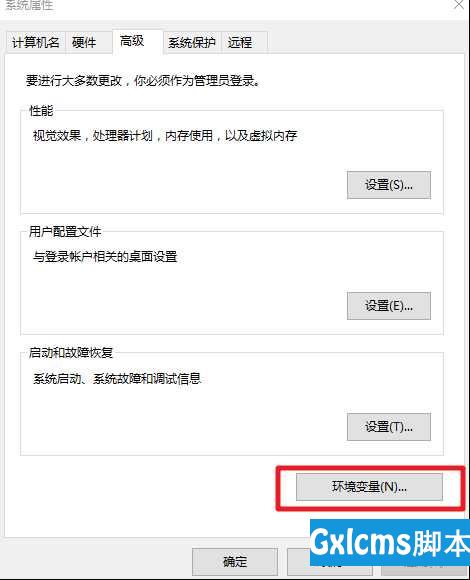
- 在“用户变量”下新建一个变量,命名为“MySQL”,赋值为MySQL存放地址,点击“确定”
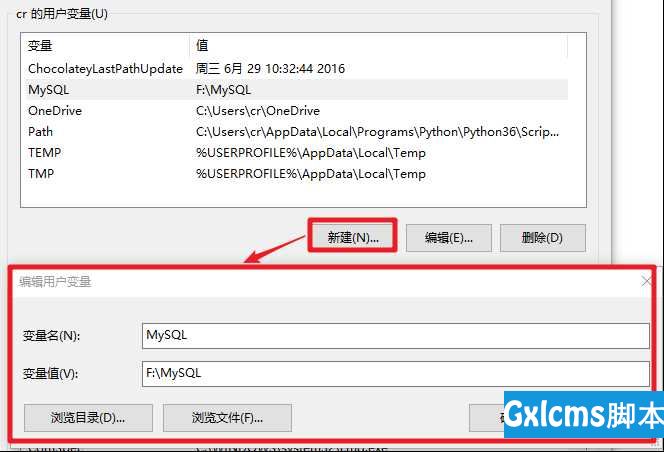
- 在“用户变量”下找到“Path”变量(如果没有该变量则新建一个),添加一个值%MySQL%\bin,点击“确定”
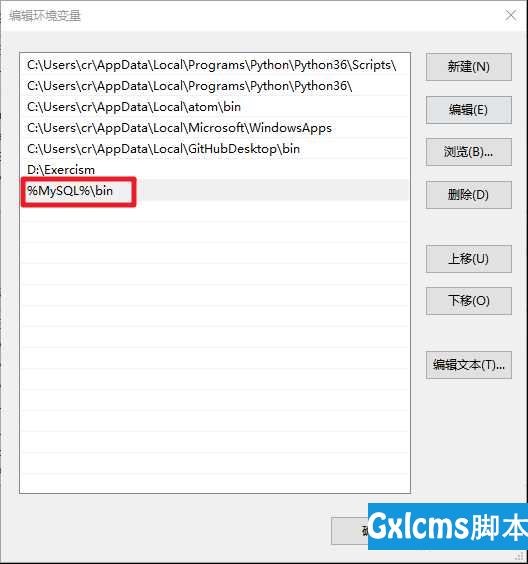
4.注册MySQL服务
- 右击开始菜单按钮,选择“命令提示符(管理员)”
- 进入MySQL文件夹下的bin目录,执行命令mysqld -install,注册MySQL服务。注册完毕后不要关闭命令提示符。
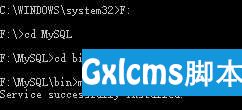
5.配置MySQL
- Mysql5.7之后文件夹下没有了data文件夹(如图)
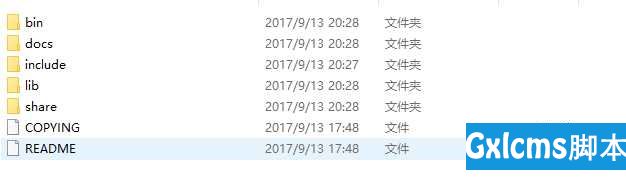
mysqld --initialize-insecure --user=mysql

- 5.7.18之后的mysql没有my.ini配置文件,也没有my-default.ini配置文件。其实不需要配置这两个文件,可以直接启动mysql,执行命令
net start mysql

6.MySQL基本操作
- 如果将MySQL的安装目录的bin目录的路径添加到系统环境变量的path变量中,则在全局都可以对mysql进行操作
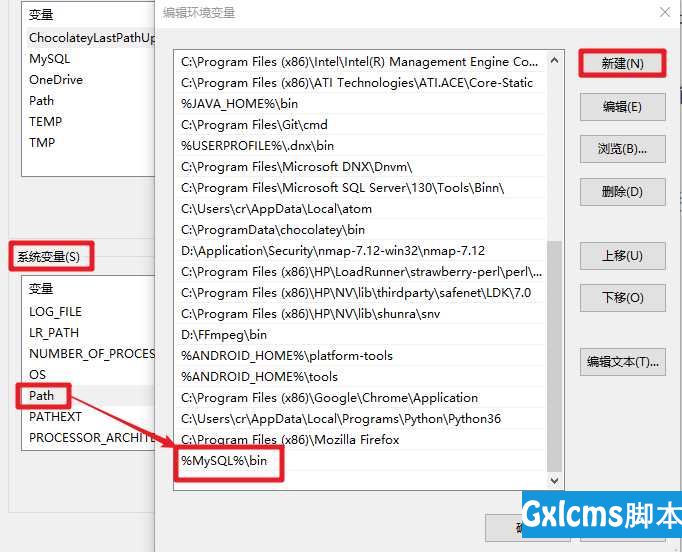
- 登录MySQL数据库,默认的登录用户名为root,密码为空
- 执行命令mysql -u root -p,在输入密码时直接使用回车键即可
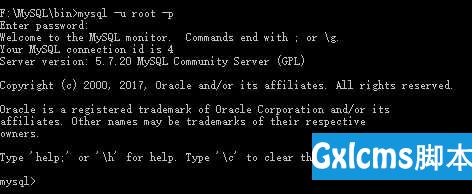
- 初始化密码
- 执行命令 flush privileges; 刷新权限
- 执行命令 grant all privileges on *.* to ‘root‘@‘localhost‘ identified by ‘你要设置的密码‘ with grant option;
- 执行命令 flush privileges; 刷新新的root密码

7.结束MySQL服务
- 执行命令 exit; 退出mysql
- 执行命令 net stop mysql
Mysql5.7.20 On Windows安装指导
标签:efault 示例 需要 cal class 赋值 基本 分享图片 initial