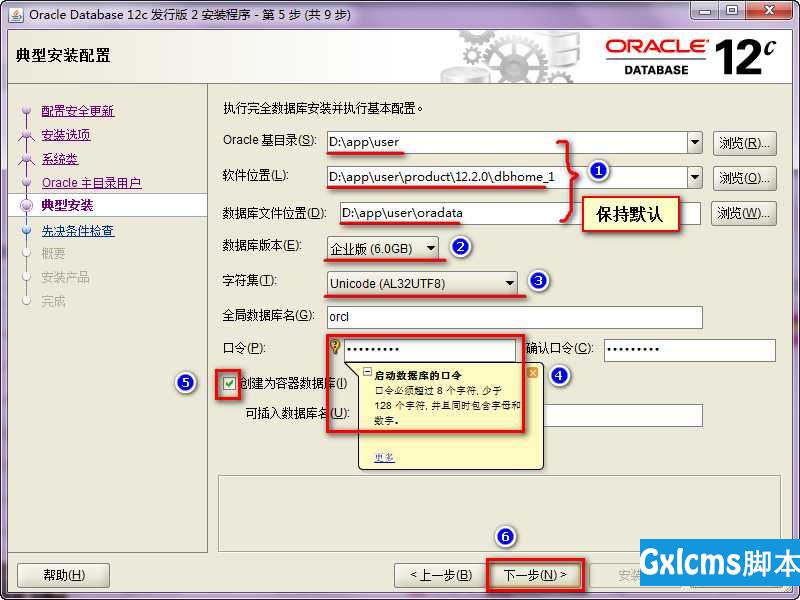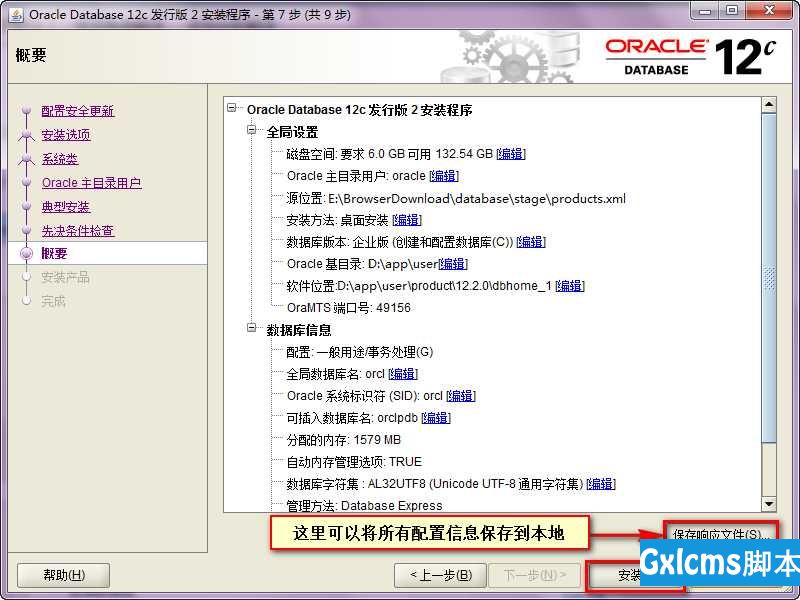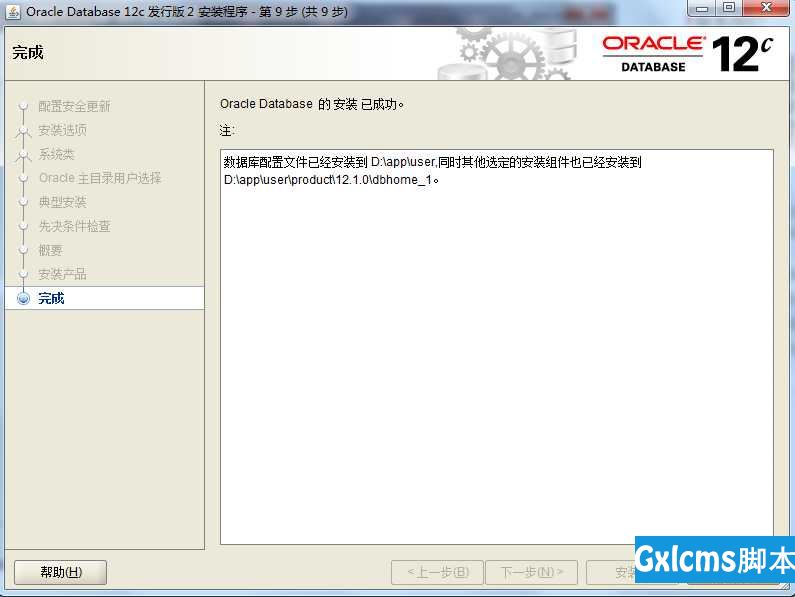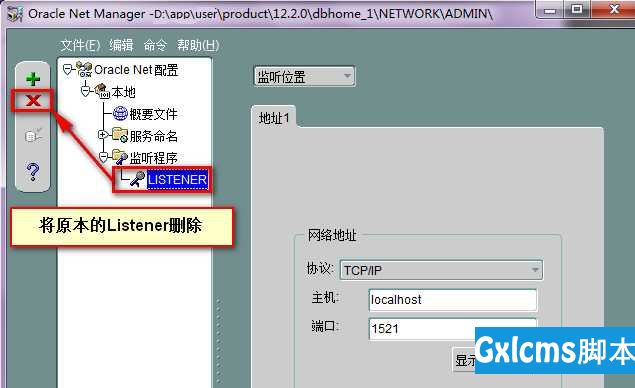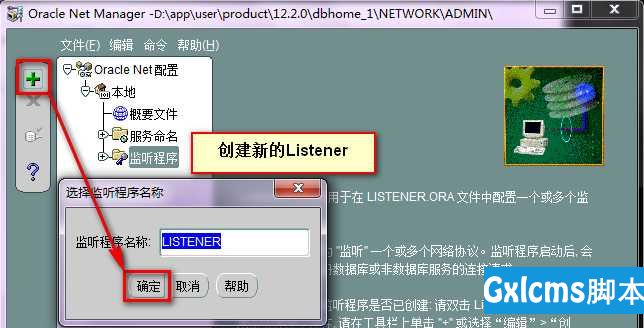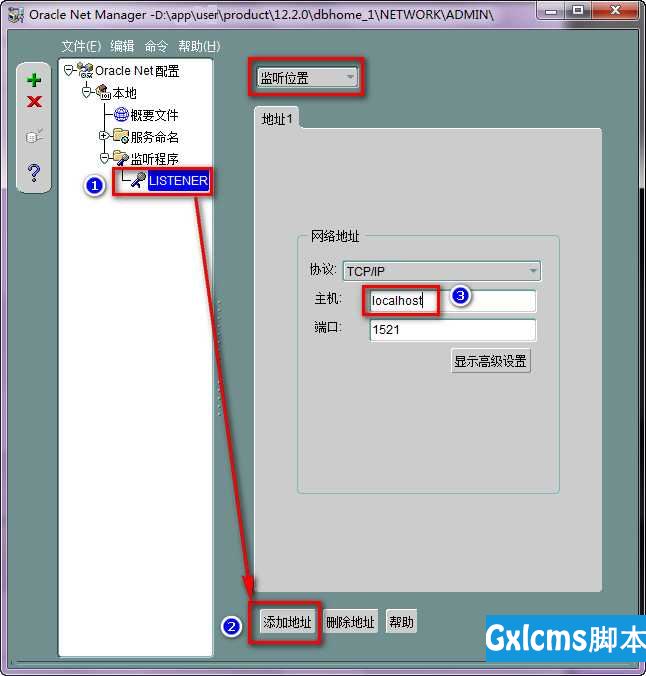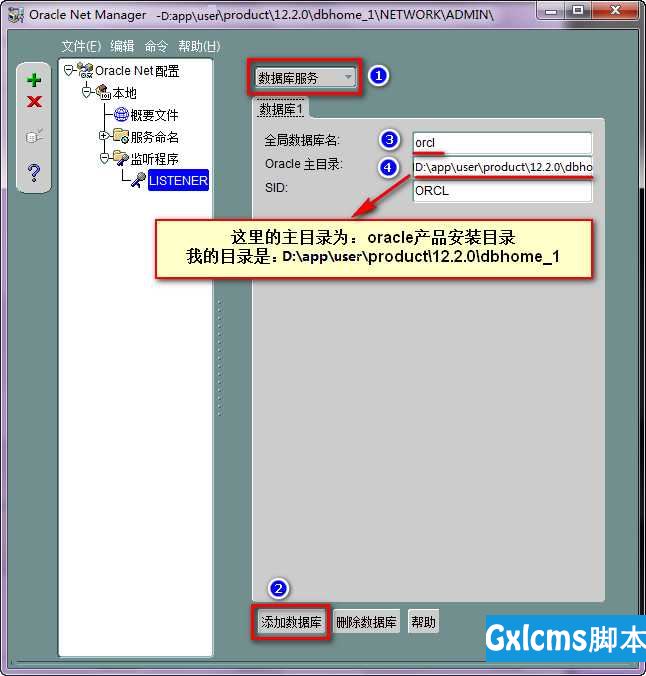Oracle 12c 安装及配置
时间:2021-07-01 10:21:17
帮助过:5人阅读
Oracle 12c R2 for Windows_X64 安装
1.安装准备
1.1 下载Oracle for Windows版本
- 官方下载地址:http://www.oracle.com/technetwork/database/enterprise-edition/downloads/index.html
1.2 解压zip压缩包文件
- 解压下载的压缩包文件至同一目录中,目录中避免出现汉字和空格,如某目录下的database文件夹中,解压后的文件目录结构如下:

2.安装过程
2.1 执行安装程序setup.exe
2.2 配置安全更新
- 然后会出现如图所示的安装配置界面,取消图中所示的勾选,然后单击”下一步”继续。


2.3 选择安装选项
- 然后在出现的安装选项提示框,默认点击”下一步”继续。

2.4 选择系统类
- 这里选择默认的”桌面类”,点击”下一步”继续。 如果系统是服务器版本,如windows server则选择服务器版本。

2.5 创建Oracle管理用户
2.6 典型安装配置
- Oracle基目录、软件位置、数据库文件位置,均保持默认。
- 数据库版本选择”企业版”,字符集选择默认的”UTF8”。
- 口令:要求密码包含:大写字母+小写字母+数字。
- 勾选”创建为容器数据库”选项,单击”下一步”。
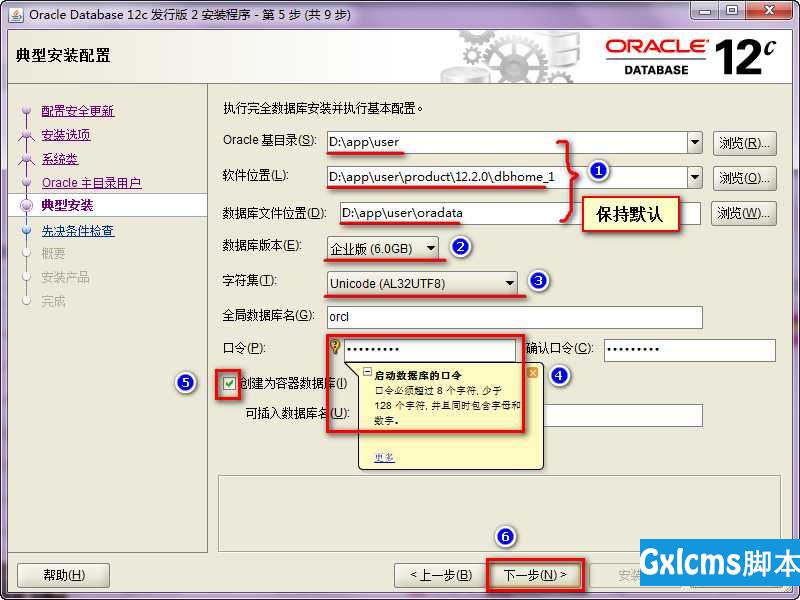
2.7 执行先决条件检查
- 这一步自行完成,是对之前的配置进行检查。单击”下一步”。

2.8 概要信息确认
- 上一步的检查没有问题后,会生成Oracle安装配置的概要信息,也可以这些配置信息保存到本地,方便以后查阅,确认无误后,单击”安装”
- 注意:安装前最好将电脑的杀毒软件都强行关闭,确保安装过程顺利。
- 注意:安装过程中,切勿关闭程序、断电或重启电脑。
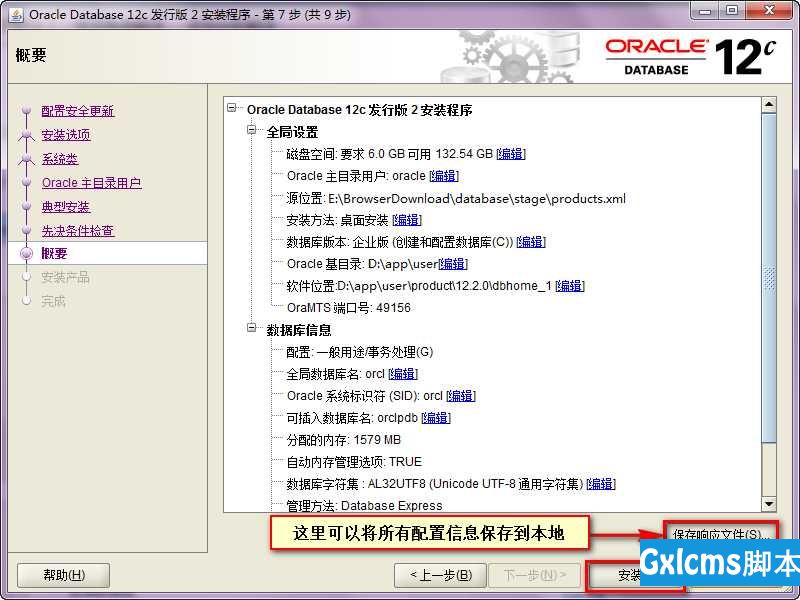
2.9 安装产品
2.10 完成安装
- 点击”关闭”,完成安装。
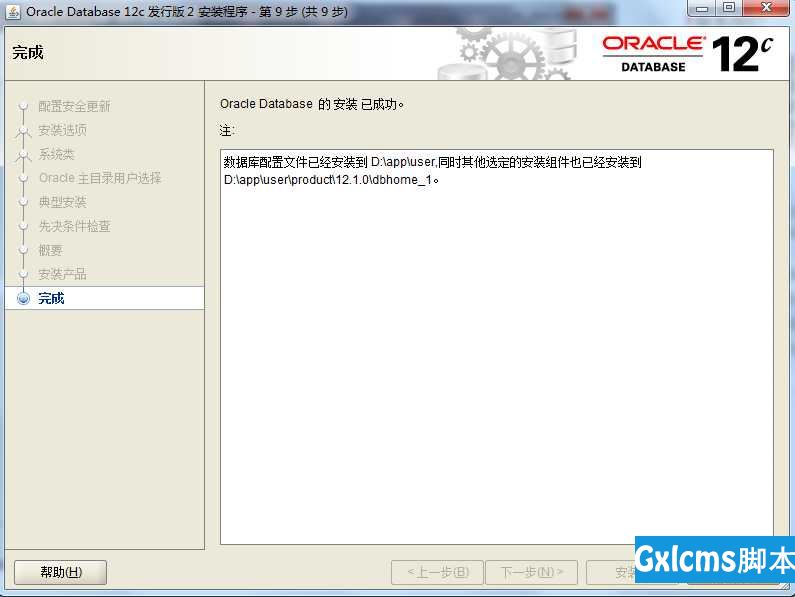
3.服务配置
- Oracle安装完成后,系统服务中会注册相应的服务。
- Ctrl+Shift+Esc打开任务管理器,打开服务选项,如下图所示:
- 其中有两个服务必须启动,否则无法正常使用Oracle:
- OracleServiceORCL:数据库的主服务,此服务必须开启,否则无法使用Oracle。
- OracleOraDB12Home1TNSListener:数据库的监听服务,若要连接服务器,此服务必须开启。

3.1 Net Manager配置
- 开始–>所有程序–>Oracle–>配置和移植工具–>Net Manager–>右键–>管理员身份运行。

- 先将原本的Listener删除,以创建新的Listener。
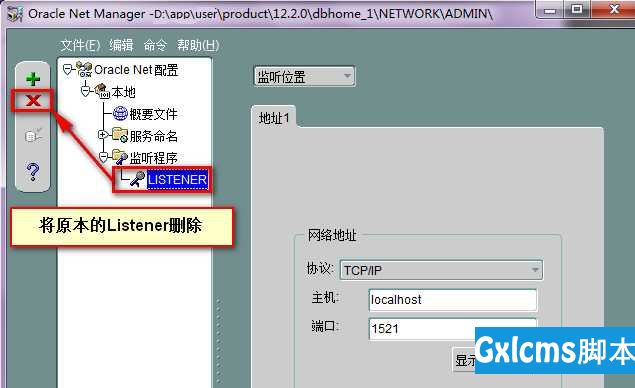

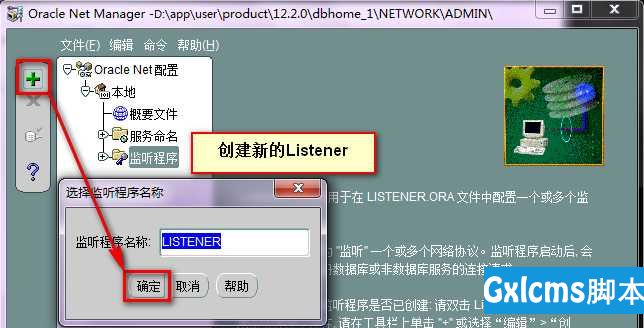
- 添加监听位置:
- 协议:TCP/IP
- 主机:localhost 或者 127.0.0.1
- 端口号:1521
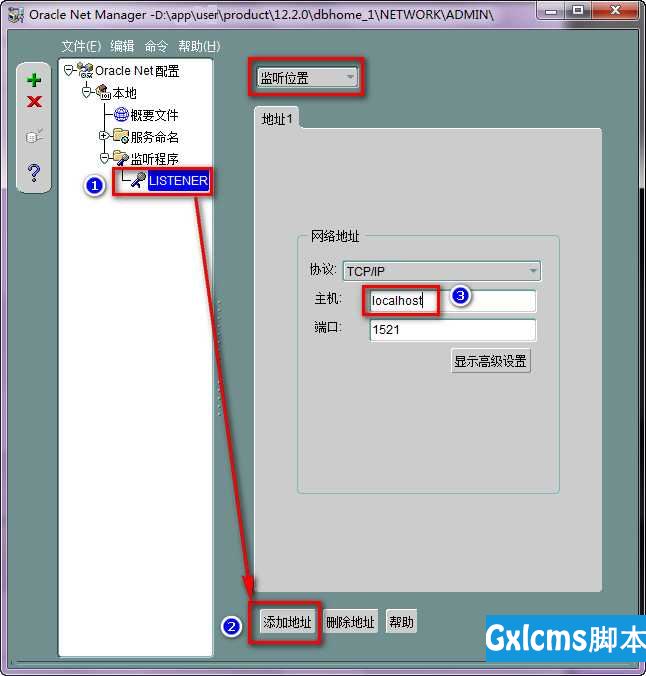
- 添加数据库服务
- 全局数据库名:为之前的orcl
- Oracle主目录为Oracle产品安装目录
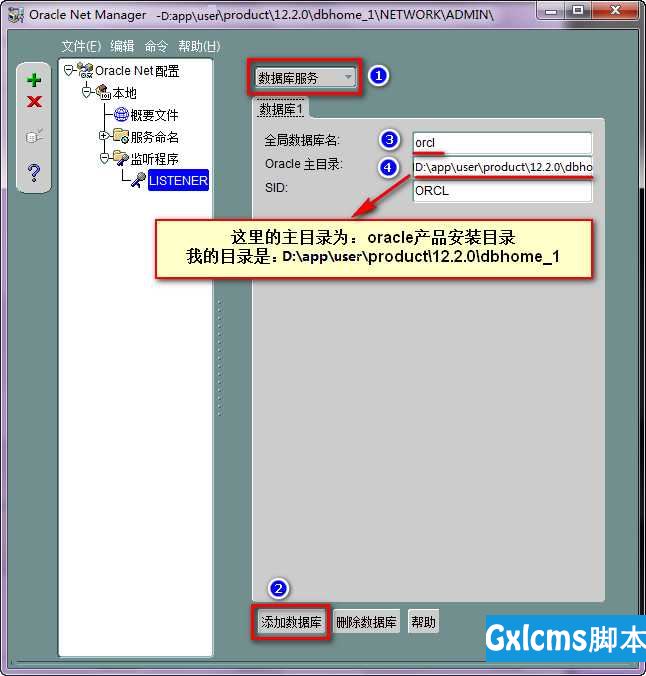
- 保存网络配置,关闭即可。

- 这时,我的电脑–>右键–>管理–>服务–>Oracle…TNSListener–>重新启动。

3.2 Net Configuration Assistant配置
4.访问Oracle OEM
4.1 OEM介绍
- OracleEnterpriseManager(Oracle企业管理器,简称OEM)是通过一组Oracle程序,为管理分布式环境提供了管理服务。OEM包括了一组DBA工具,一个repository,以及一个图形化显示的控制台。OEM控制台与每一个服务器上的智能化代理(IntelligentAgent)相对应。
- 智能化代理能够监控系统的特定事件并且执行任务(作业)就象你在系统本地一样。事件和作业的结果会被送回控制台,这样可以在一个地方管理所有的系统。
4.2 登录OEM
4.3 OEM工具组功能
- OEM数据库工具组是一组使DBA能够通过GUI界面管理Oracle数据库的
工具。包括以下工具:
- DataManager(数据管理器):这工具使你能够象加载数据一样执行数据的
export/import。
- SchemaManager:这工具使你能够在数据库中管理对象。可以用于创建,修
改,和删除tables,indexes,views,snapshots,sequences等等。
- SecurityManager(安全性管理器):这工具使你能够管理用户,角色,权限
及profiles。
- StorageManager(存储管理器):这工具允许你创建和修改表空间,数据文件
和回滚段.
- InstanceManager(实例管理器):这工具允许你关闭,启动实例并且存储和
管理数据库参数。
- SQL*Worksheet:这工具使你能够运行或创造SQL脚本并且存储在硬盘上。你
能使用这工具重现最后执行的语句;同时,检查显示到屏幕上的执行结果。
- BackupManager(备份管理器):这工具允许你管理备份和恢复为Oracle7和Oracle8数据库。在Oracle7此工具支持EnterpriseBackupUtility(EBU),
在Oracle8此工具支持恢复管理器RecoveryManager。
- SoftwareManager(软件管理器):这允许你将远程软件安装到支持这一特性
的远程服务器。
5.Oracle自带的数据库访问工具SQL Developer
5.1 使用sys帐户建立数据库连接
-
安装过Oracle 12c之后,自带一个数据库连接工具SQL Developer,其功能也是非常强大的,它具有常用工具PLSQL Developer和Navicat的绝大多功能。我们打开它:

-
SQL Developer不能用于创建Oracle数据库,只能用来连接已创建的数据库,我们一般都是使用Database Configuration Assistant(简称DBCA)来创建数据库,就是下图所示工具:(对于使用DBCA创建数据库,这里就不介绍了)

-
打开后的SQL Developer是这样的:

-
点击左上角连接处的绿色“+”号,创建数据库连接:

- 填写连接信息,创建连接:


5.2 创建新的用户
- SQL Developer还可以为数据库创建新的用户:

-
但是新版的Oracle12c 中,增加了可插接数据库的概念,即PDB,允许一个数据库容器(CDB)承载多个可插拔数据库(PDB)。CDB全称为 ContainerDatabase,中文翻译为数据库容器,PDB全称为PluggableDatabase,即可插拔数据库。
-
在CDB中,只能创建以c##或C##开头的用户,如果不加c##,则会提示错误“ORA-65096:公用用户名或角色名无效”,只有在PDB数据库中才能创建我们习惯性命名的用户,oracle称之为Local User,前者称之为Common User。
-
oracle 12c的普通用户必须在PDB下使用,PDB可以自己创建,也可以使用12c自带的。
Oracle 12c 安装及配置
标签:点击 home 配置 位置 12c 特定 em工具 基本 大写