时间:2021-07-01 10:21:17 帮助过:89人阅读
2)编辑path系统变量,将%MYSQL_HOME%\bin添加到path变量后。配置path环境变量,也可不新建MYSQL_HOME变量,而是直接将MySQL安装目录下的bin配置到path变量下,即:C:\Program Files\MySQL\MySQL Server 5.7\bin
Path:%MYSQL_HOME%\bin
或Path:C:\Program Files\MySQL\MySQL Server 5.7\bin
测试是否安装成功
以管理员权限运行命令提示符,用net start mysql80启动MySQL服务。用net stop mysql80关闭MySQL服务。其中mysql80为Windows下MySQL的服务名。

根据自己的操作系统下载对应的32位或64位的压缩包。按如下步骤操作:
第一步: 解压缩
将压缩包解压到C:\Program Files\MySQL路径下,也可以自定义路径。我的路径为C:\Program Files\MySQL\mysql-5.7.10-winx64,如下图:
第二步: 配置环境变量
右键点击“计算机”,选择“属性”,依次打开“高级系统设置”->“环境变量”,在系统变量中选择“Path”项,并点击编辑,如下图: 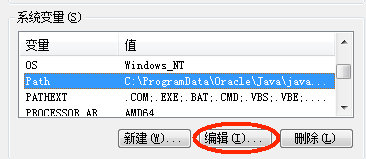
保持原有值不变,并在末尾加上英文分号后追加C:\Program Files\MySQL\mysql-5.7.10-winx64\bin,将MySQL安装路径下的bin目录配置到Path变量中,使在命令行的任何目录下可以执行MySQL命令。
第三步: 修改配置
打开MySQL安装目录下面的my-default.ini文件,找到basedir和datadir属性项,去掉前面的注释符号#,修改值如下:
basedir = C:\Program Files\MySQL\mysql-5.7.10-winx64
datadir = C:\Program Files\MySQL\mysql-5.7.10-winx64\data
分别表示MySQL的安装目录和数据目录。如果在第一步中解压缩到其它的文件夹则修改对应的值。
再将该文件重命名为my.ini。
第四步: 安装
以管理员身份运行cmd,进入到MySQL的bin目录,执行初始化命令:
mysqld --initialize --user=mysql --console该命令用来初始化数据,在5.7以前的版本是不需要执行该命令的。初始化完成后会提供一个临时的root密码,如下图红色方框,记下该密码。
再执行如下命令进行MySQL服务安装:
mysqld –install mysqlmysql为默认的服务名,可不写,若安装成功则有如下提示:
需要注意的是一定要以管理员身份运行cmd,否则会出现如下图所示提示:
第五步: 启动服务
在管理员cmd窗口中执行如下命令来启动MySQL服务:
net start mysql当出现如下图所示提示时表示MySQL安装并启动成功。
MySQL5.7以前的版本在安装时不需要执行第四步中的mysqld –initialize命令,如果漏掉该命令后在此步骤会出现如下错误: 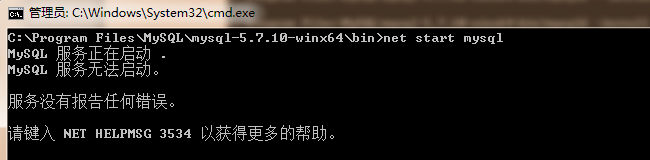
因为该版本的压缩包里面有些文件和文件夹(如data文件夹)需要在执行mysqld -initialize命令后才创建。我在用5.6版本的安装步骤来进行安装时就在这里吃过很多亏,希望以此为戒,不再踩坑。
第六步: 登录
执行如下命令:
mysql -uroot -p提示输入密码,输入第四步中记录下的密码,按回车后出现如下页面表示登录成功,并进入了MySQL命令行模式。
第七步: 修改密码
在MySQL命令行执行如下命令:
ALTER USER ‘root’@’localhost’ IDENTIFIED BY ‘new_password’大家改成自己的密码,如下图所示表示修改成功:
如果没有修改密码就执行其它的SQL命令,则会提示如下错误:
经过以上步骤后MySQL服务器安装完成。
转载https://blog.csdn.net/qq_34531925/article/details/78022905
关于mysql installer 的安装和环境变量配置
标签:解压缩 用户权限 去掉 插件 启动 develop 结果 右键 地址