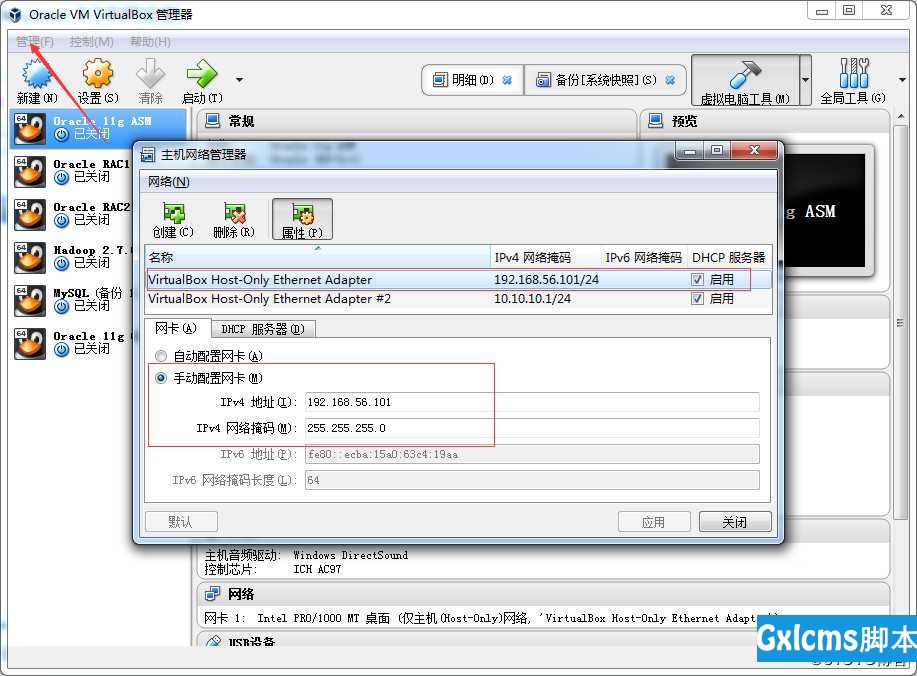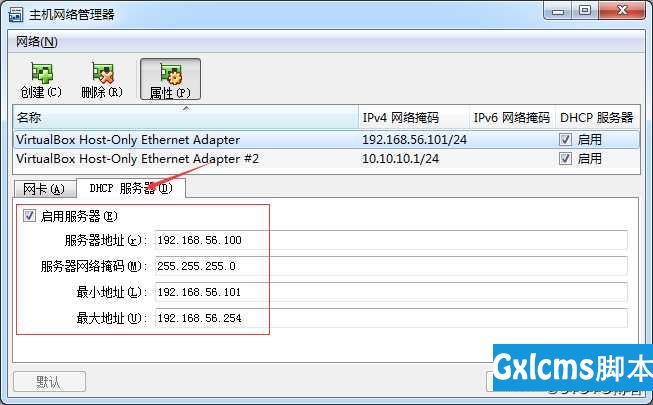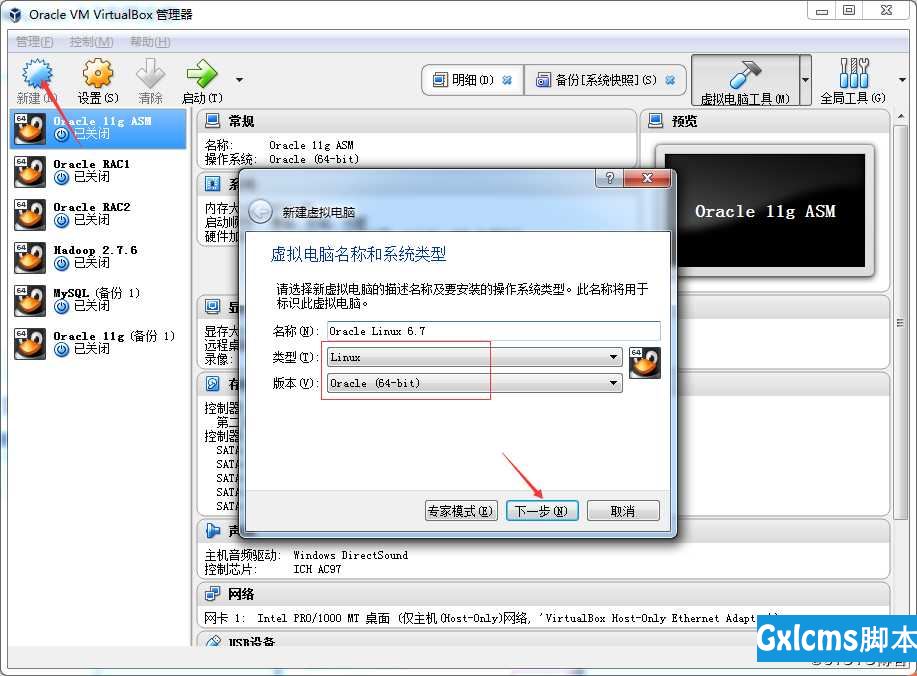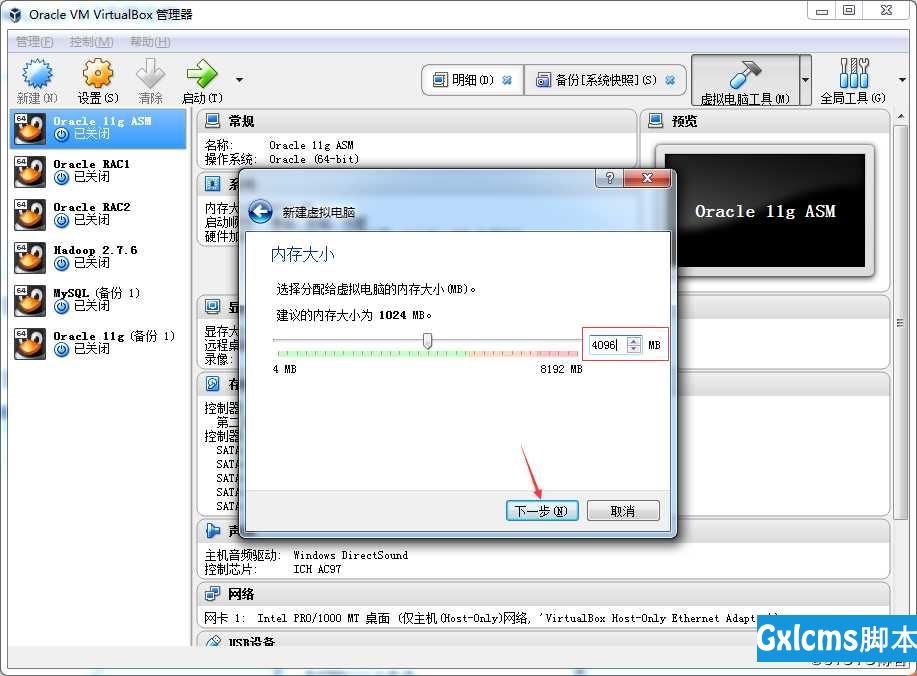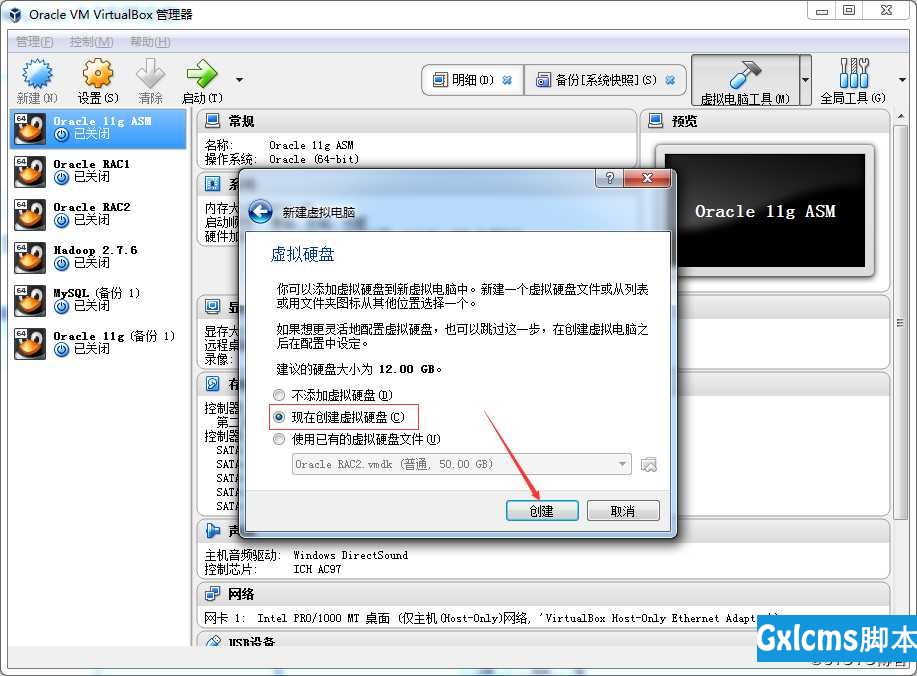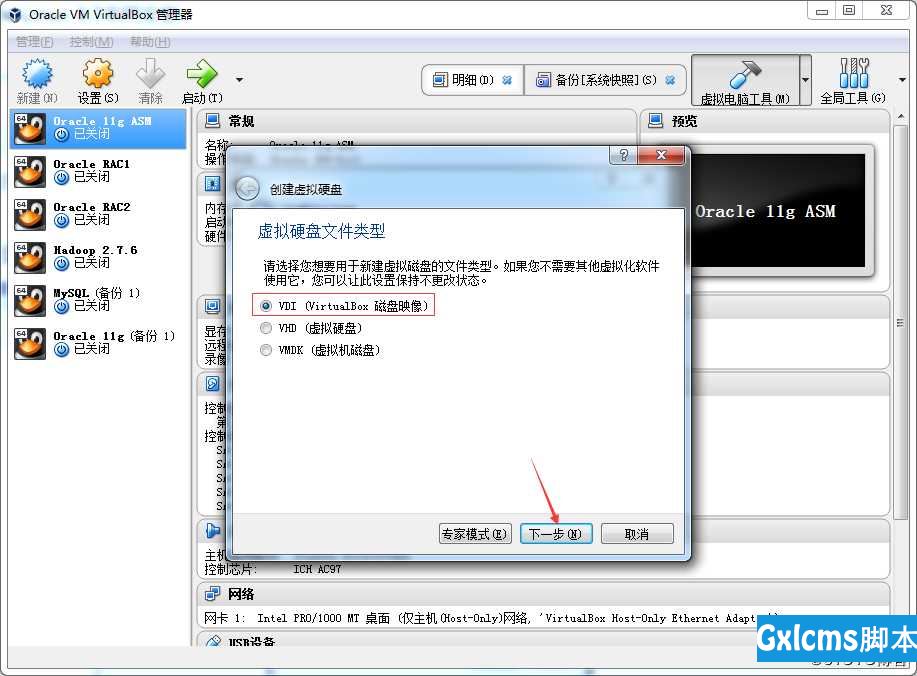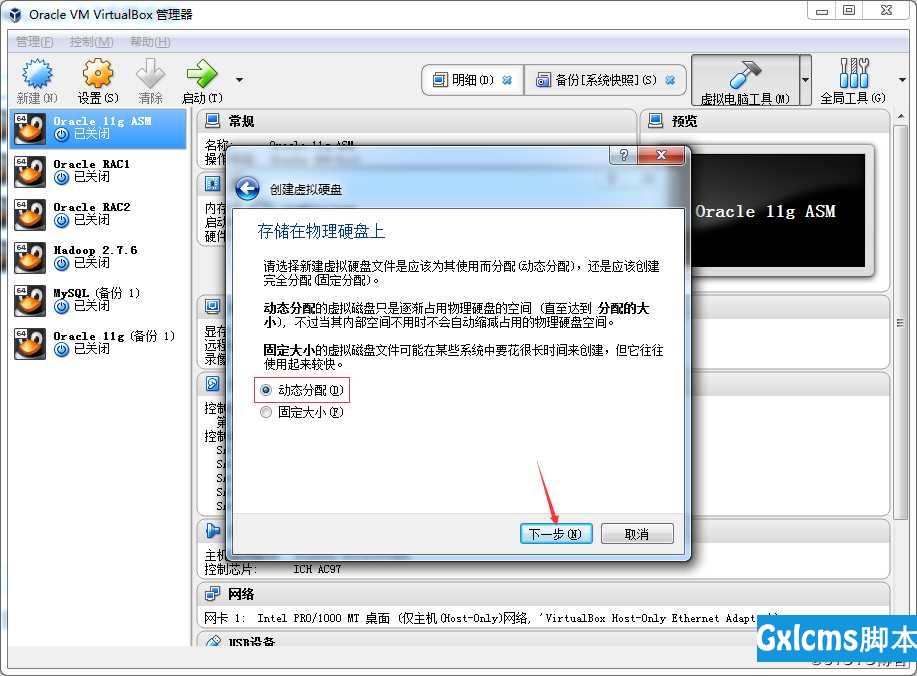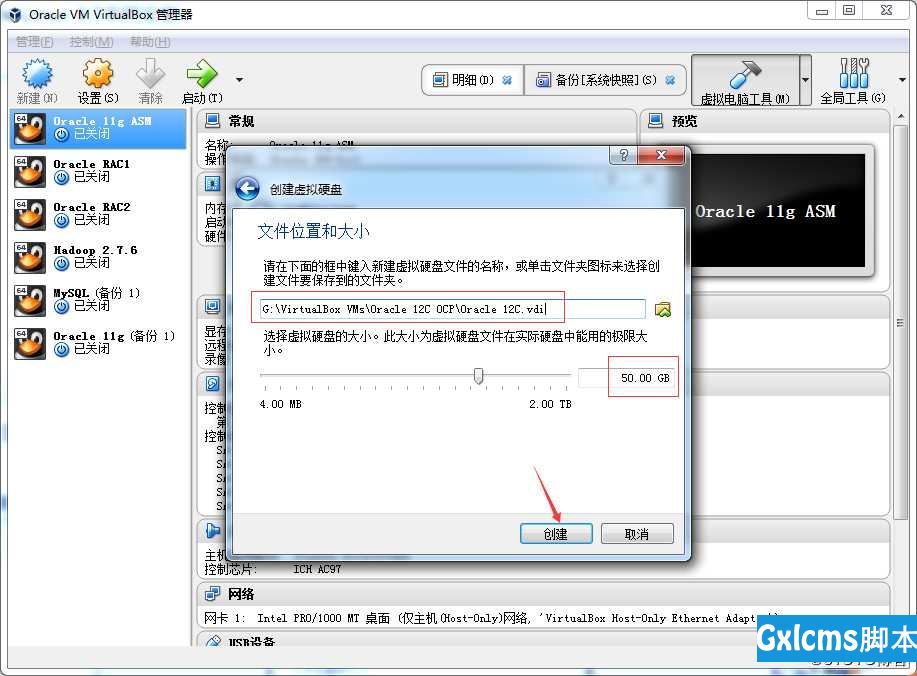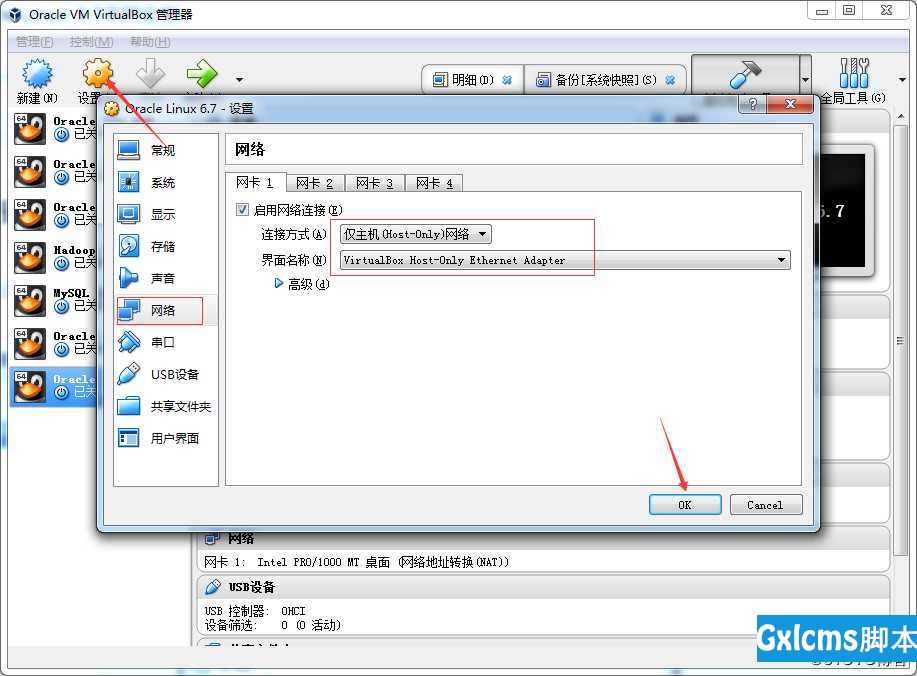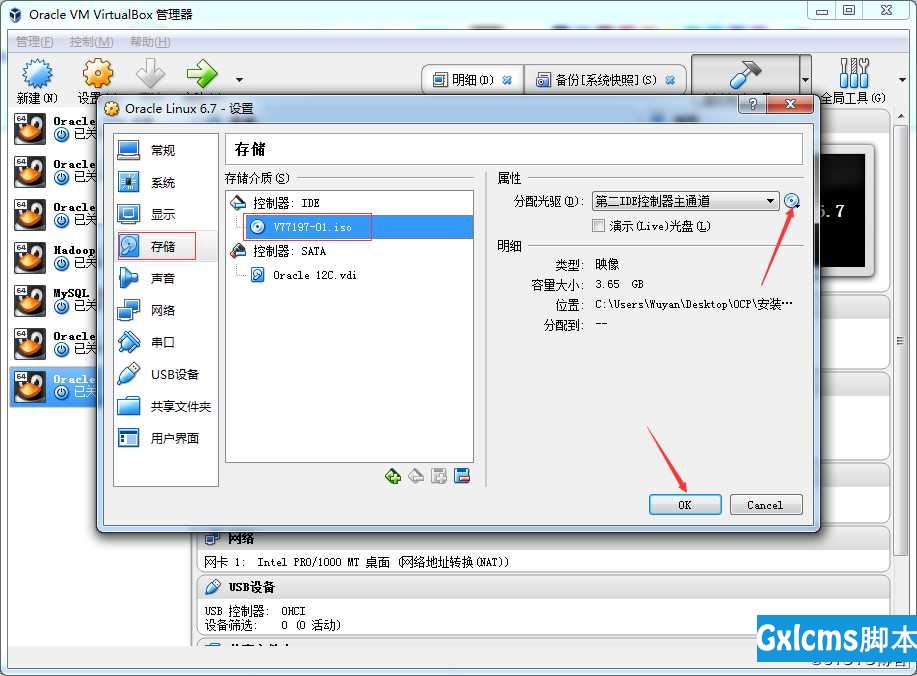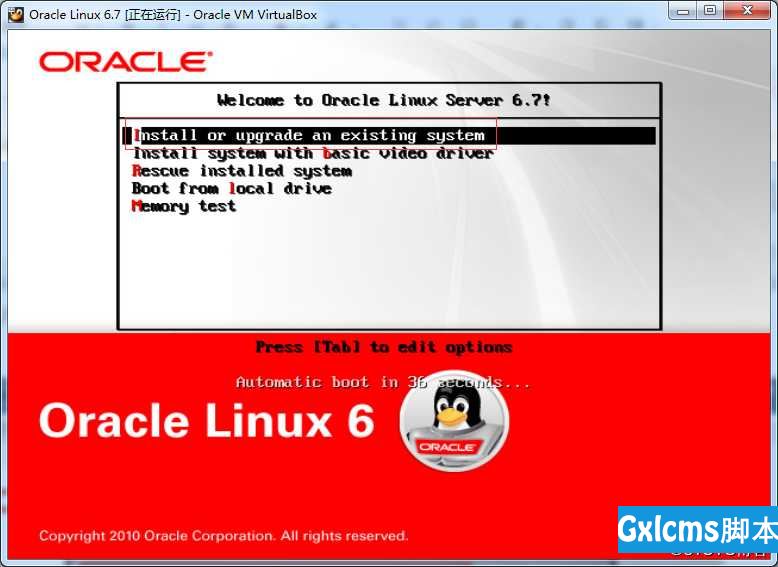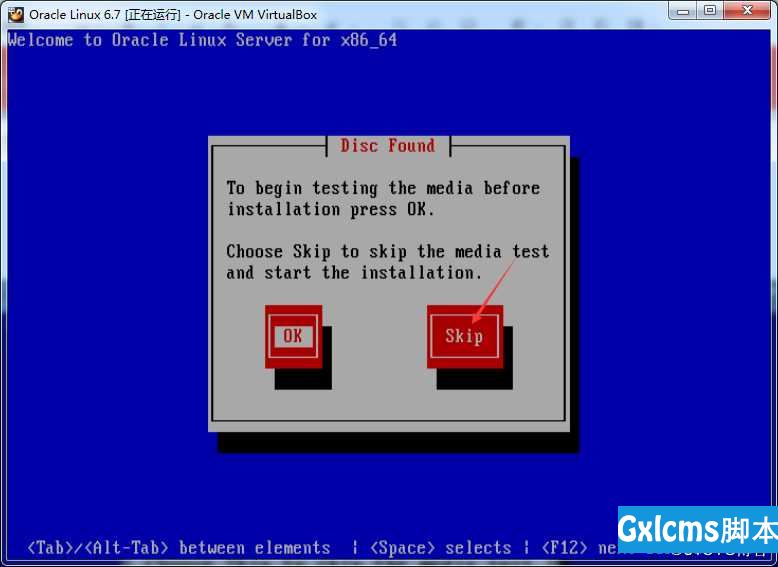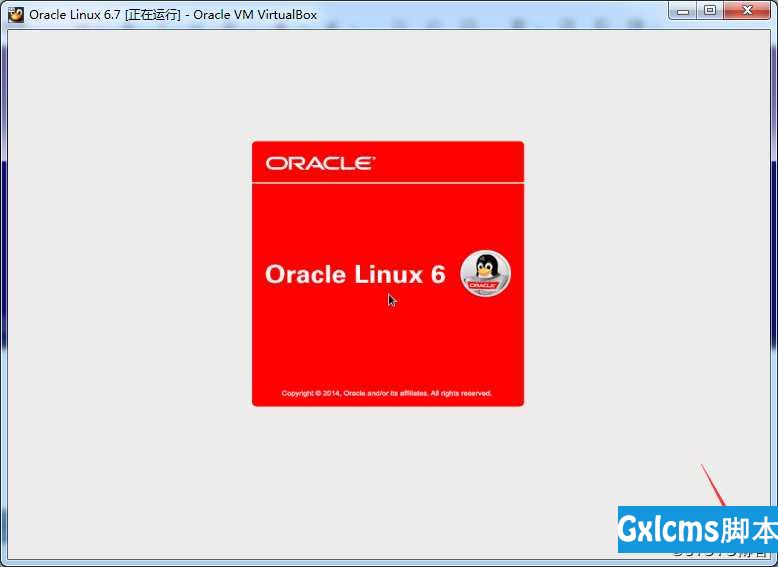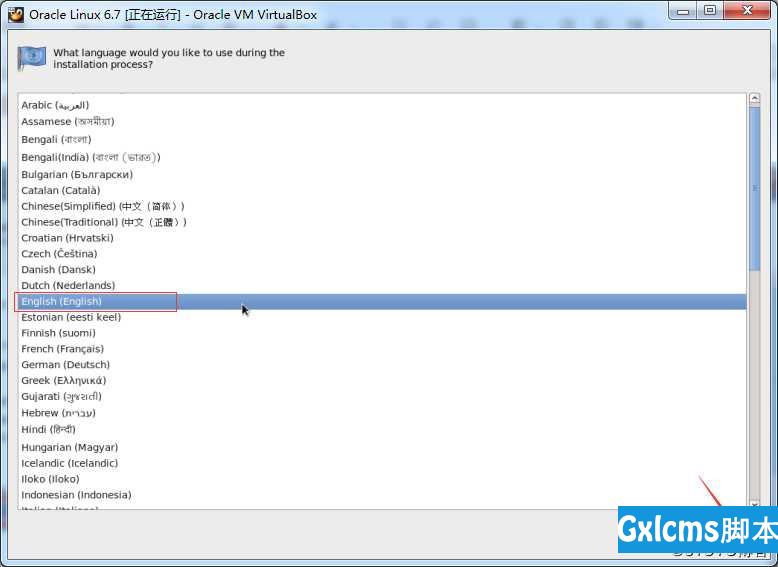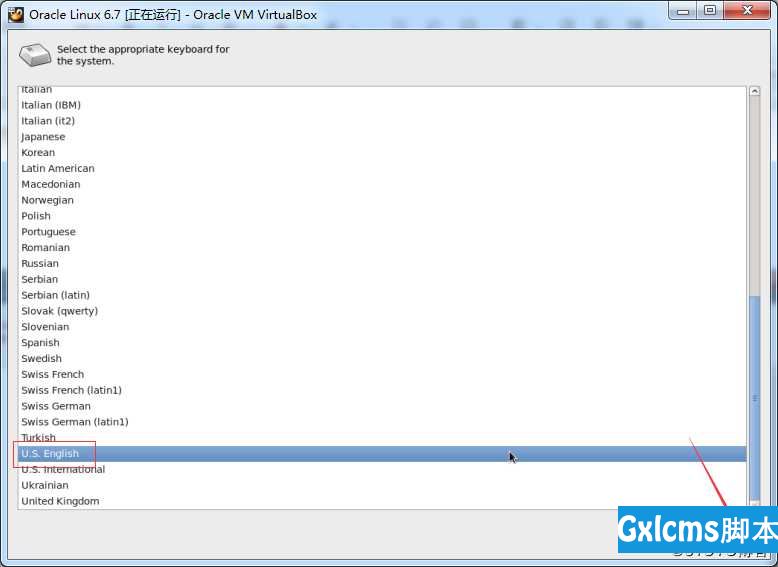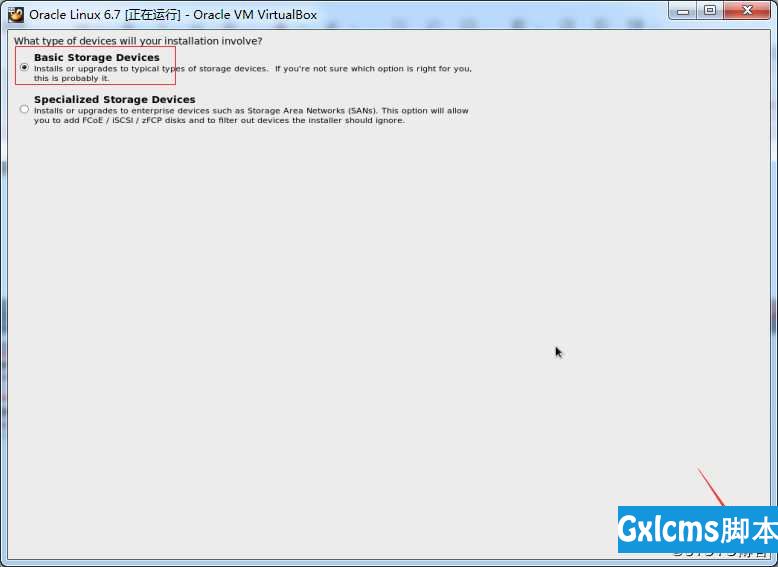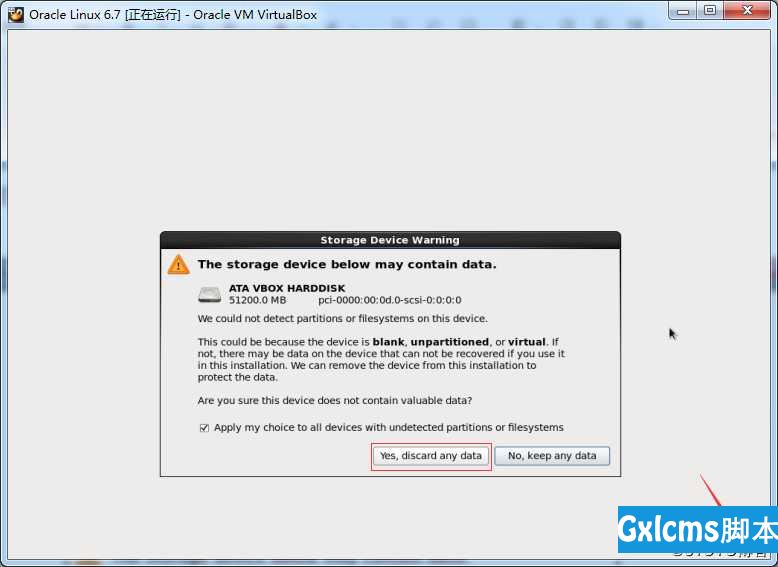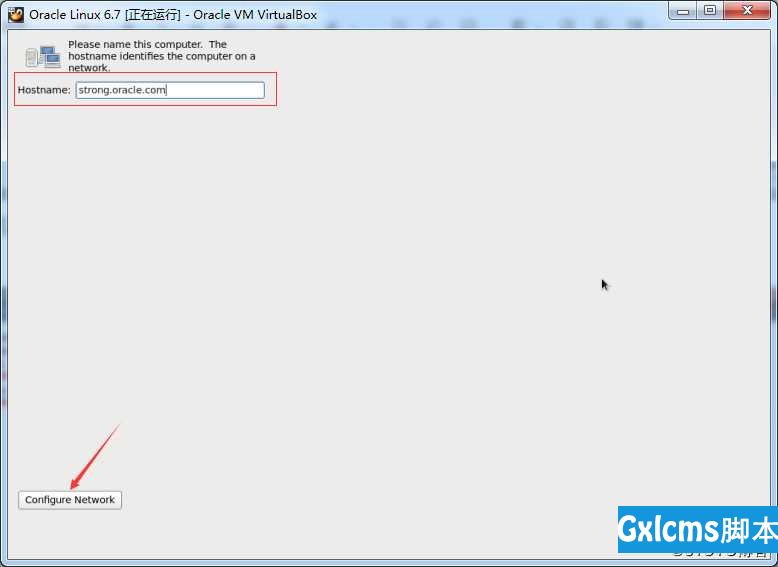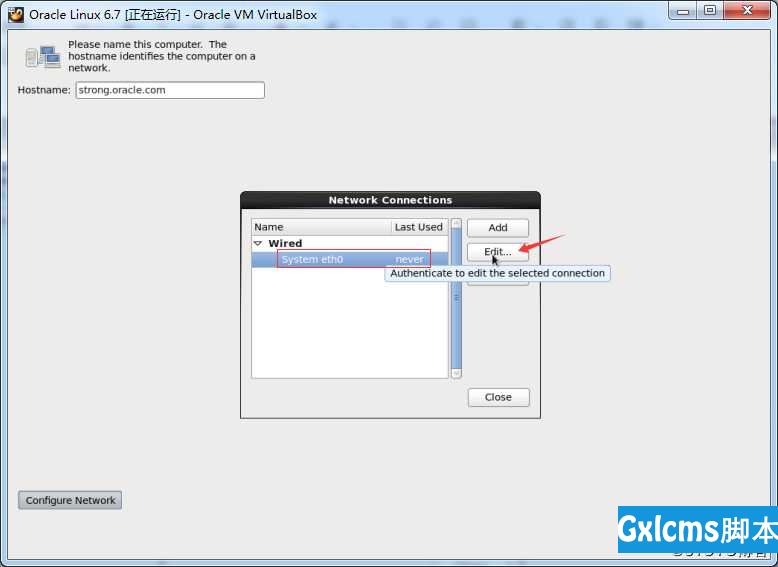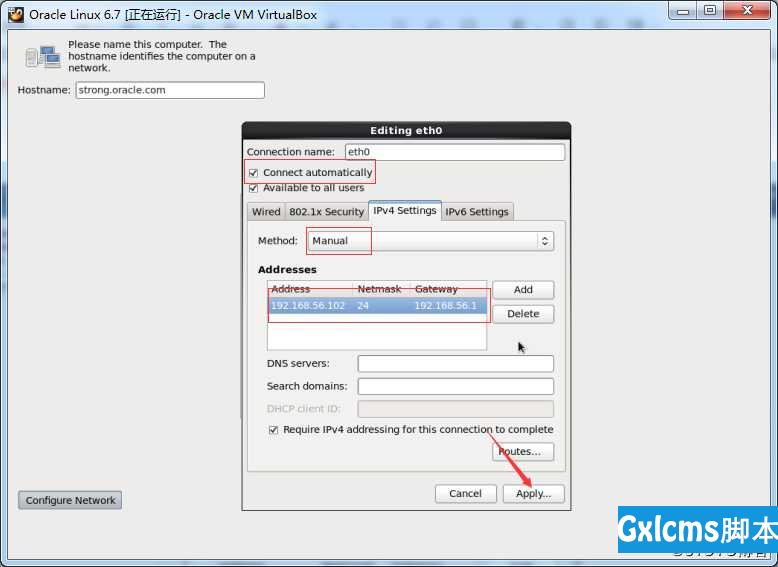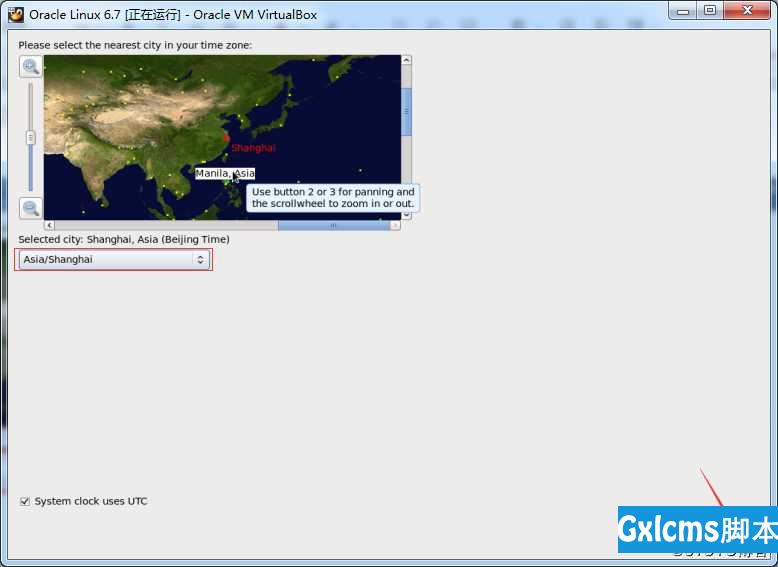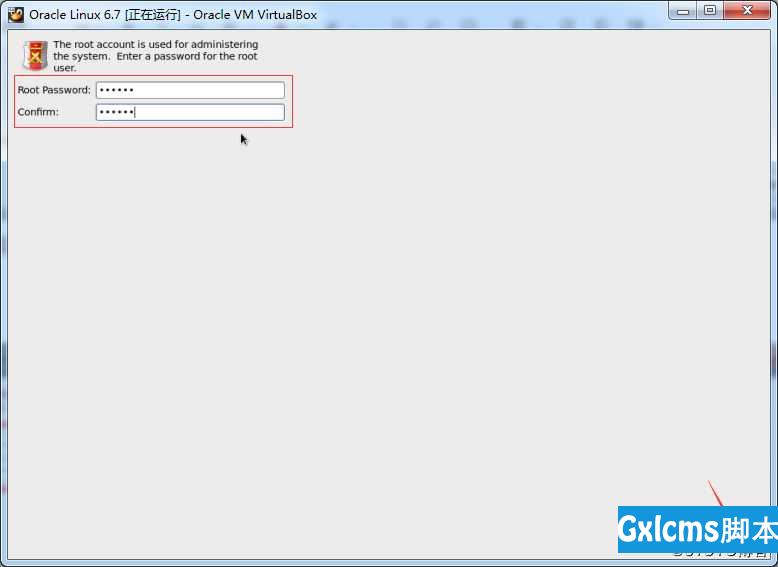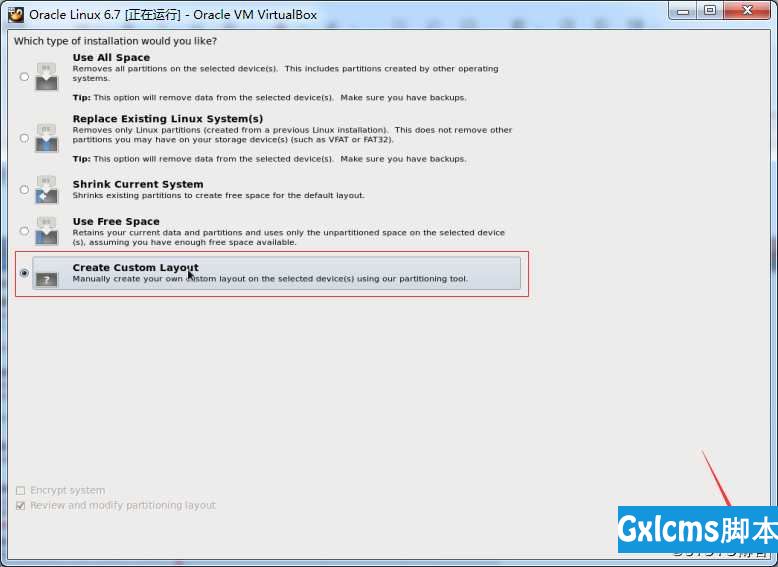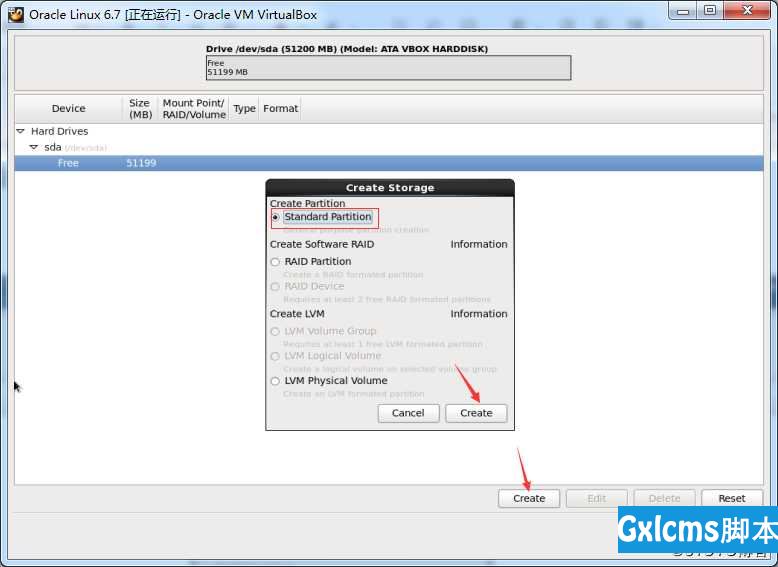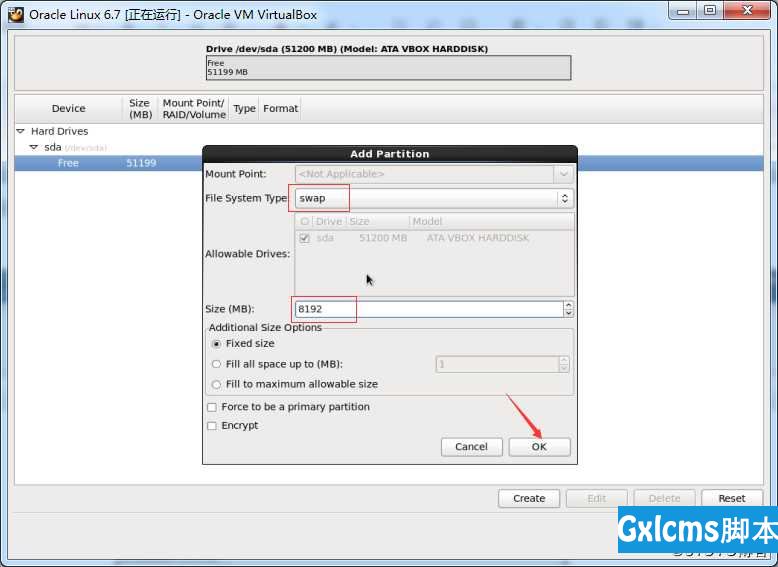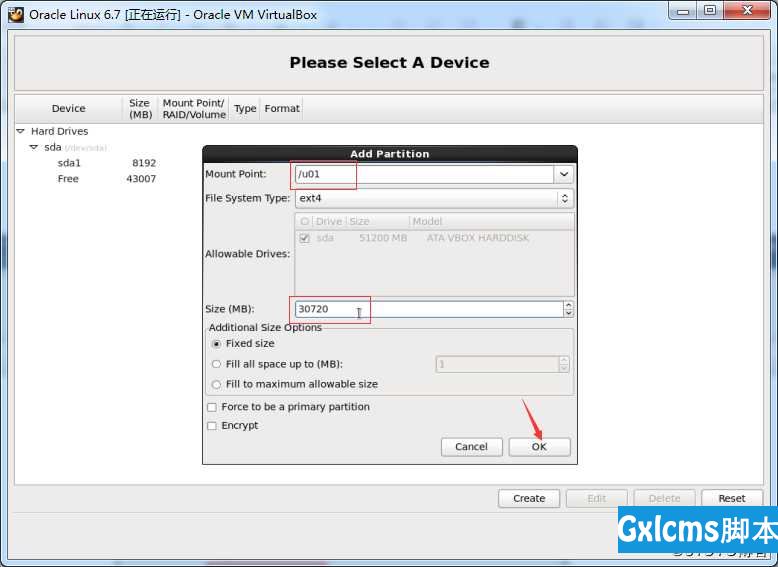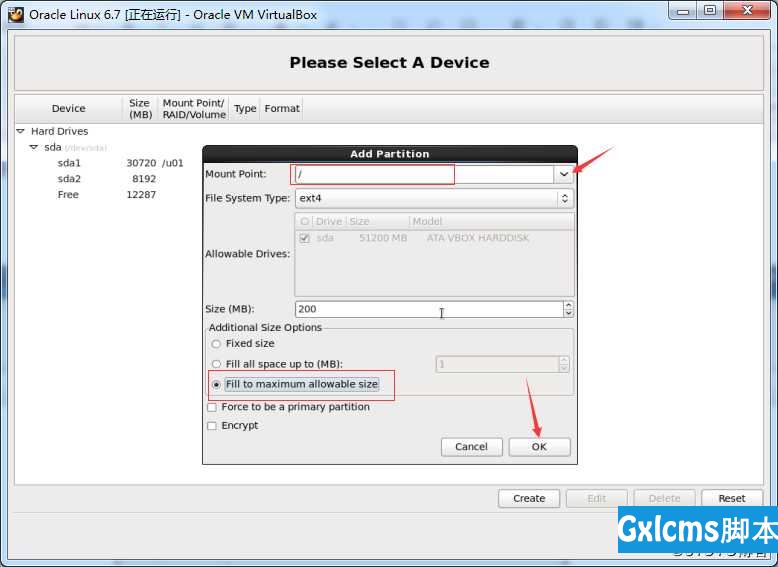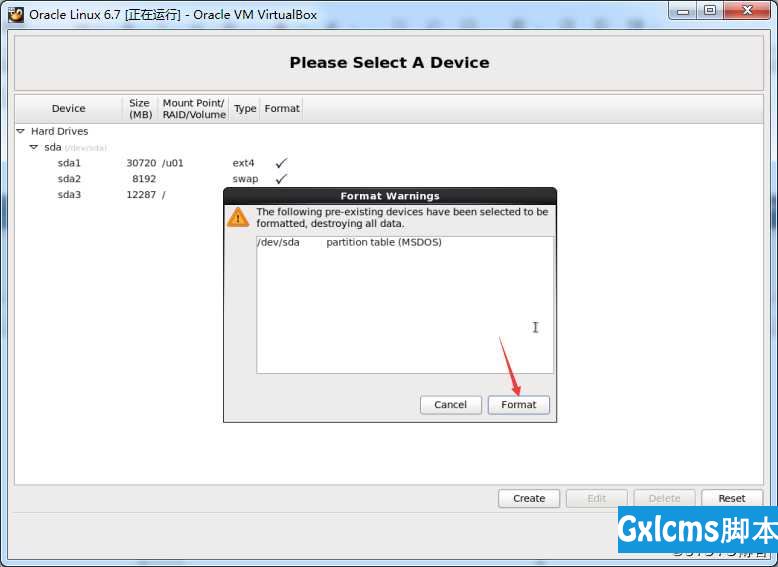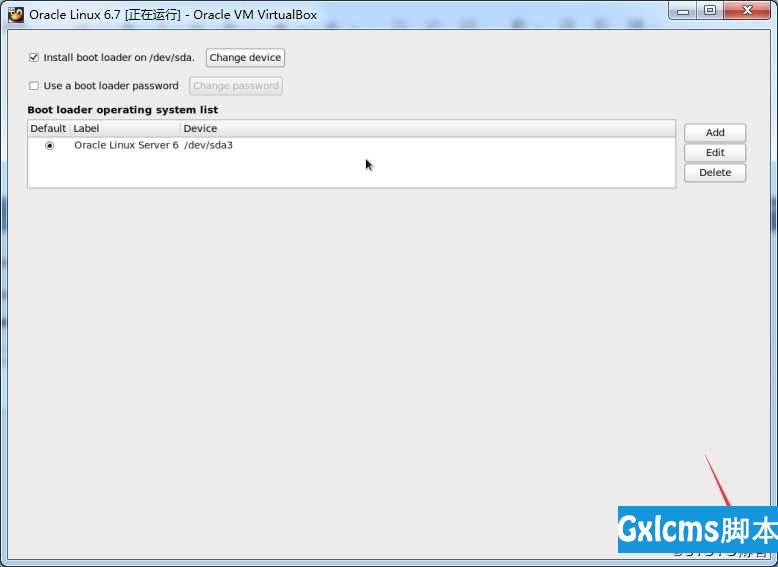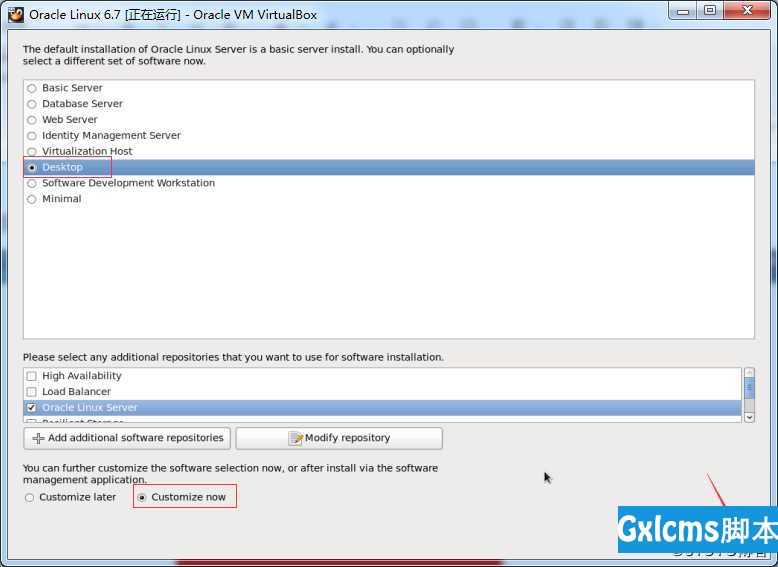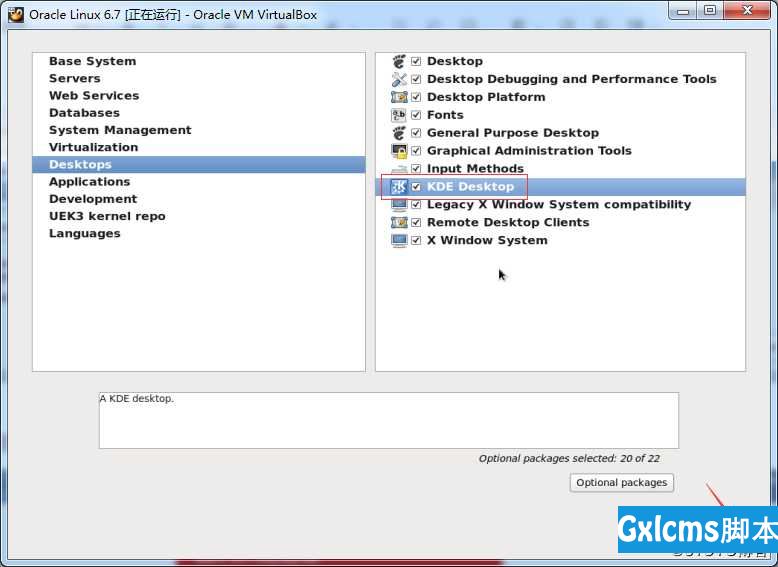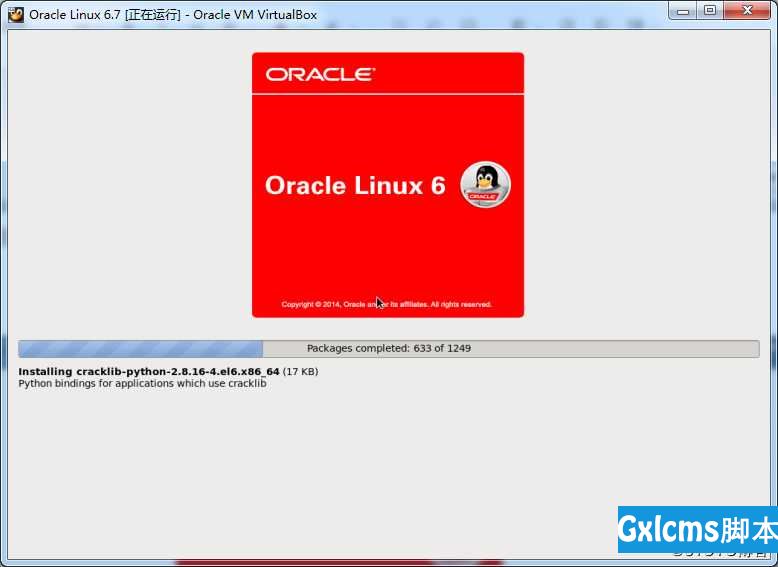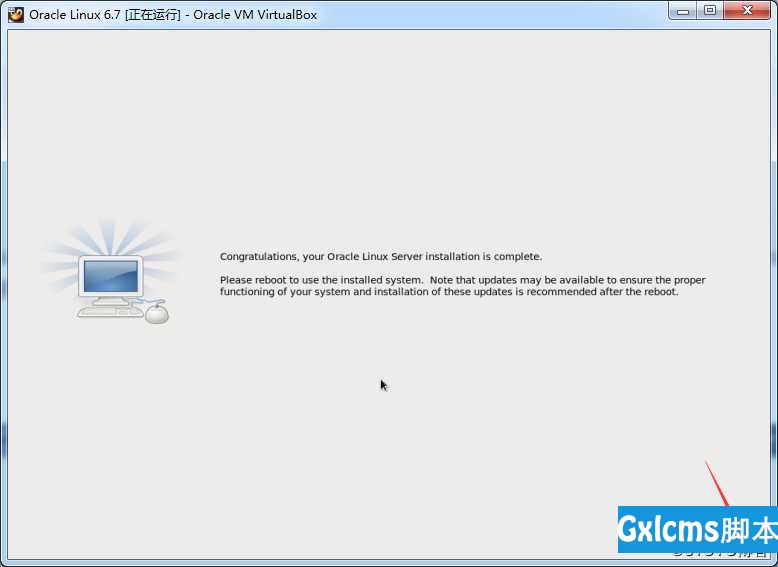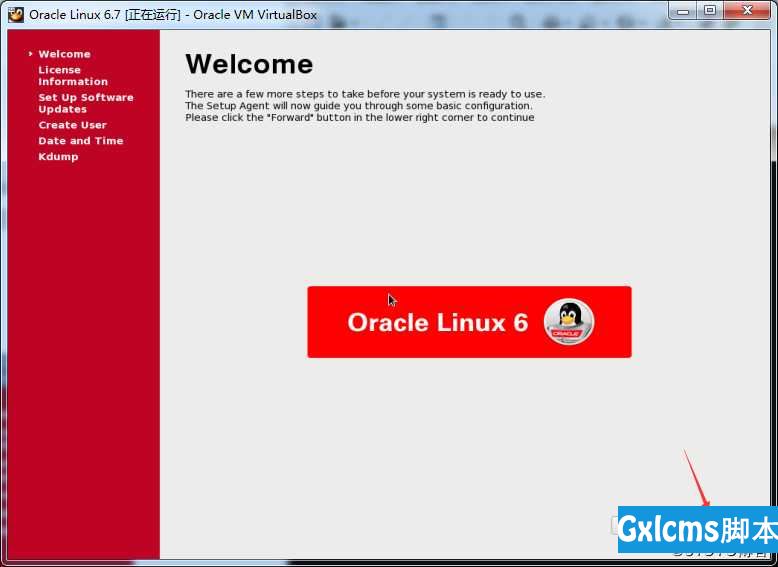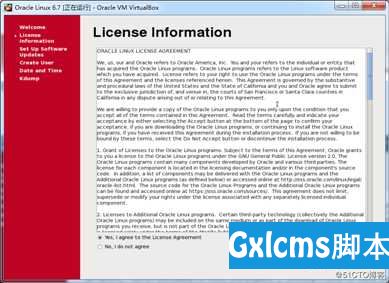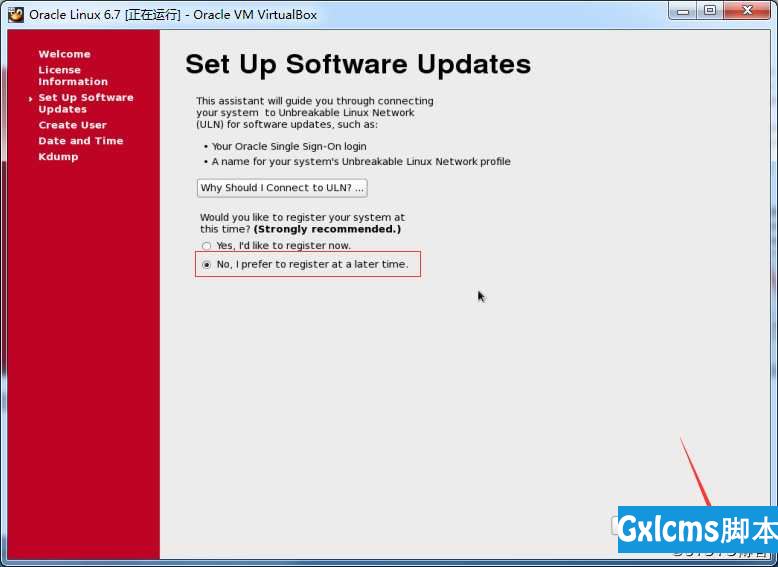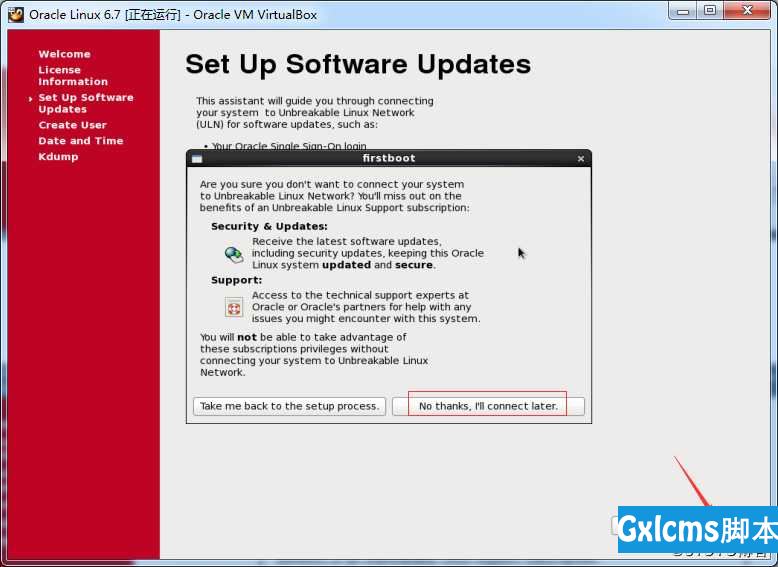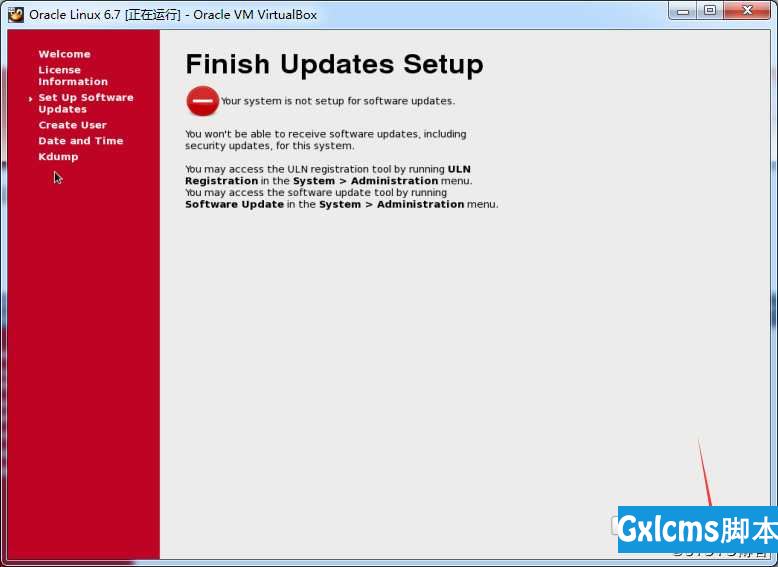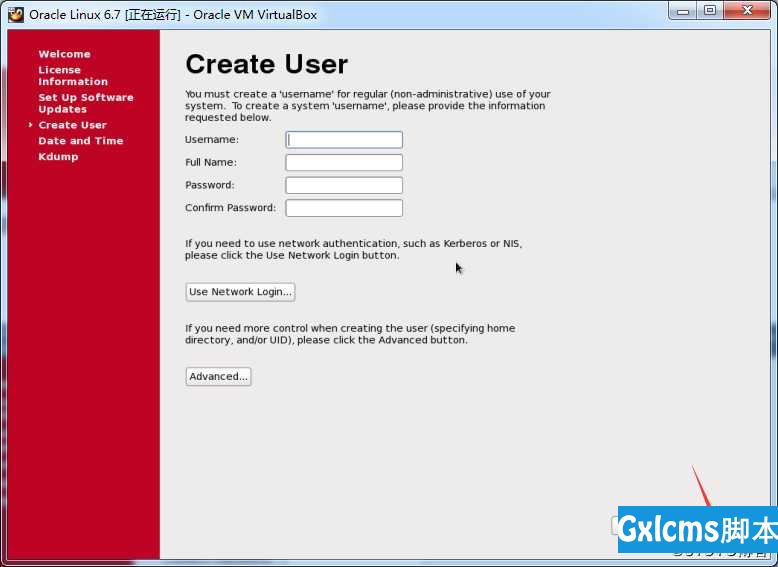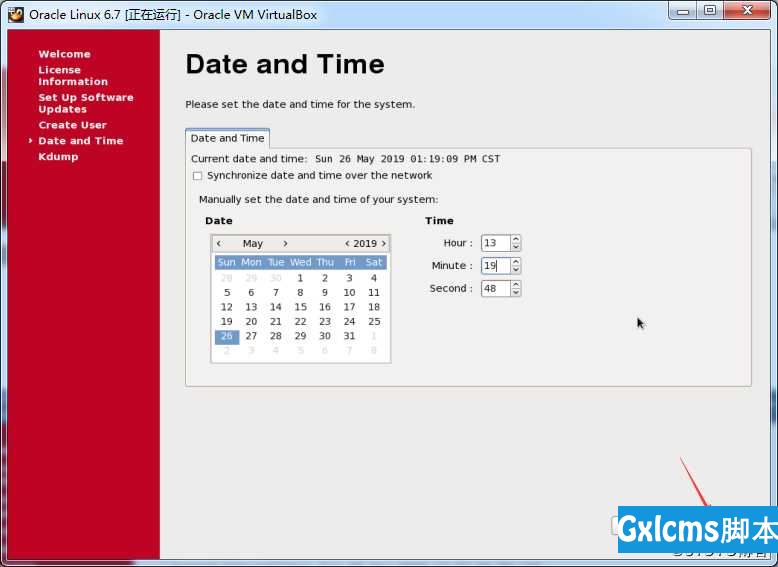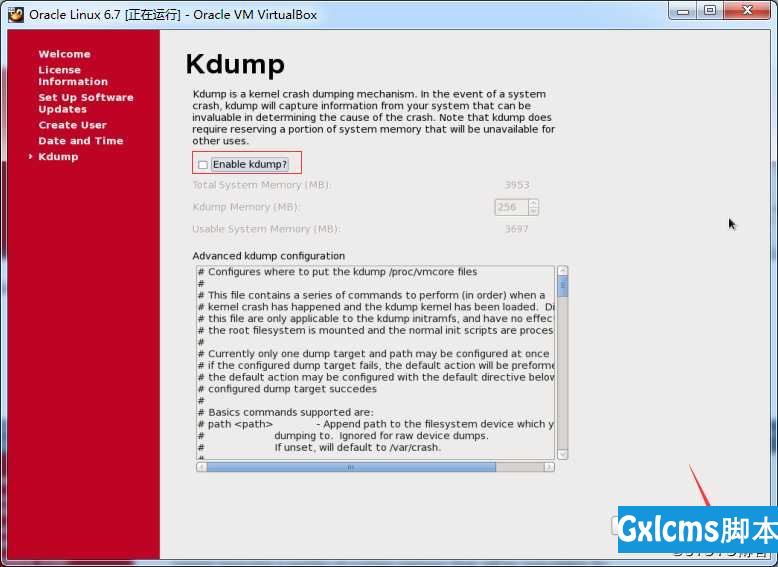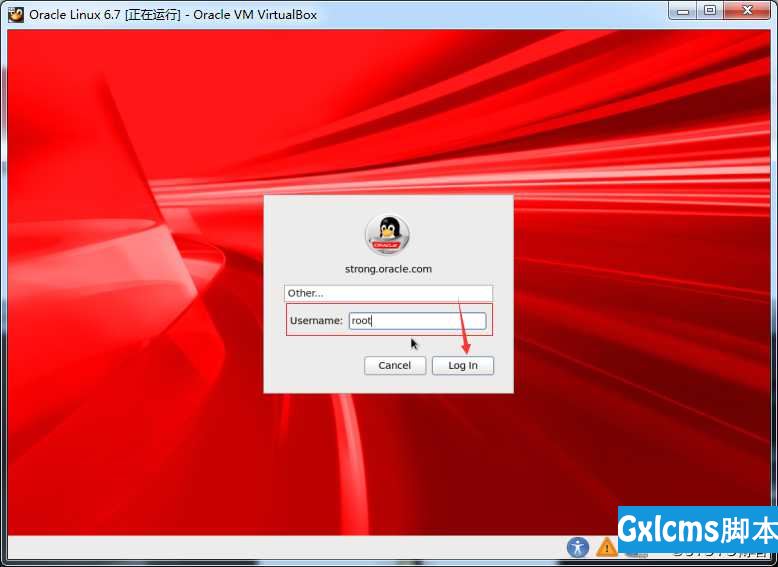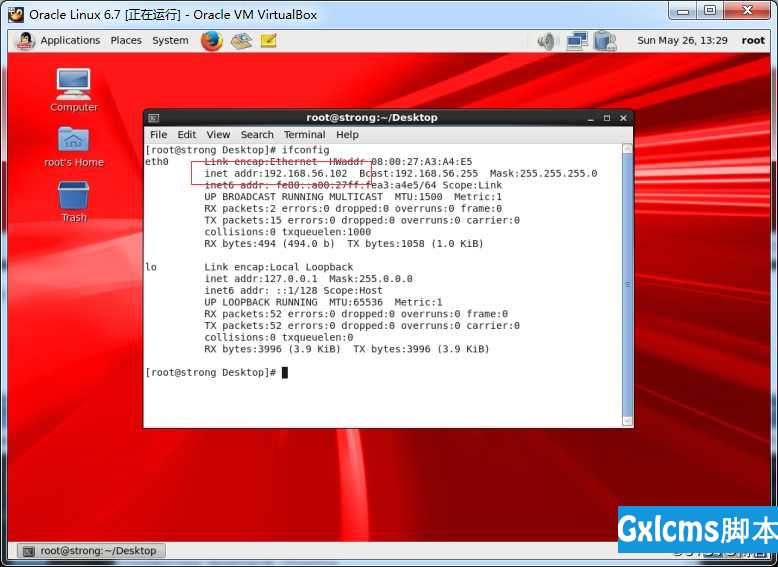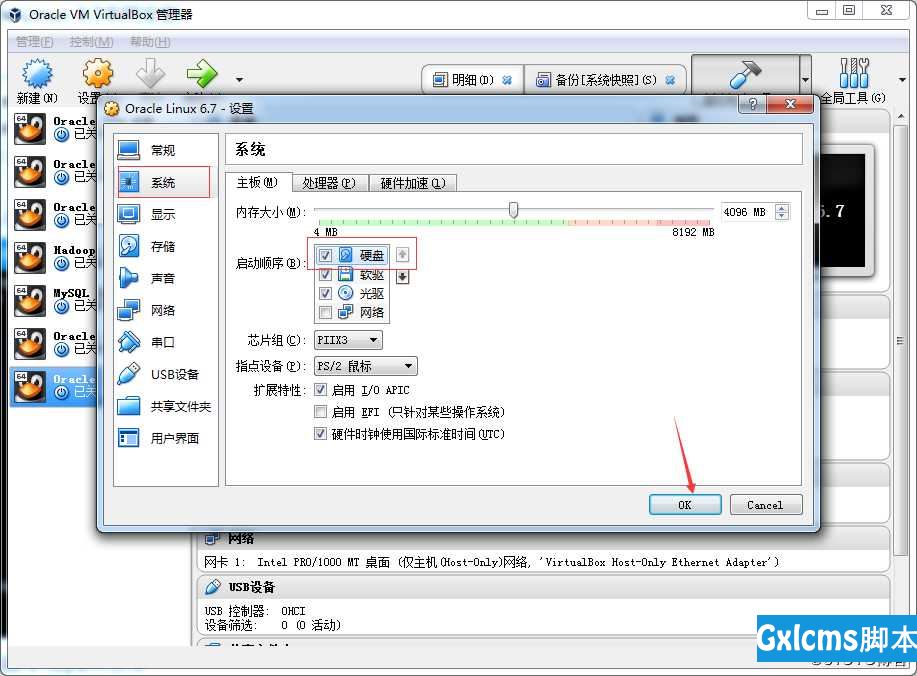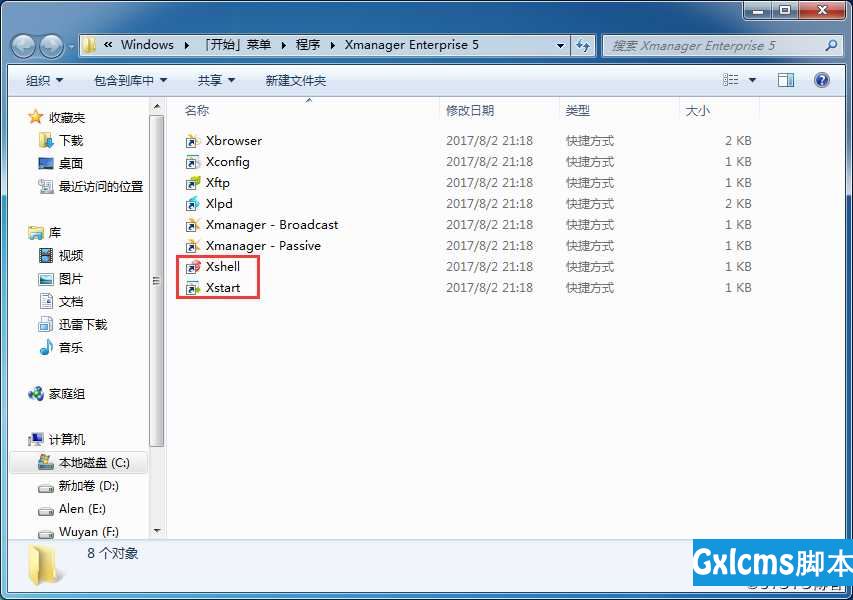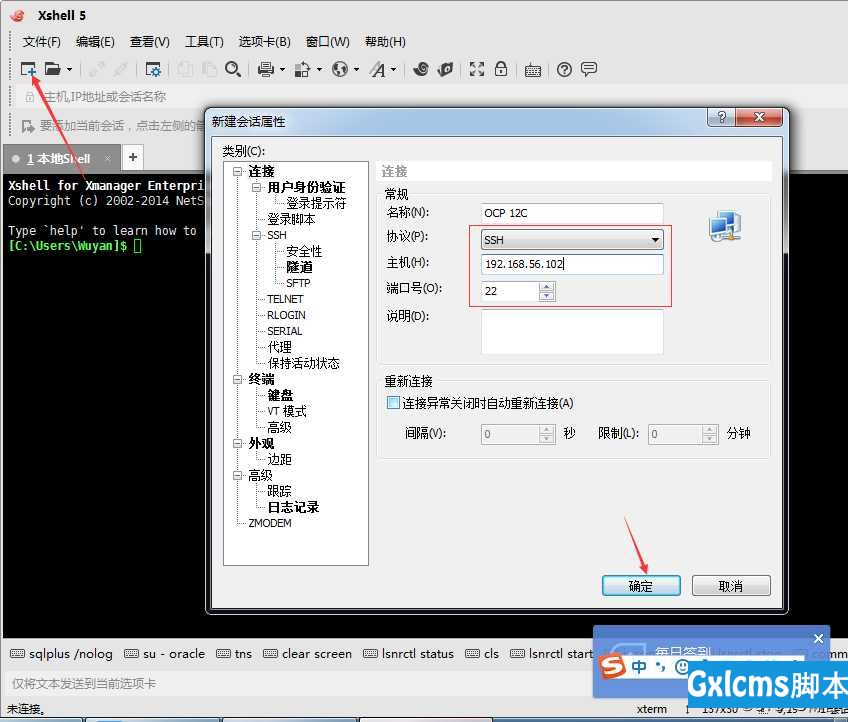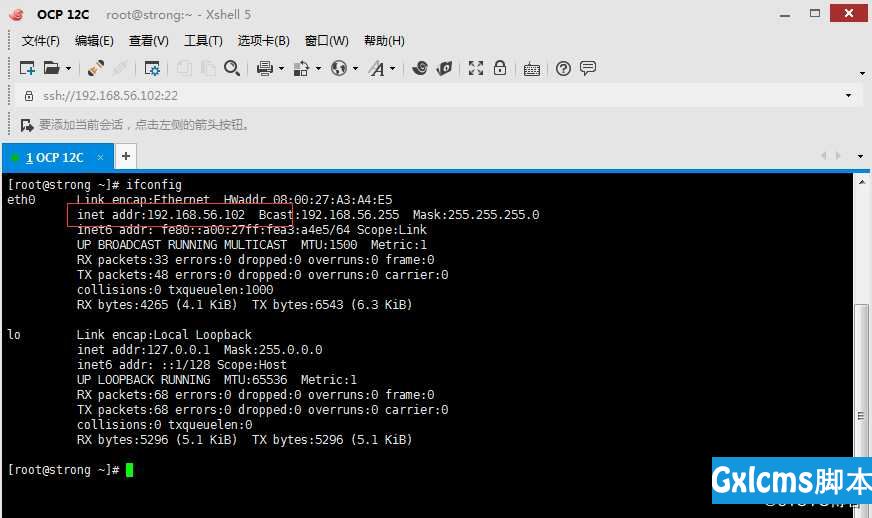【12c-安装篇】Oracle Linux 6.7系统安装
时间:2021-07-01 10:21:17
帮助过:14人阅读
1 软件环境
- VirtualBox 5.2
- Oracle Linux 6.7
- Xmanager Enterprise 5
2 创建虚拟机
2.1 全局网络设置
2.1.1 主机网络设置
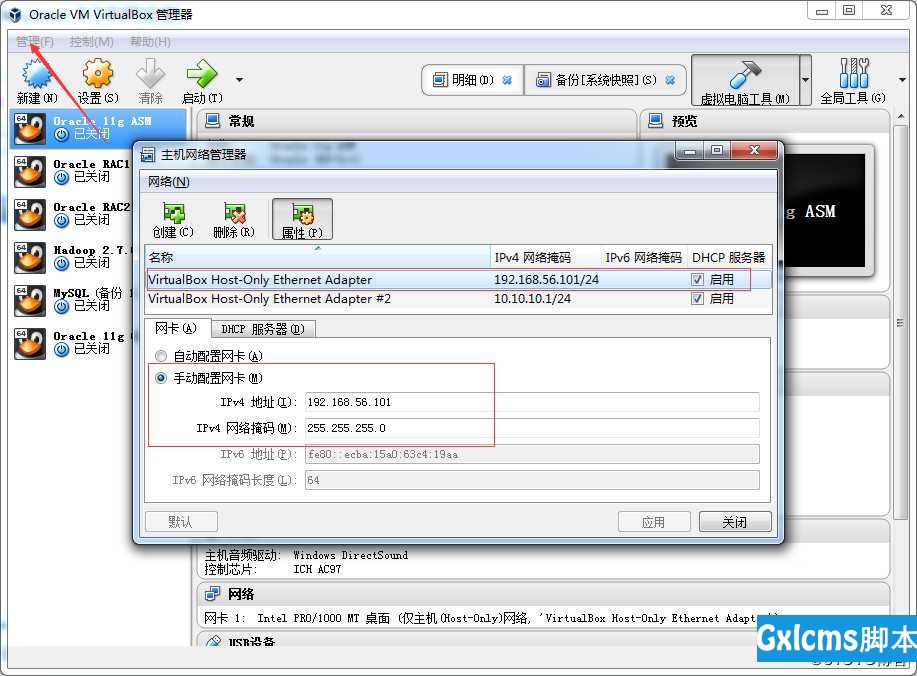
2.1.2 DHCP服务器设置
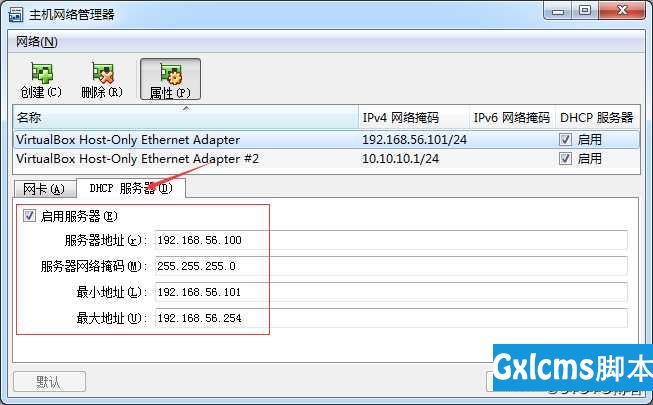
2.2 虚拟机设置
2.2.1 新建虚拟机
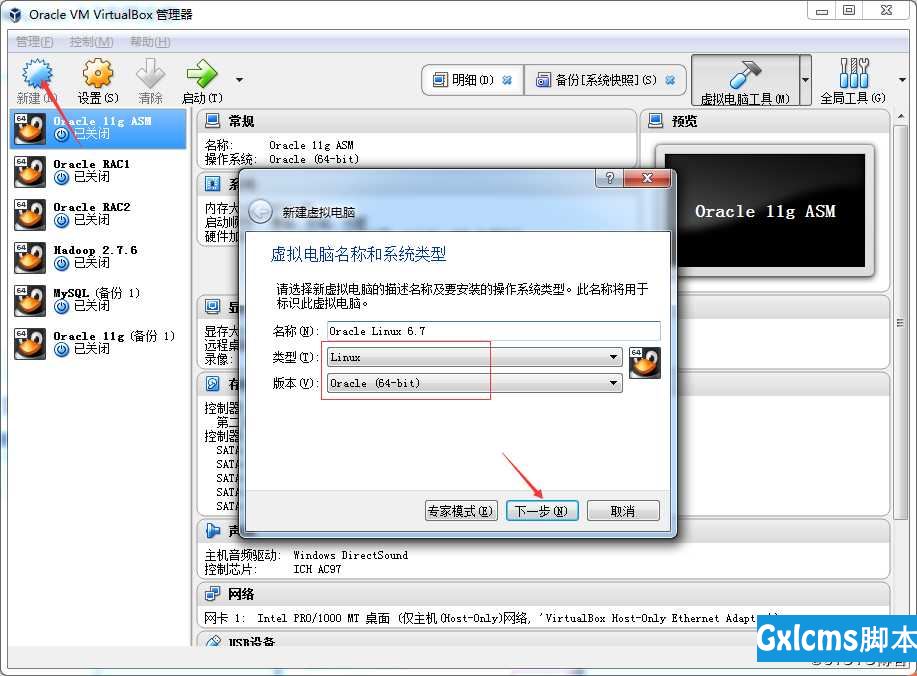
2.2.2 设置虚拟机内存
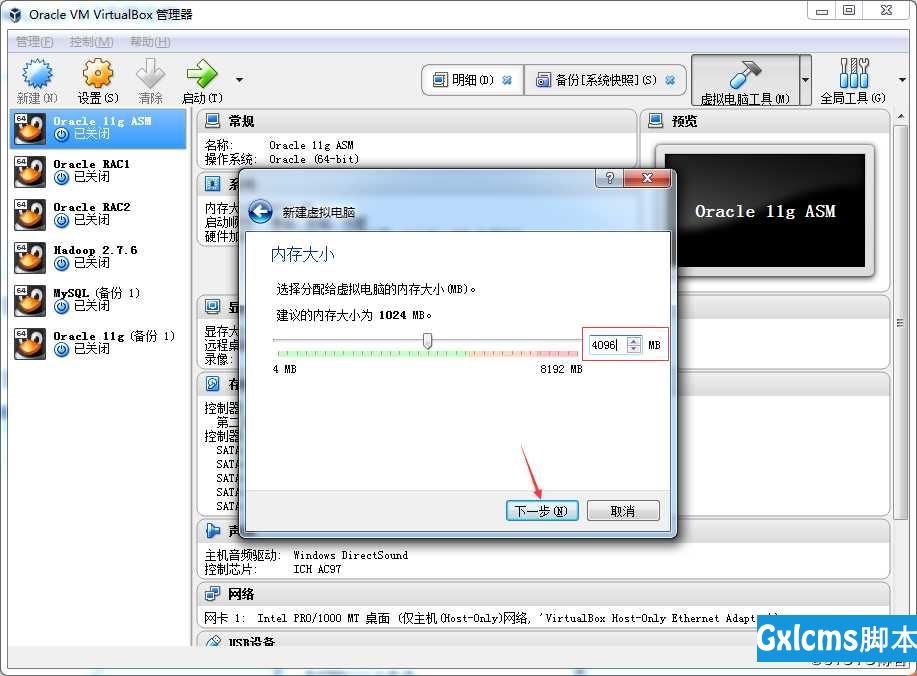
2.2.3 设置硬盘,默认
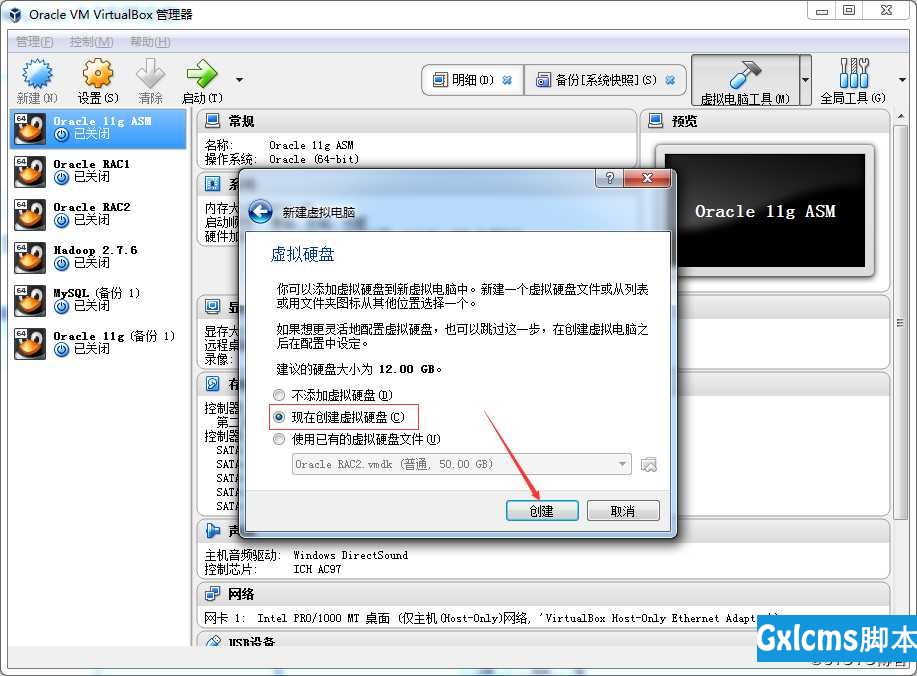
2.2.4 选择虚拟硬盘文件类型,默认
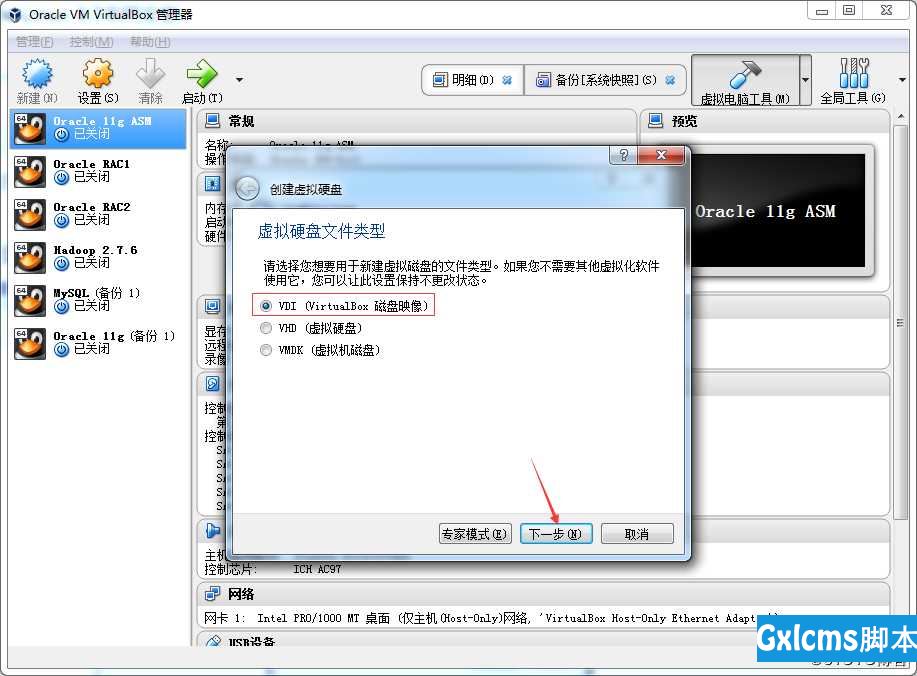
2.2.5 设置虚拟硬盘分配类型,默认
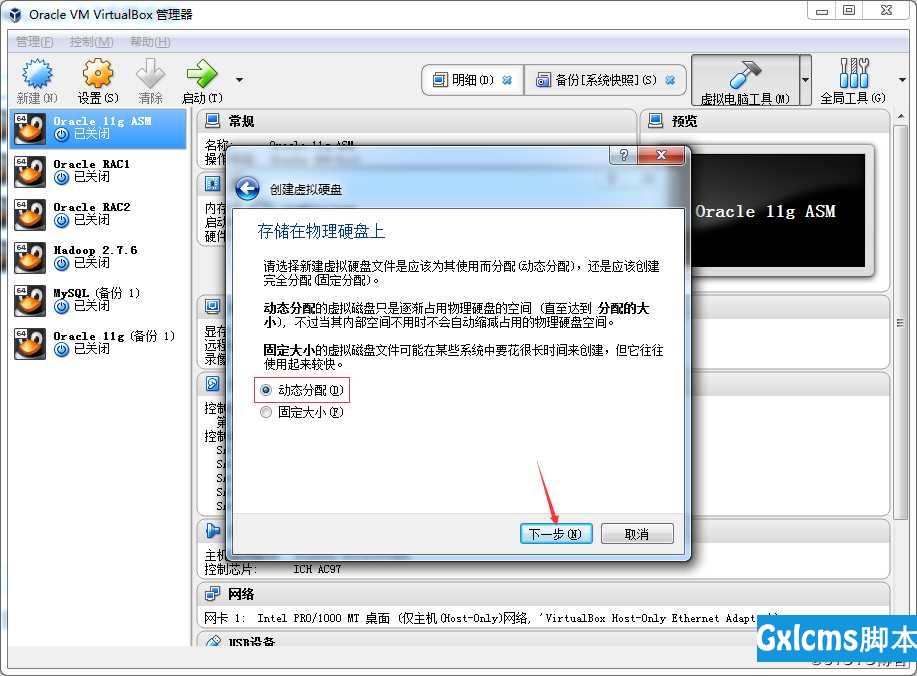
2.2.6 设置硬盘文件位置及大小,50G
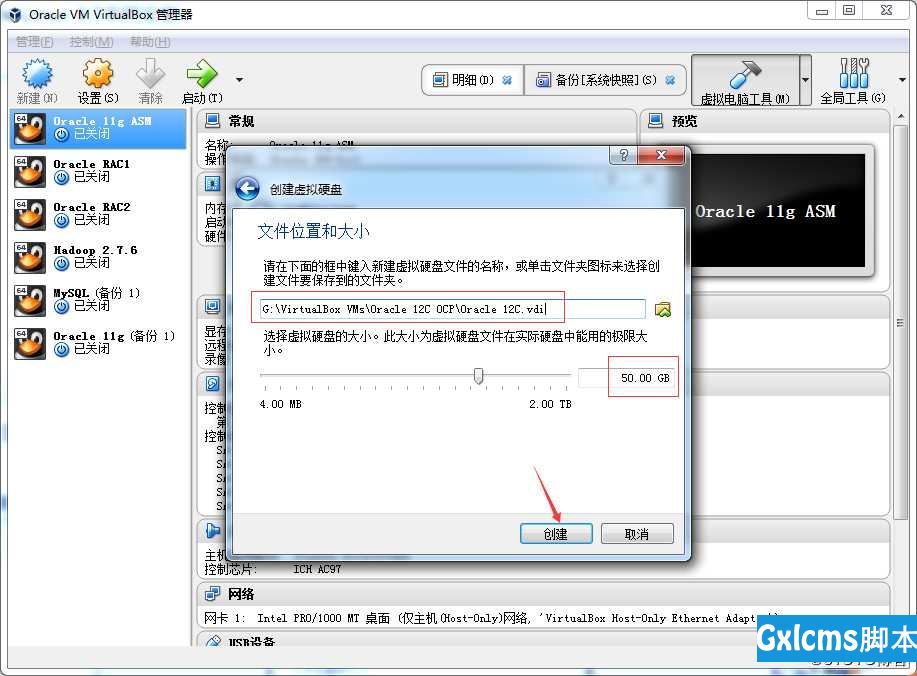
3 安装Oracle Linux 6.7
3.1 点击设置,设置网卡类型为仅主机
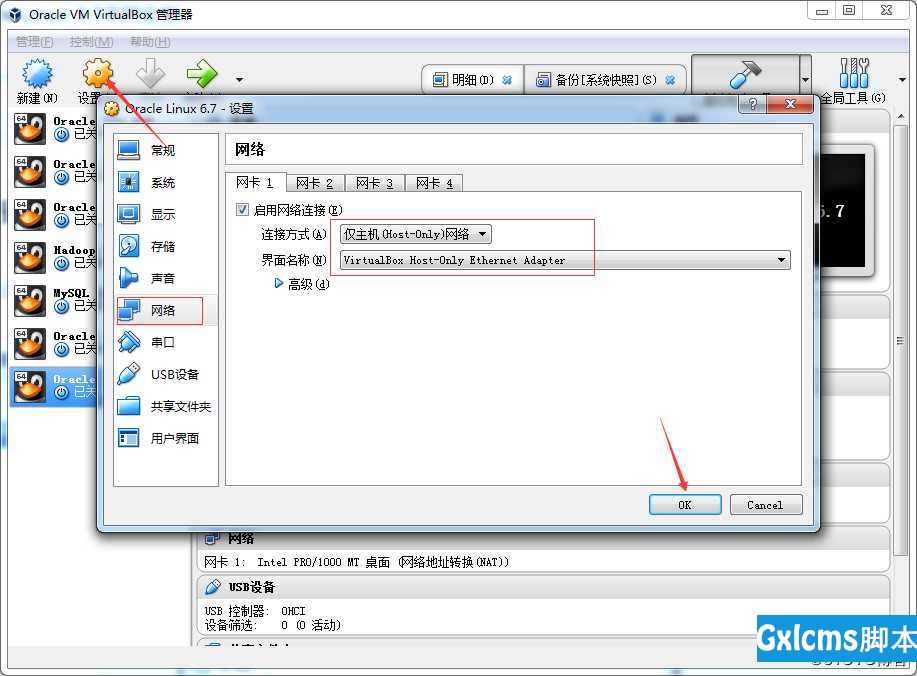
3.2 选择存储,设置系统文件
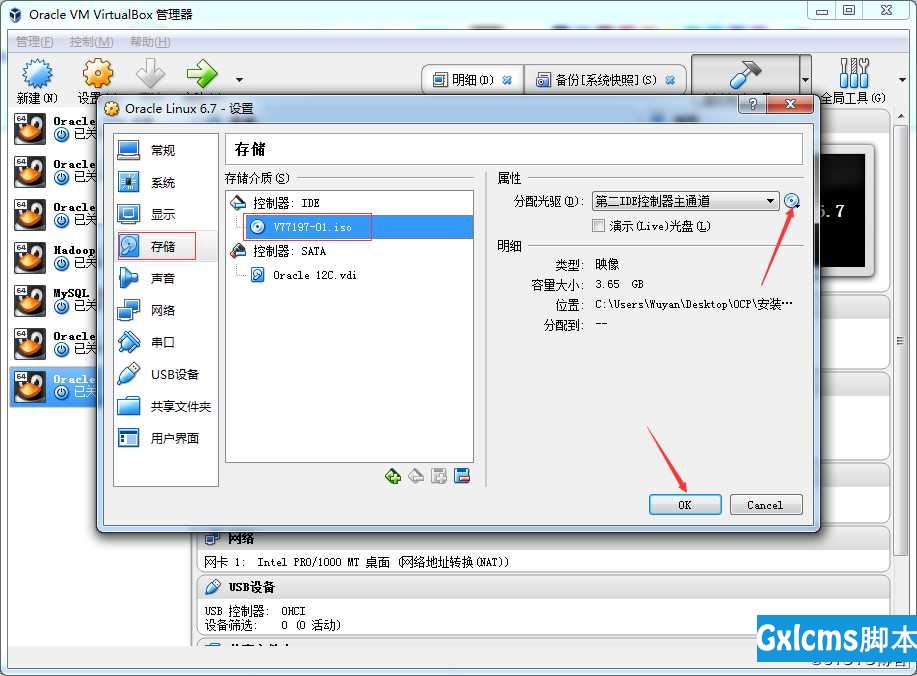
3.3 点击启动进入安装界面,回车
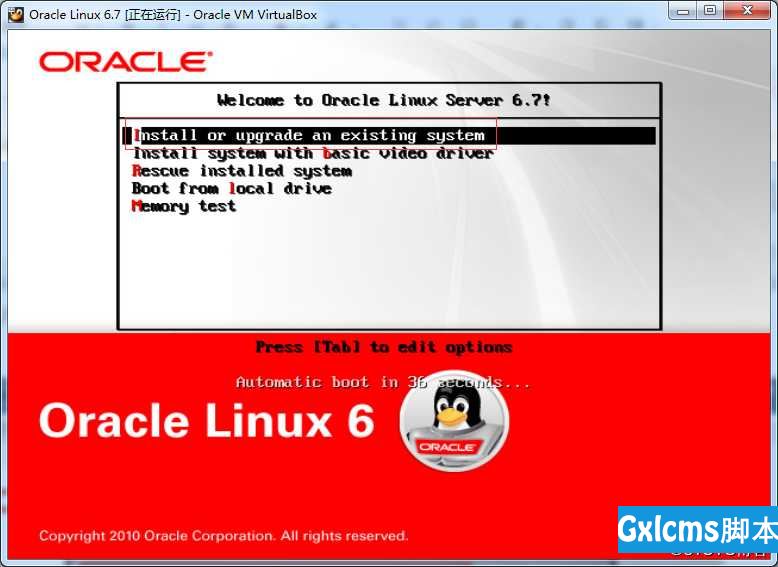
3.4 跳过介质检查,回车
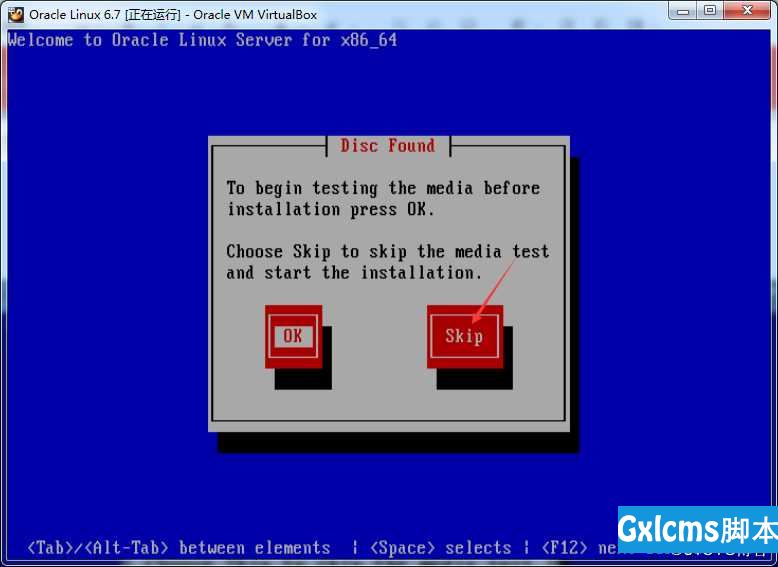
3.5 点击Next
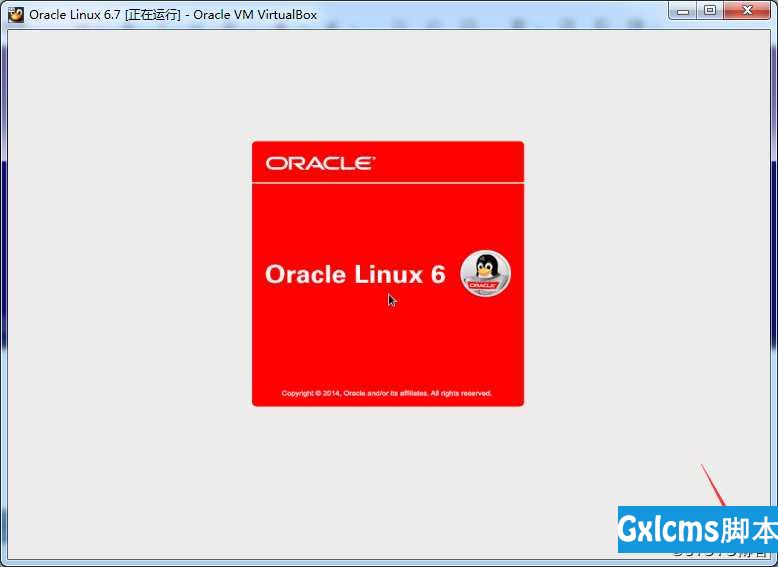
3.6 选择语言设置,默认
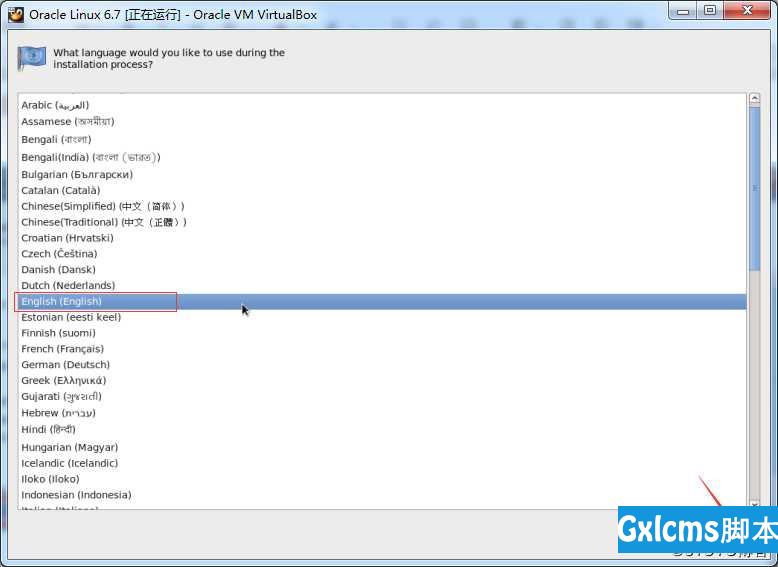
3.7 选择键盘,默认
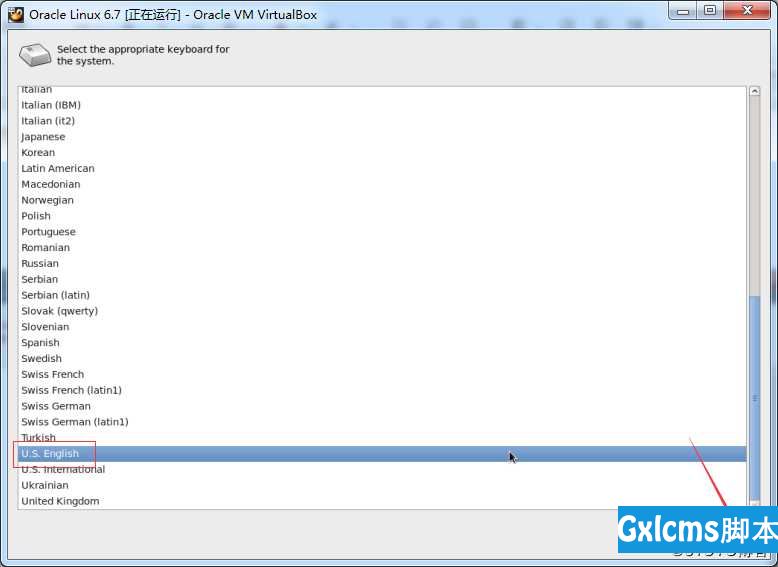
3.8 选择存储设备,默认
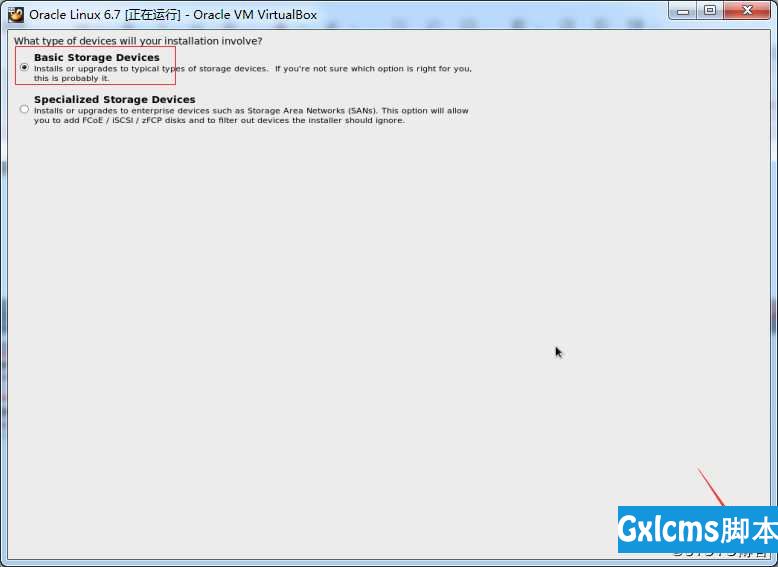
3.9 存储设备警告信息
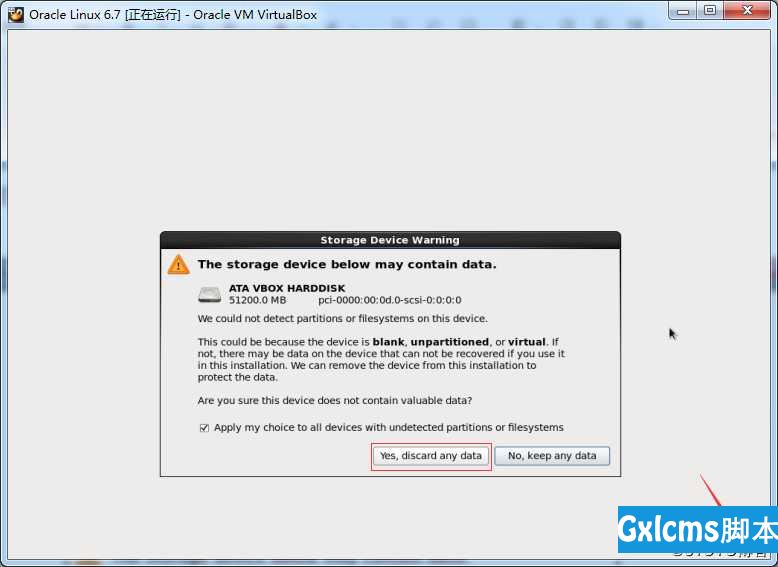
3.10 设置主机名称
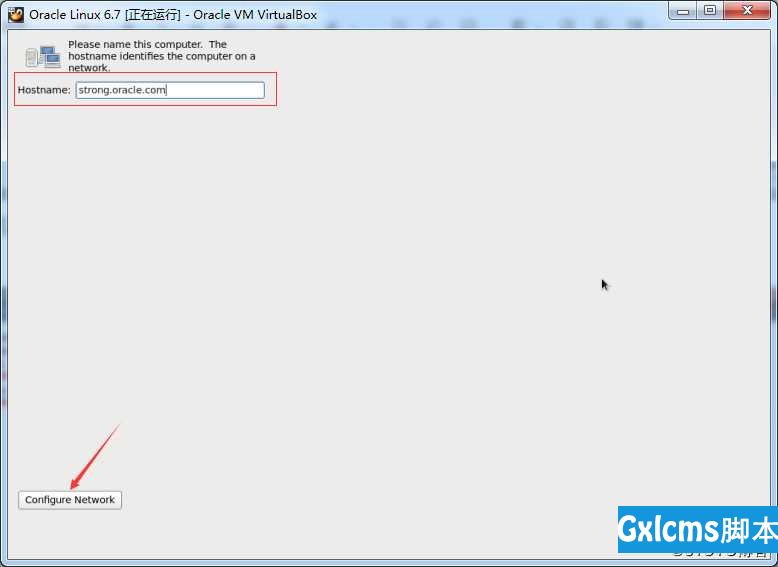
3.10.1 选择网卡,点击编辑
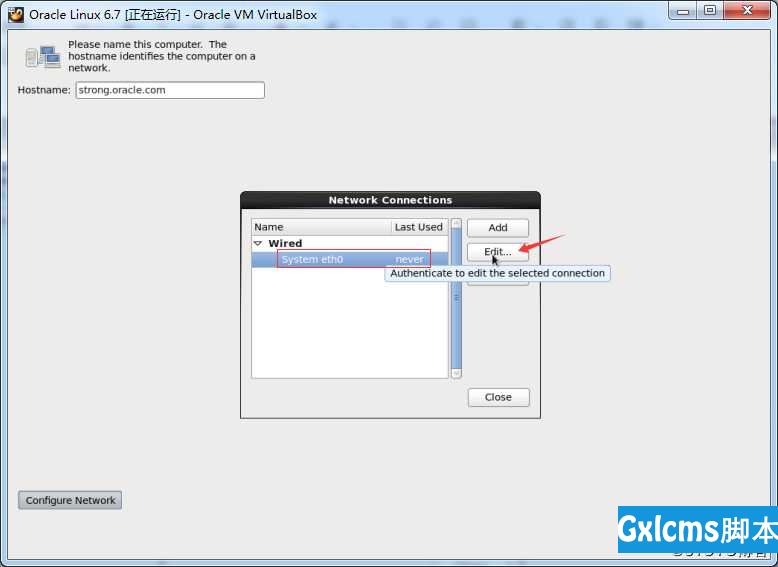
3.10.2 配置网卡
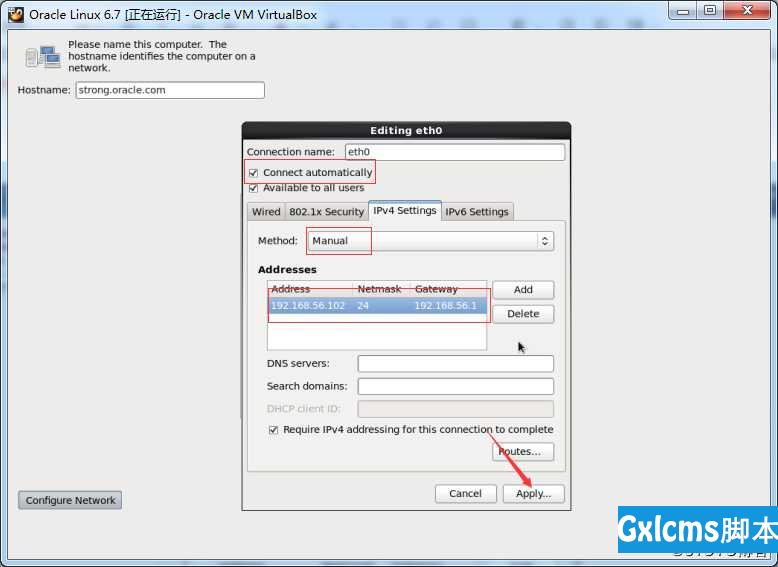
3.11 选择市区设置,亚洲-上海
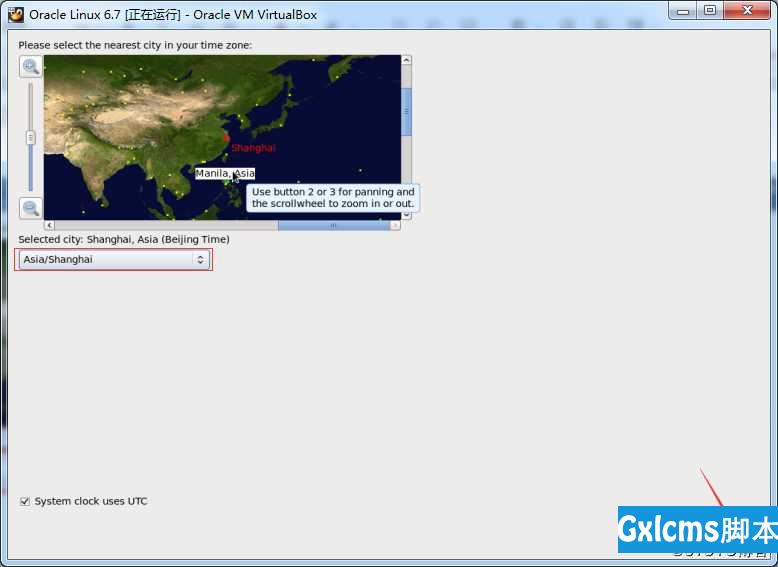
3.12 设置Root用户密码
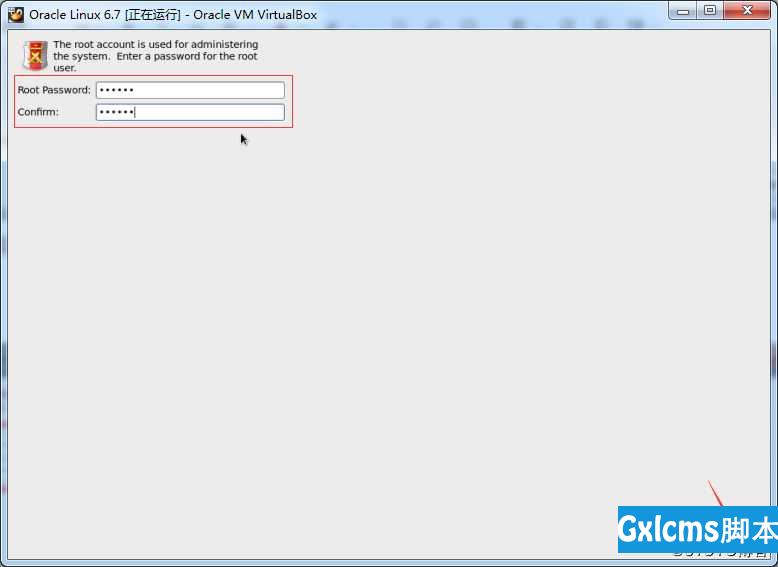
3.13 选择安装类型
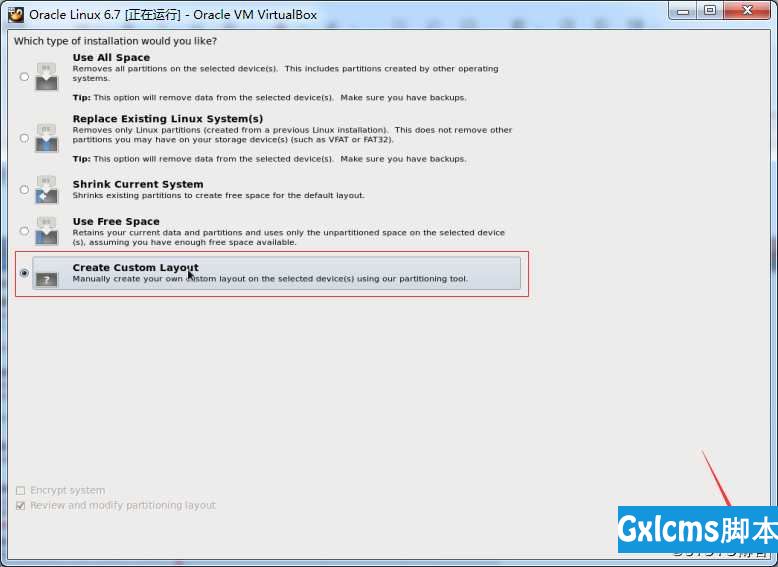
3.14 分区磁盘设置
3.14.1 创建存储
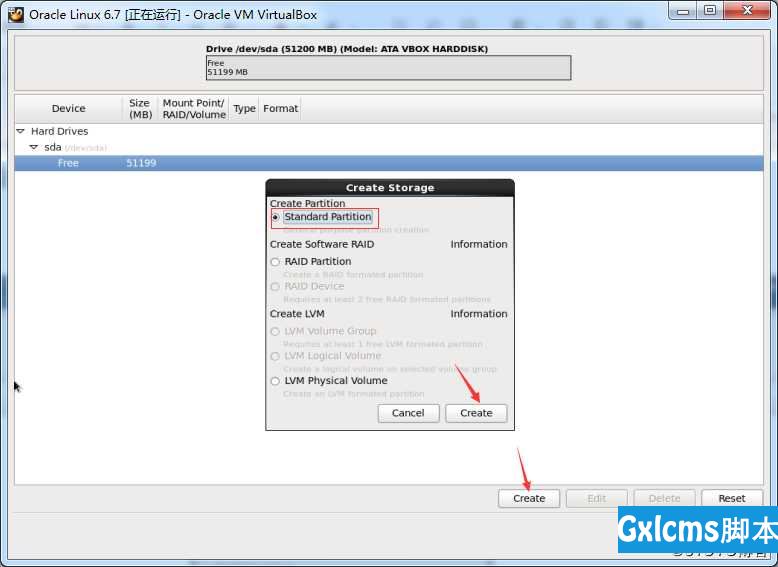
3.14.2 新增分区,设置交换分区,为内存的2倍
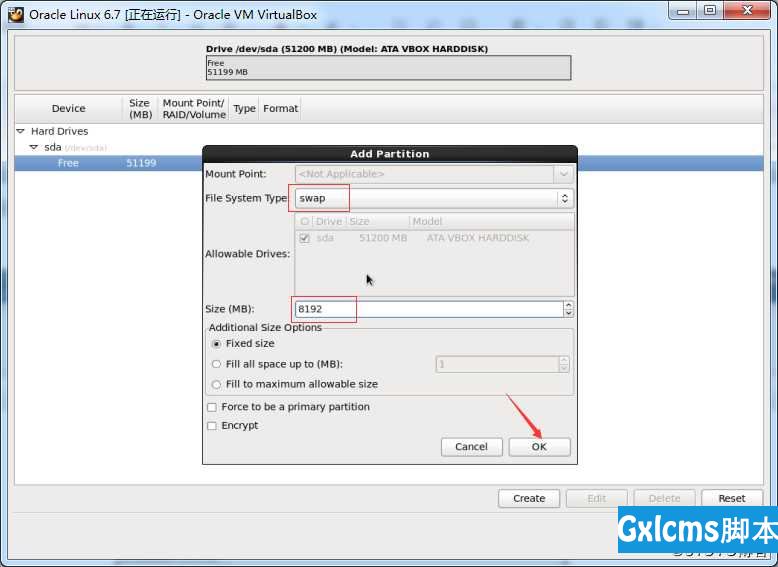
3.14.3 新增分区,创建/u01,用于安装Oracle软件,30G
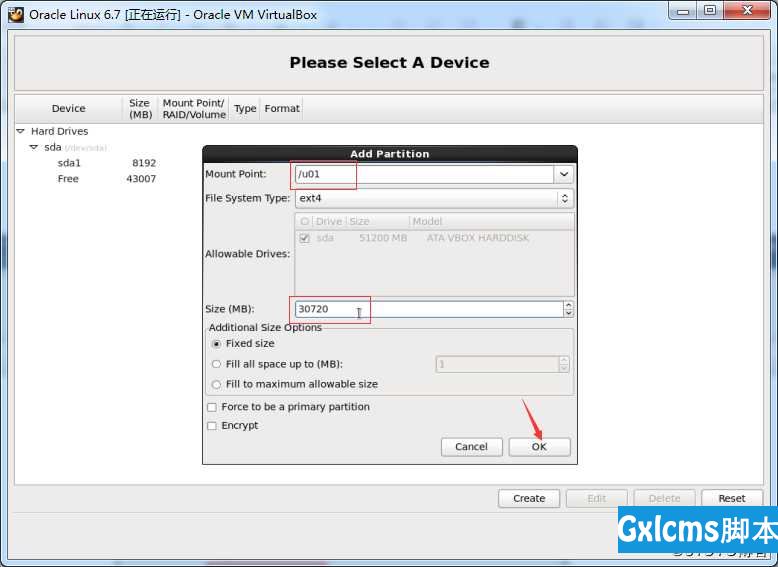
3.14.4 新增分区,设置根/分区
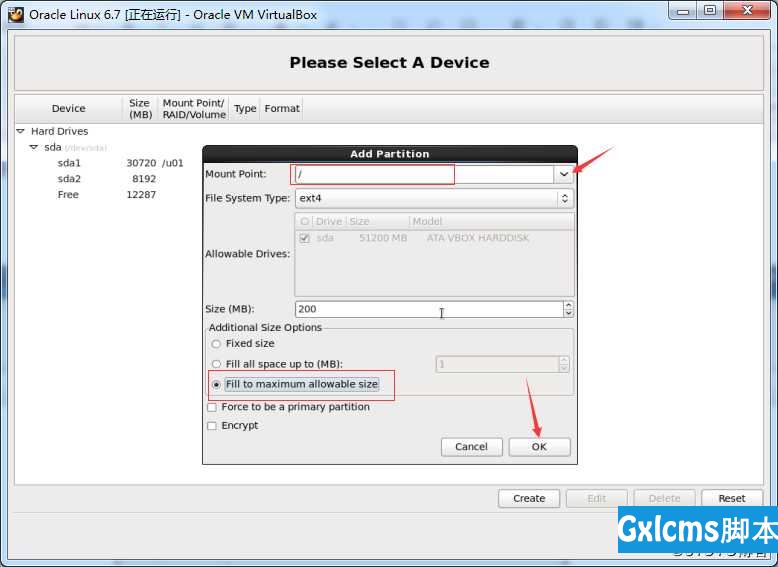
3.14.5 格式化分区,设置完成后,进行格式化分区
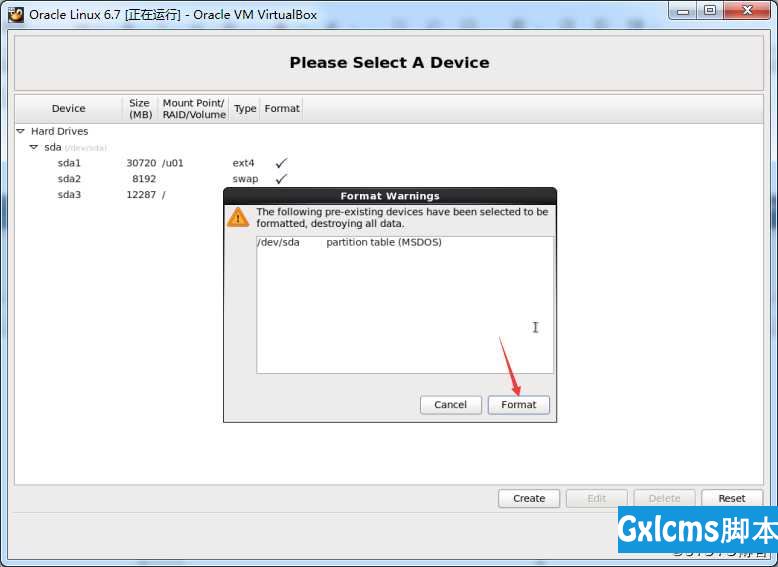
3.14.6 点击写变化到磁盘
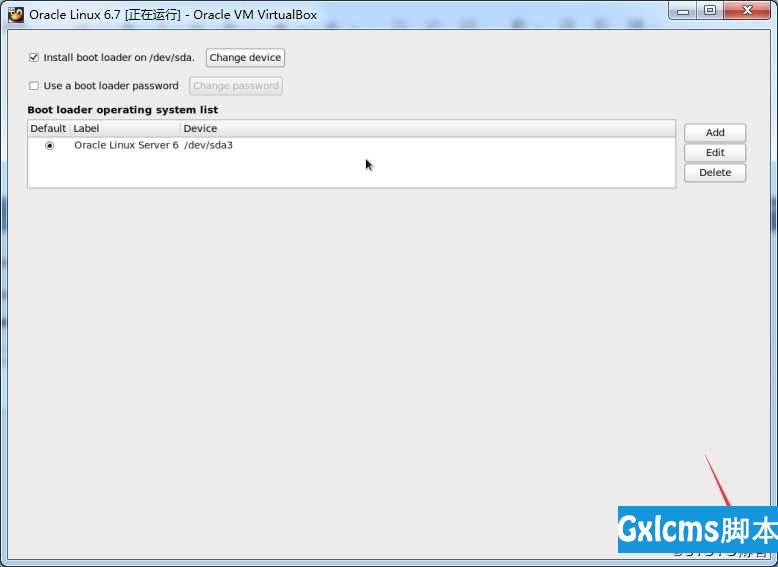
3.15 选择Desktop
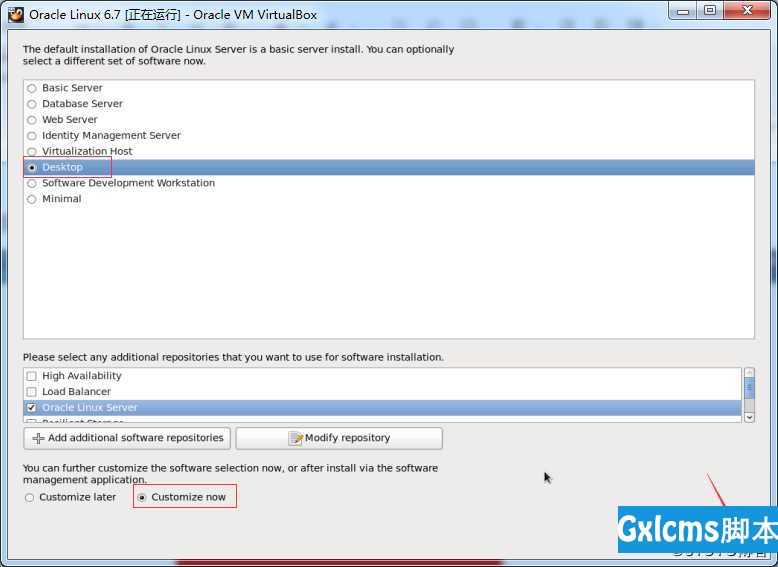
3.16 选择KDE桌面
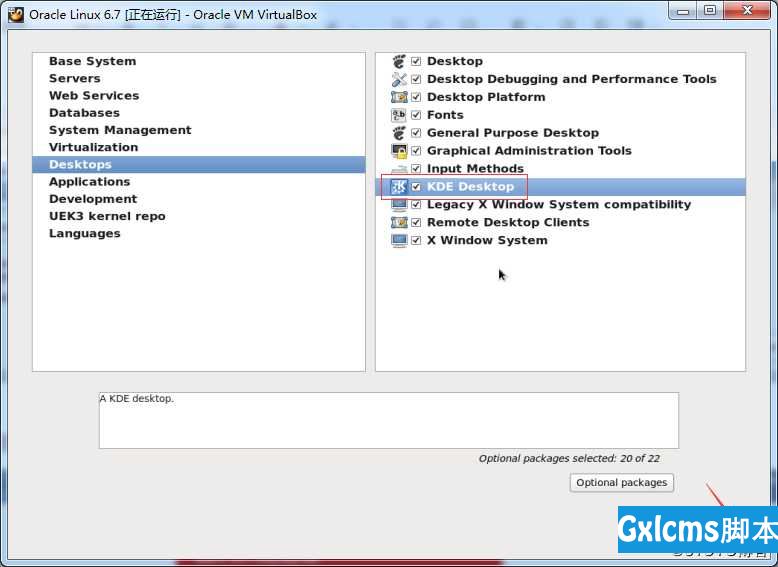
3.17 安装Linux系统
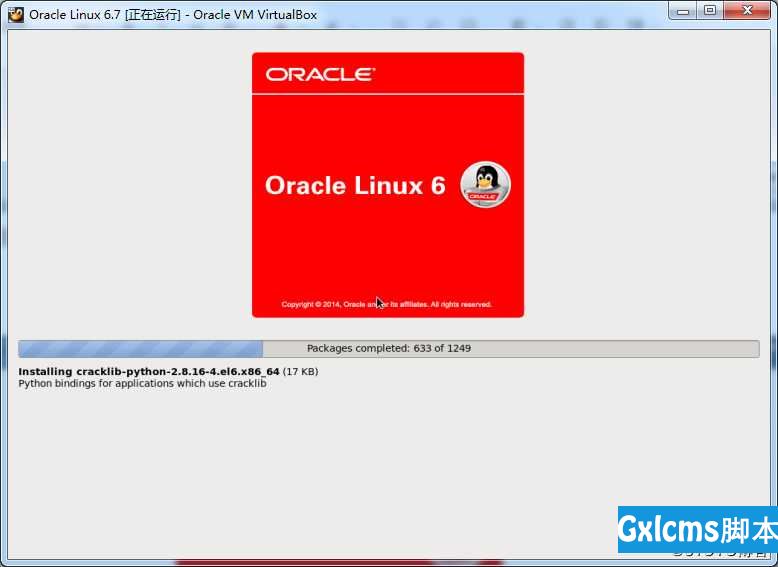
3.18 安装完成点击Reboot
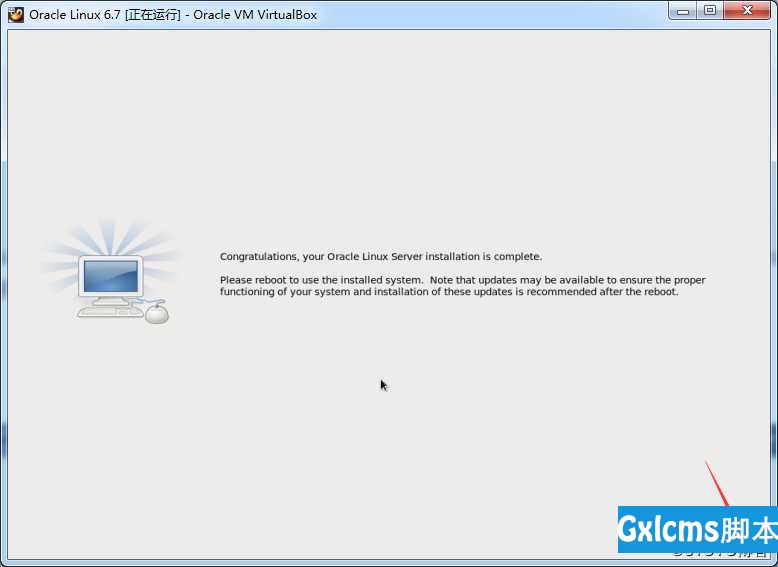
3.19 重启后进入欢迎界面
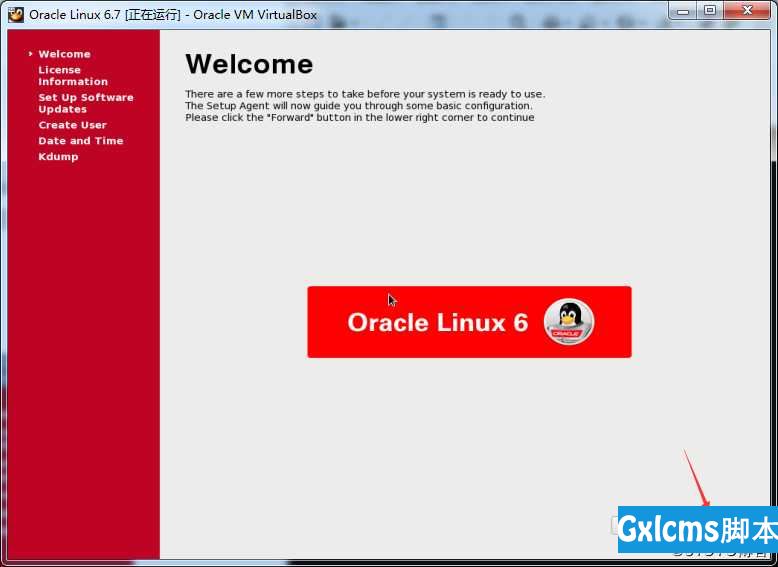
3.20 接受协议,默认
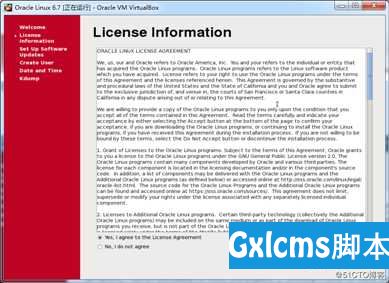
3.21 选择不注册软件更新
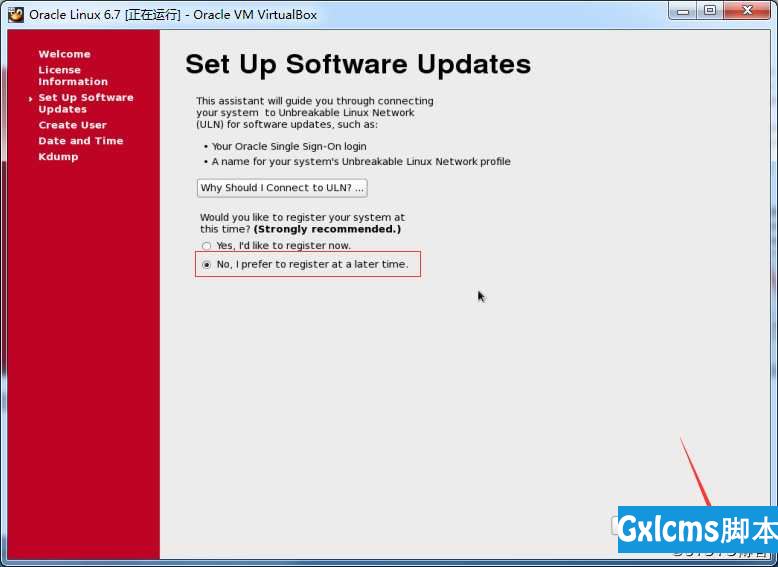
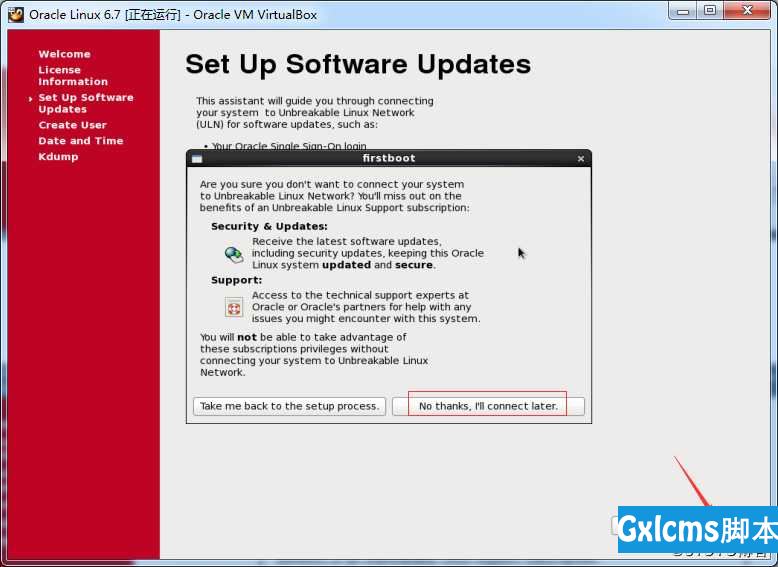
3.22 完成更新设置
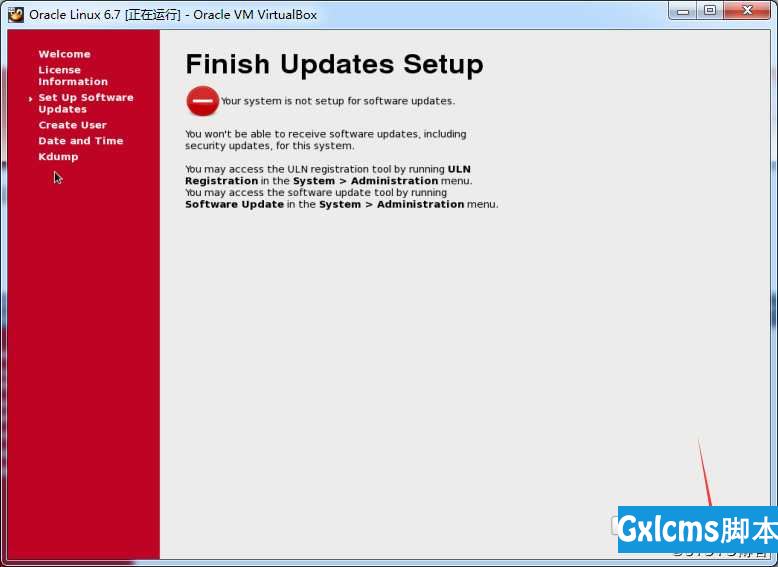
3.23 创建用户,默认,暂不设置
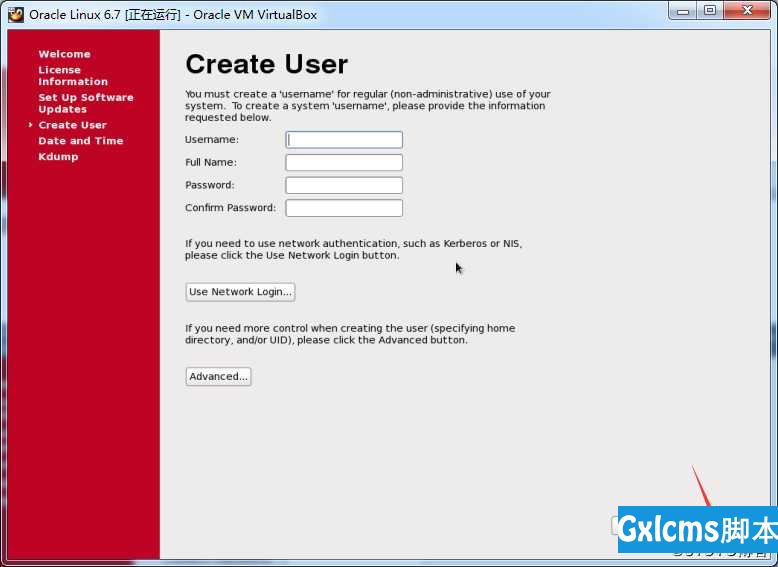
3.24 设置日期和时间
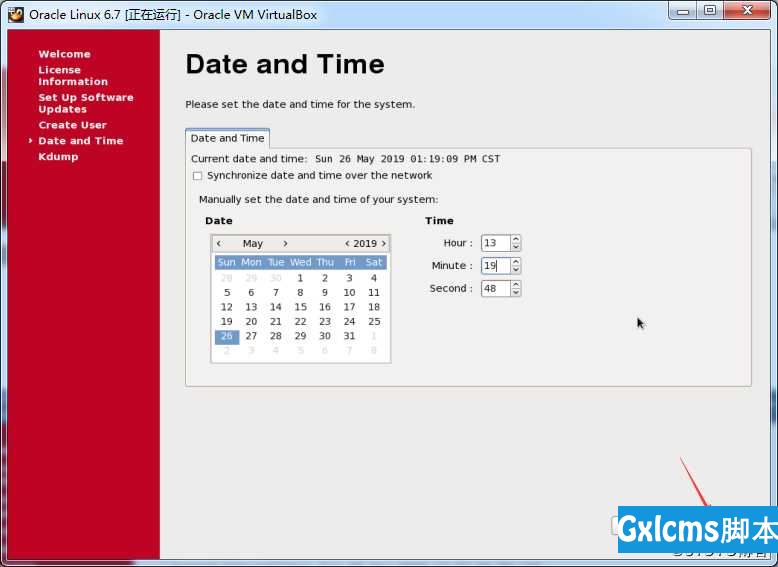
3.25 Kdump设置,取消勾选
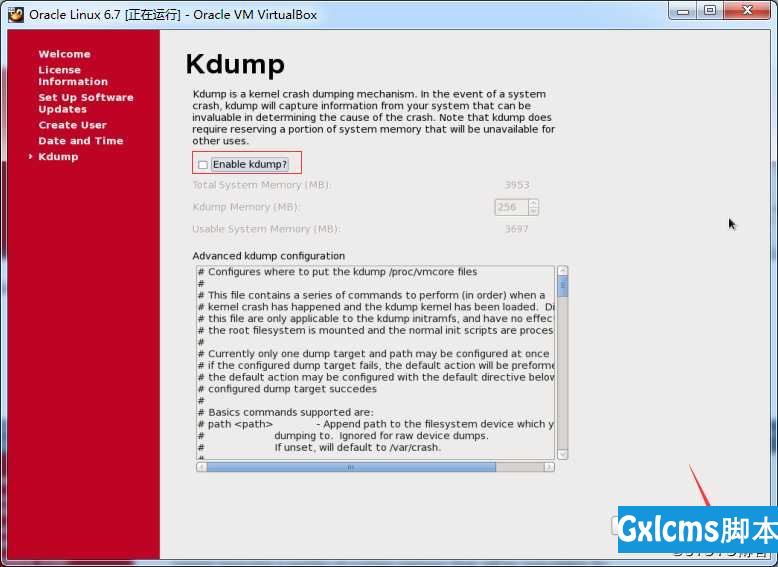
3.26 完成安装,进入登录界面
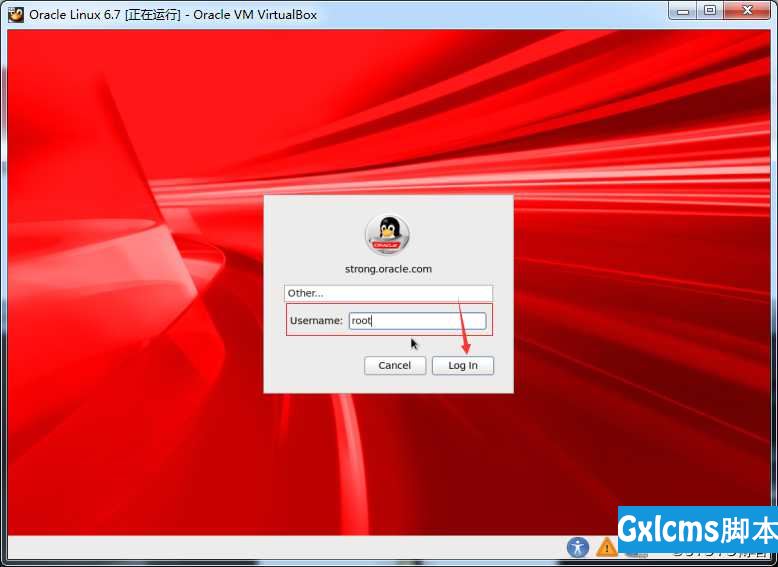
3.27 进入系统,整个安装过程结束
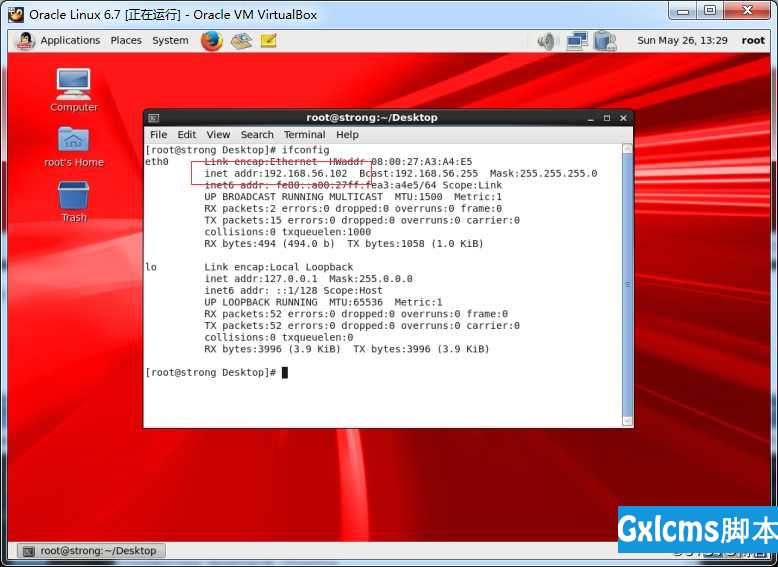
注意:要先关闭系统,设置启动顺序选项,将硬盘放到最上面,否则下次打开会提示重新安装!
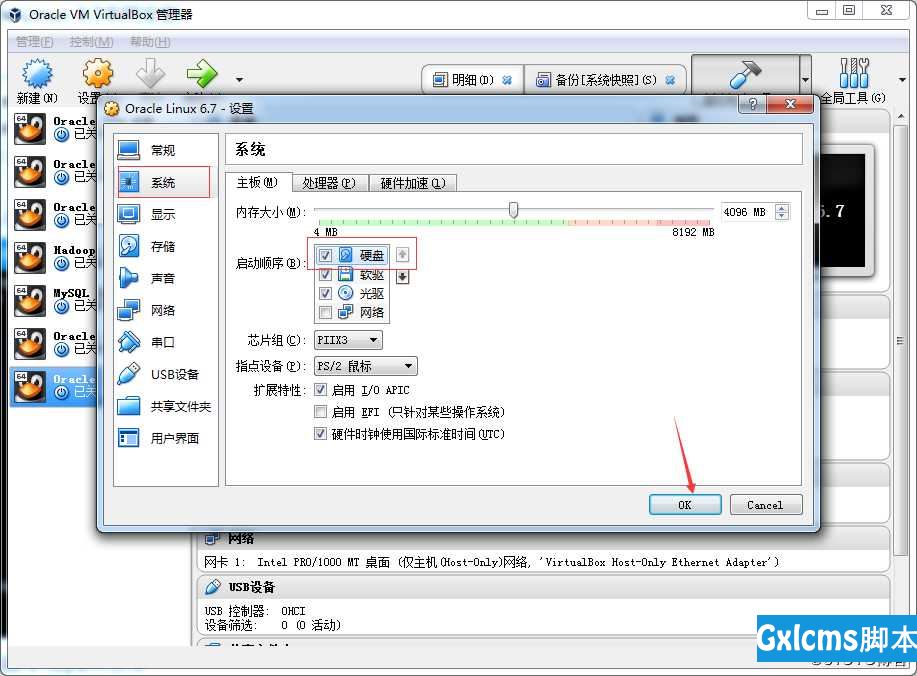
4 安装Xmanager Enterprise 5
4.1 安装完成后,形成目录
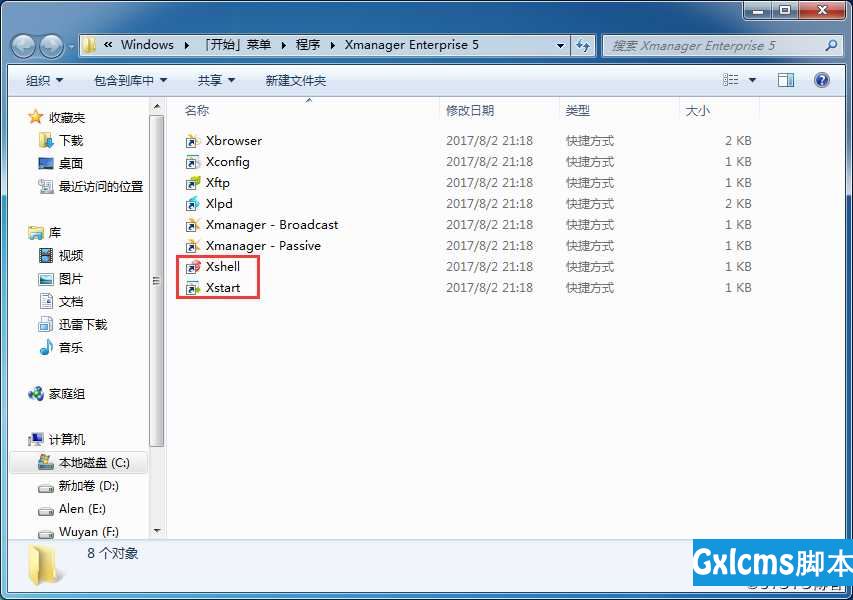
4.2 使用SSH连接Linux
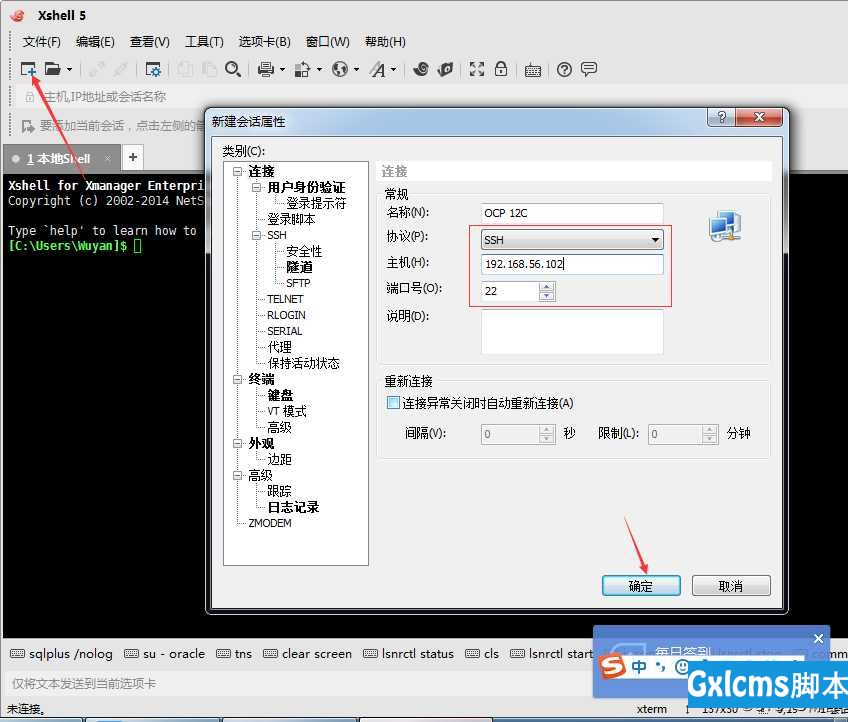
4.3 登录成功
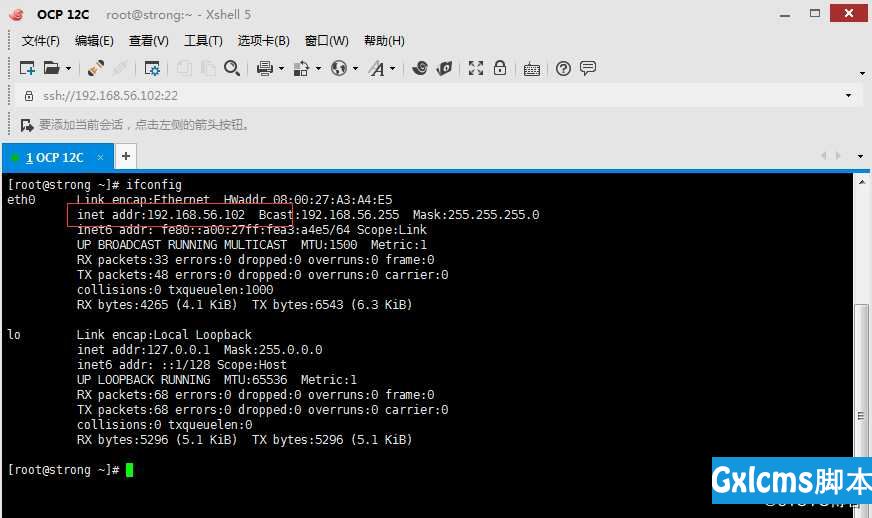
4.4 搭建本地yum仓库
4.4.1 挂载镜像文件
[root@strong ~]# mount /dev/cdrom /mnt/
mount: block device /dev/sr0 is write-protected, mounting read-only
注意,检查系统ISO文件是否在光盘驱动器中,没有,则添加进去
4.4.2 切换目录
[root@strong ~]# cd /etc/yum.repos.d/
4.4.3 查看该目录下的yum资源库文件,默认使用public-yum-ol6.repo资源库
[root@strong yum.repos.d]# ls
public-yum-ol6.repo
4.4.4 删除资源库文件,这里重命名,使yum不使用该资源库
[root@strong yum.repos.d]# mv public-yum-ol6.repo public-yum-ol6.repo.bak
4.4.5 编辑yum库
[root@strong yum.repos.d]# vim server.repo
[server]
name=Oracle Linux
baseurl=file:///mnt/
gpgcheck=0
enabled=1
[root@strong yum.repos.d]# yum clean all
[root@strong yum.repos.d]# yum list
5 基本Linux操作
5.1 文件和目录操作
- cd:切换目录;
- ls:列出文件列表;
- touch:创建文件;
- cp:复制文件;
- mv:重命名、移动文件;
- rm:删除文件;
- mkdir:创建目录;
- rmdir:删除目录;
- stat:查看文件统计数据;
- file:查看文件类型;
- cat/more/less/head/tail:查看文件内容;
5.2 绝对路径&相对路径
- 绝对文件路径:定义目录在虚拟文件结构中的确切位置,以虚拟目录的根为开头;
- 相对文件路径:相对当前的位置指定目标文件路径,无须从根目录开始;
- 点(.):表示当前目录;
- 双点(..):表示父目录;
5.3 磁盘操作
- mount:挂载介质;
- umount:卸载介质;
- df:查看磁盘空间;
- du:查看目录占用空间;
5.4 vim操作
- 正常模式——>插入模式:i或o键;
- 插入模式——>正常模式:ESC键;
- q:直接退出;
- q!:强制退出,不保存;
- wq:保存并退出;
- x:删除当前光标位置的字符;
- dd:删除当前光标位置的行;
- dw:删除当前光标位置的单词;
- d$:删除当前光标位置到行末的所有内容;
- a:将数据附加到当前光标位置后面;
- A:将数据附加到当前光标位置所在行后面;
5.5 RPM以及YUM
- RPM:Redhat Package Manager;
- YUM:Yellow dog Updater, Modified;
【12c-安装篇】Oracle Linux 6.7系统安装
标签:more hat 检查 主机名 dha file 图片 pac 强制