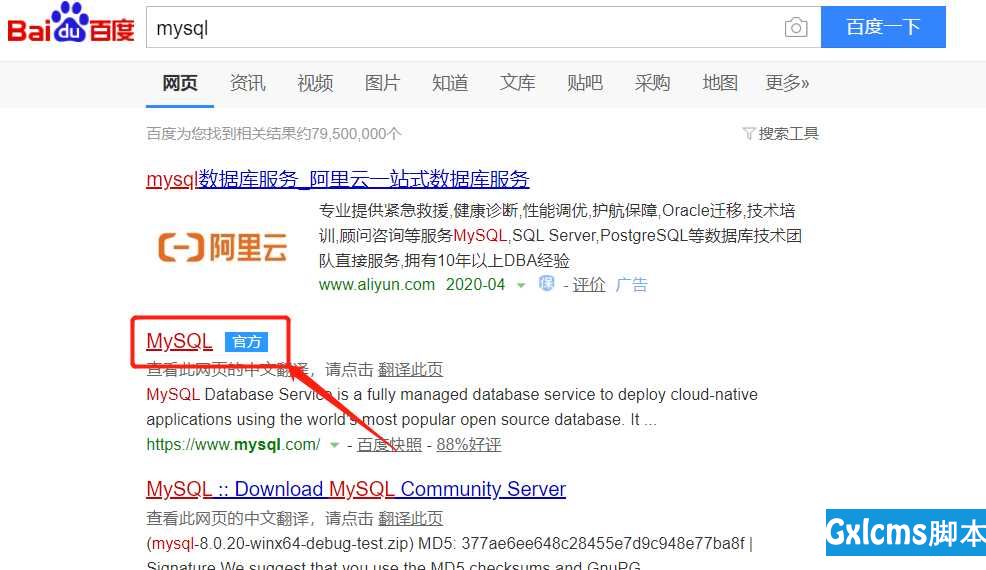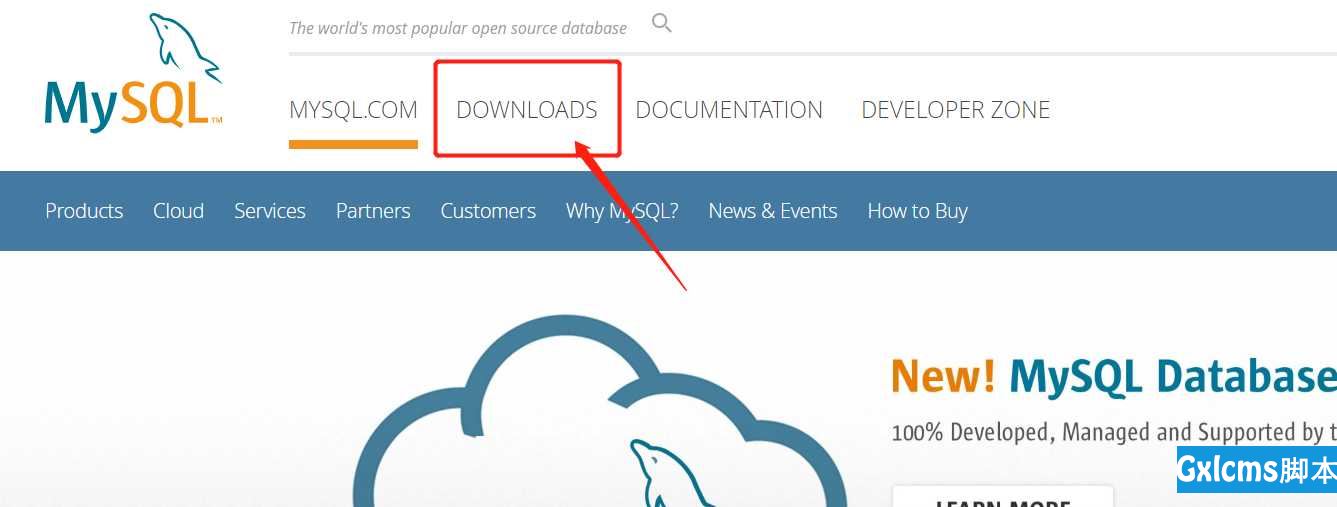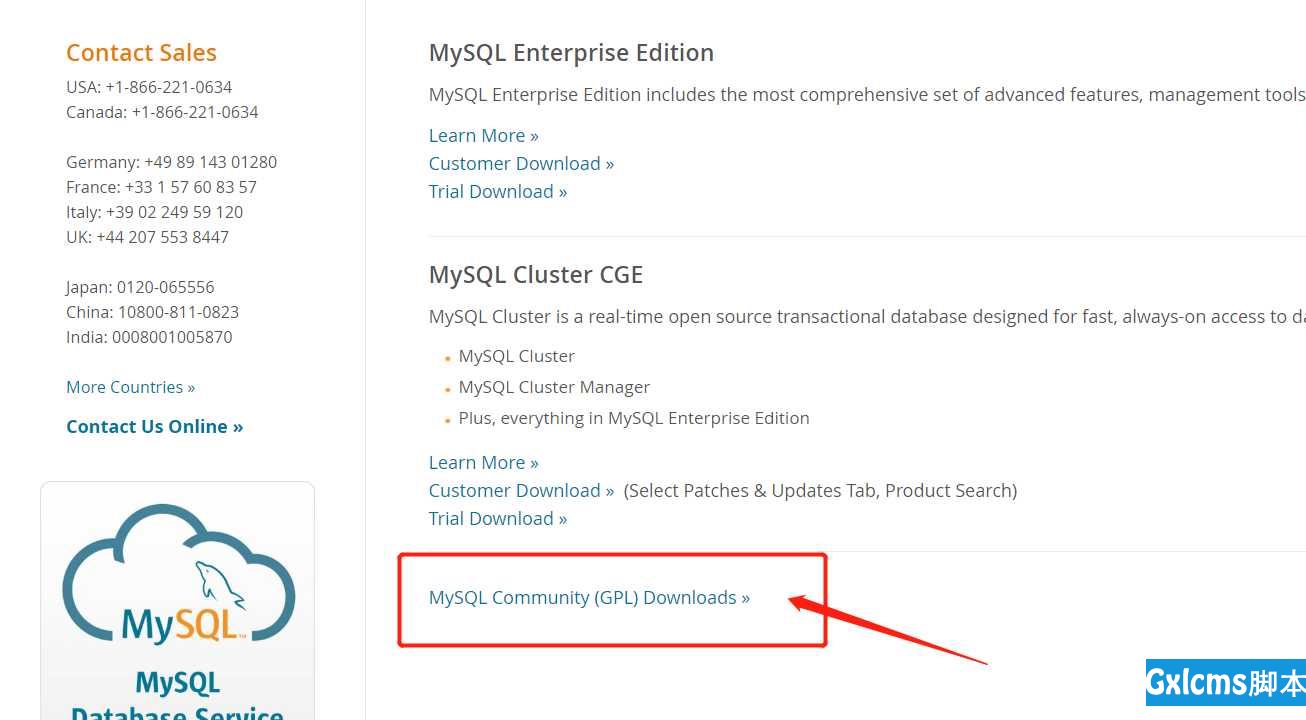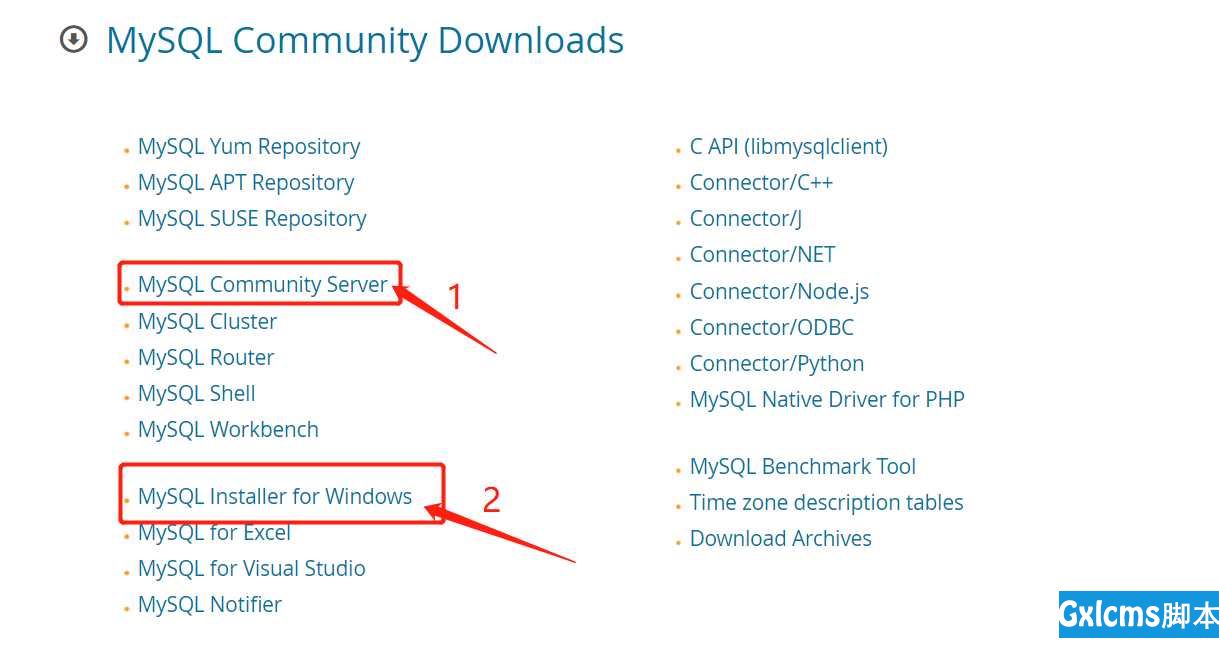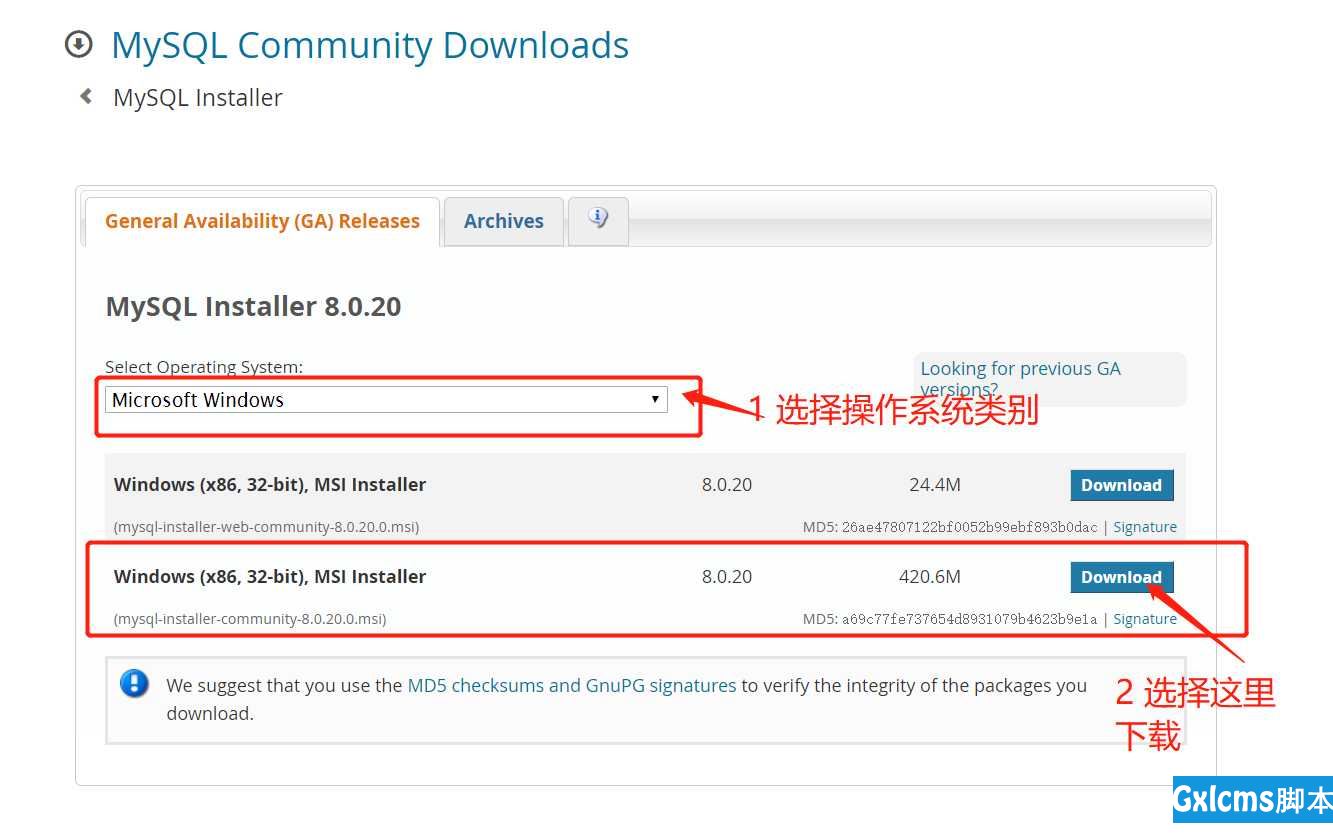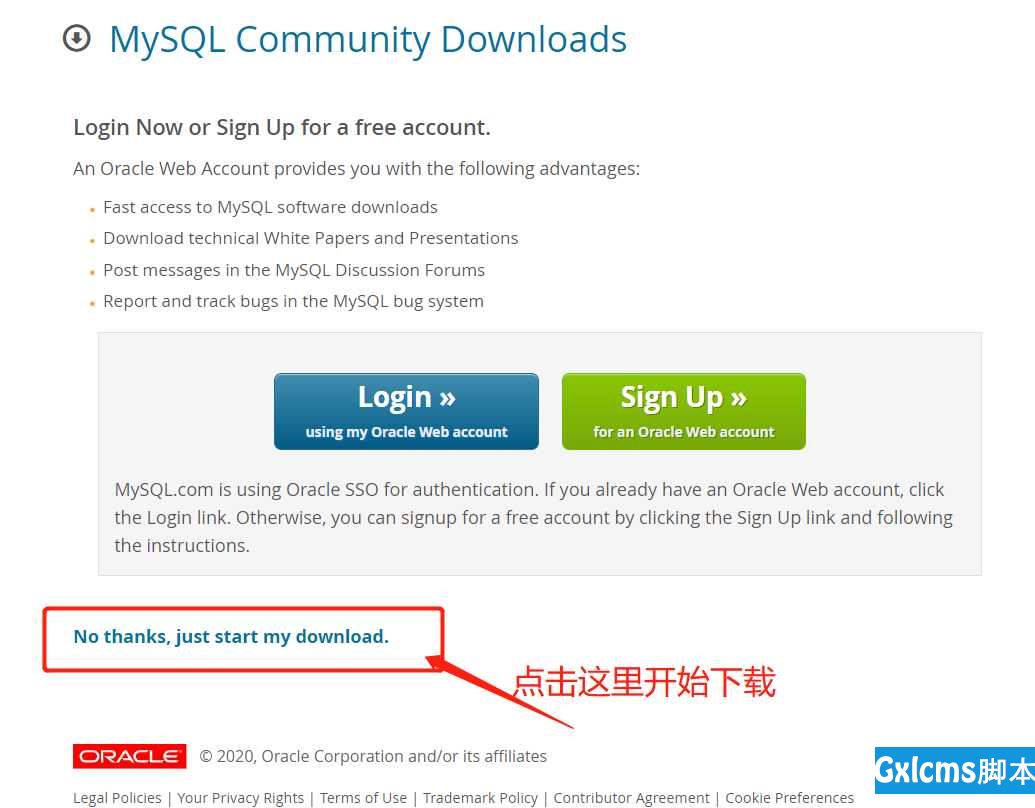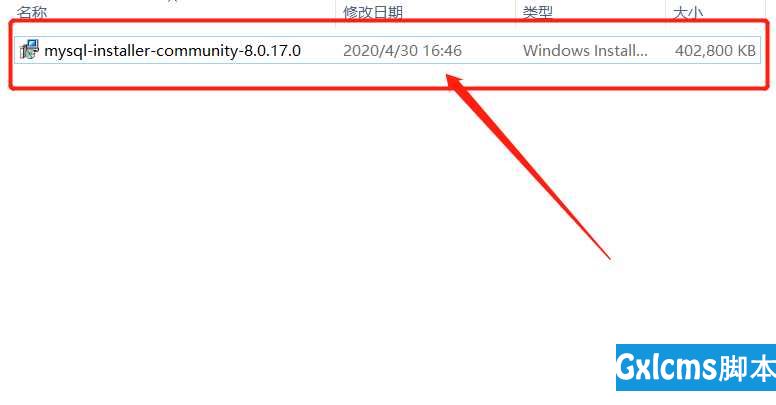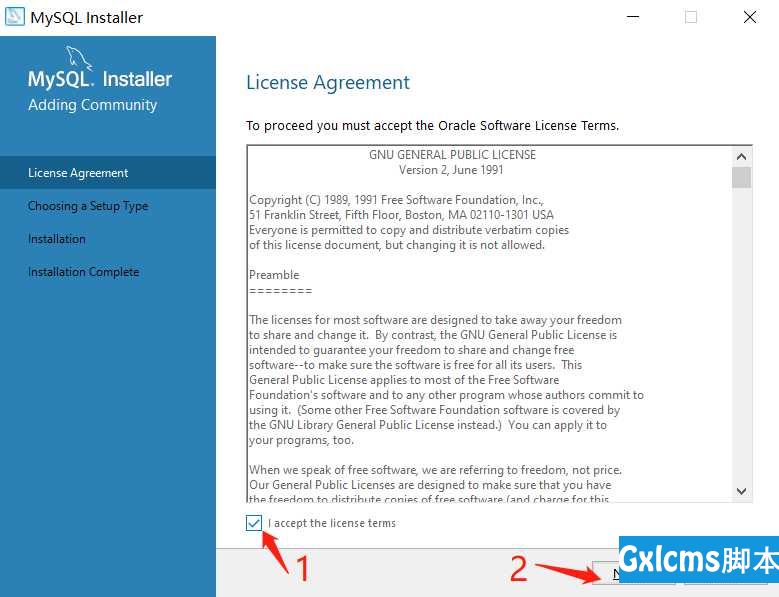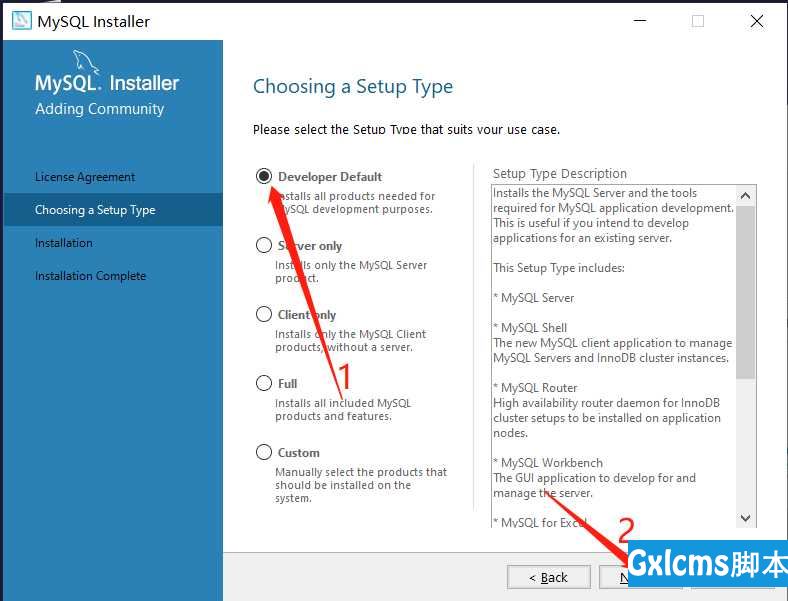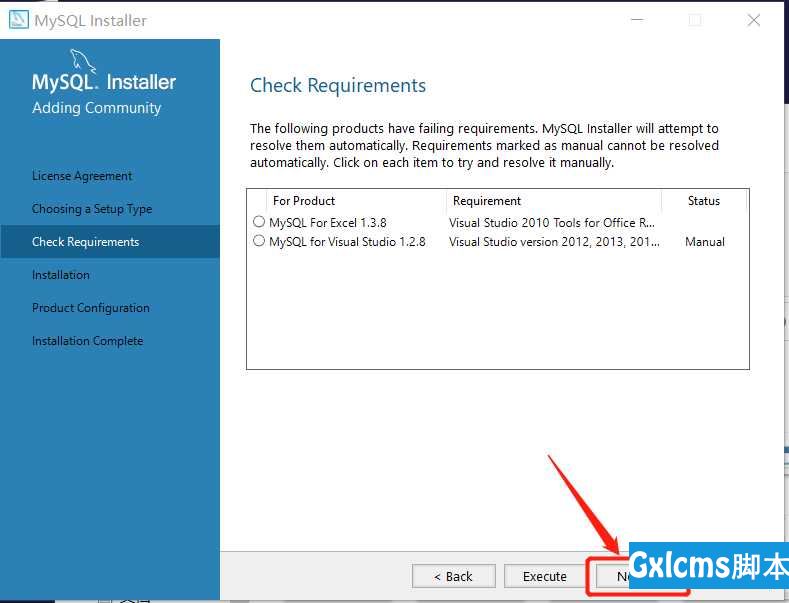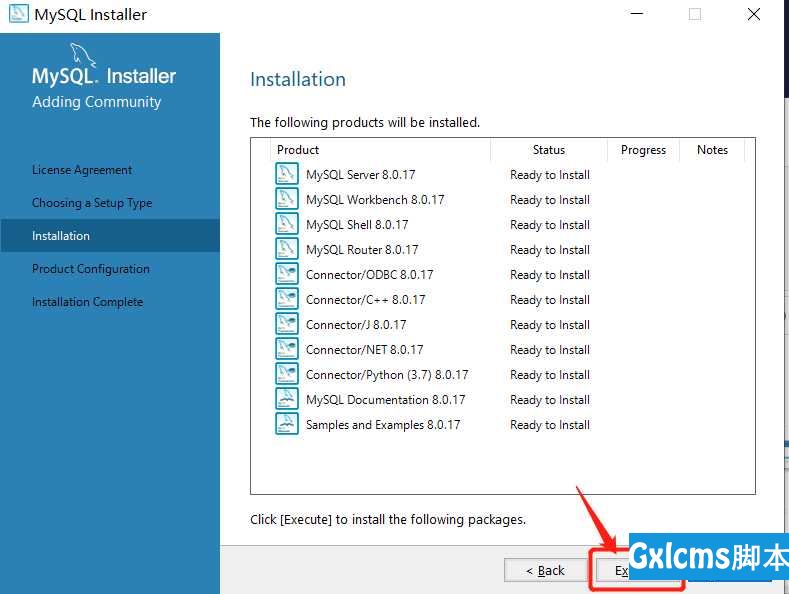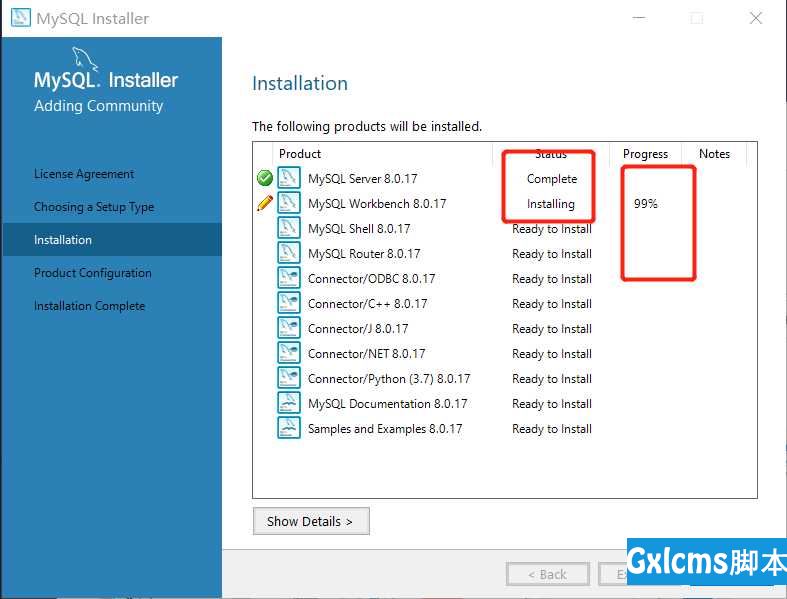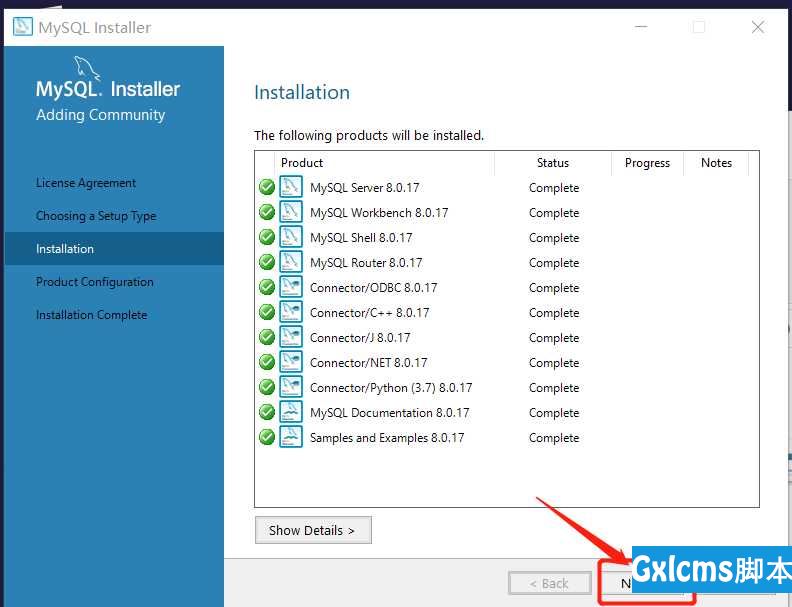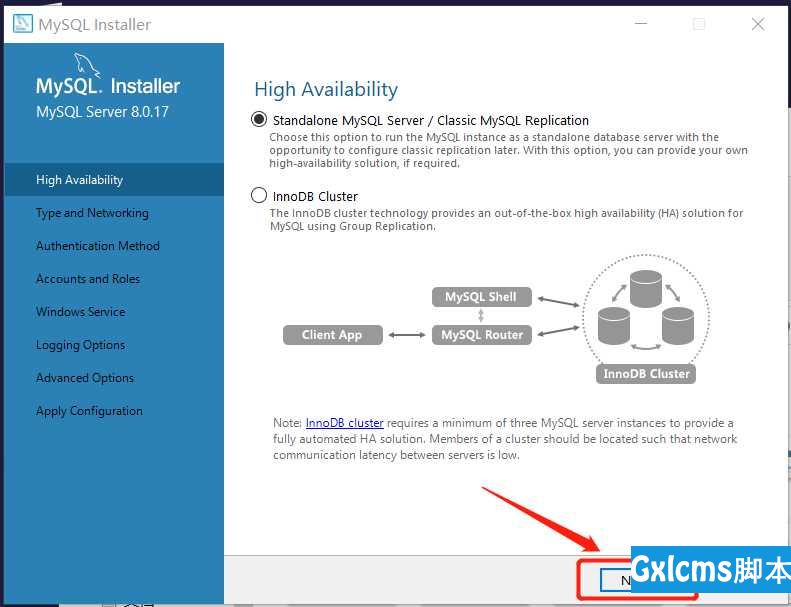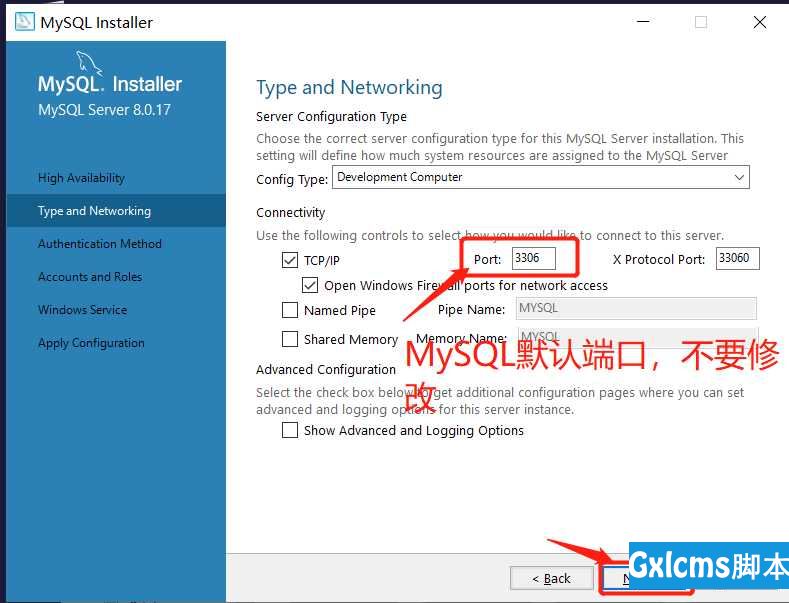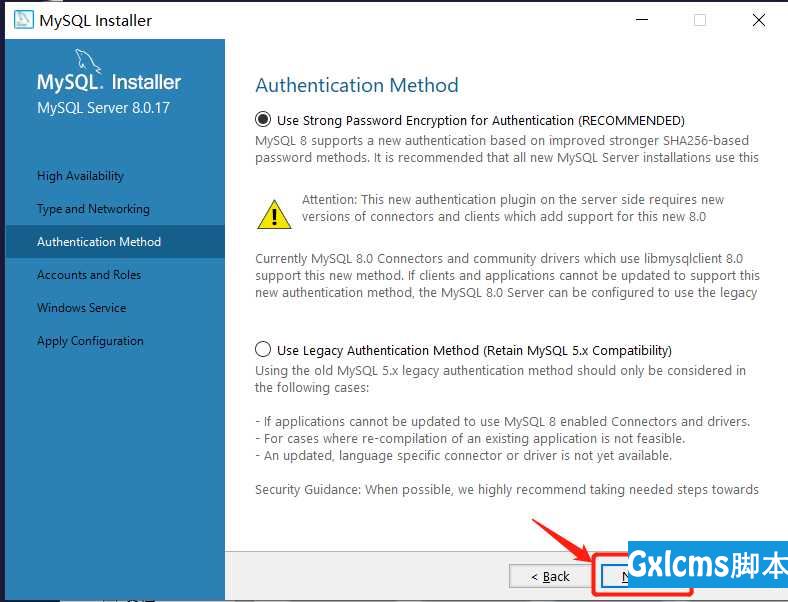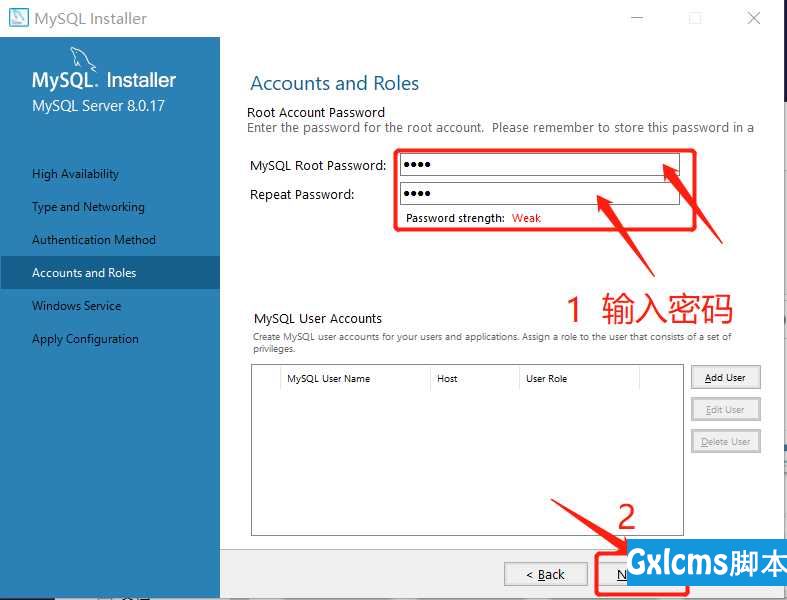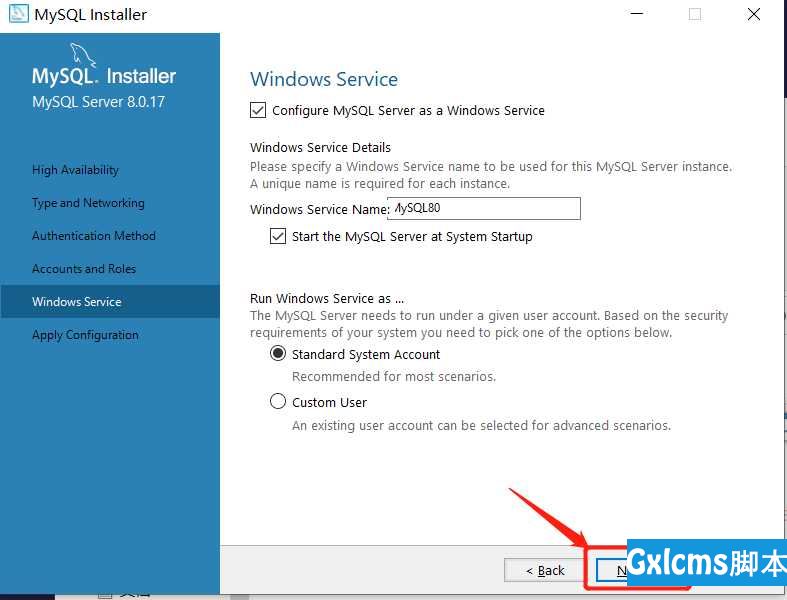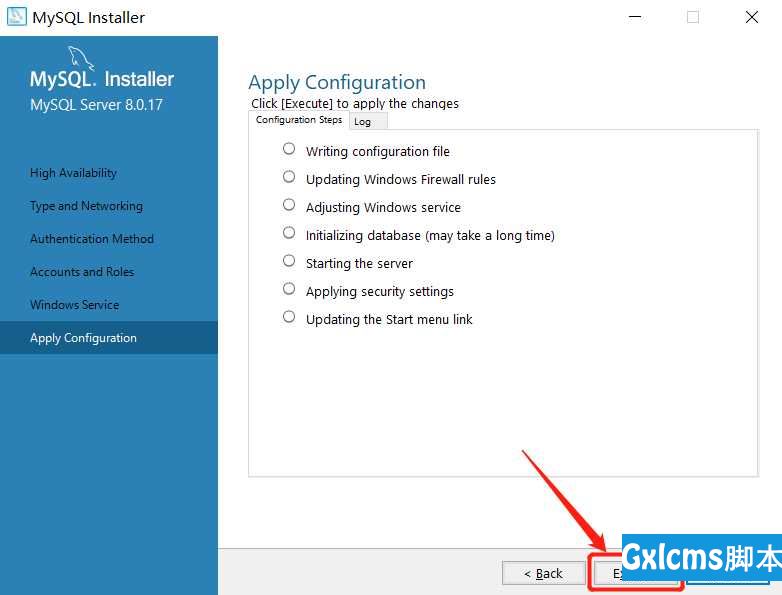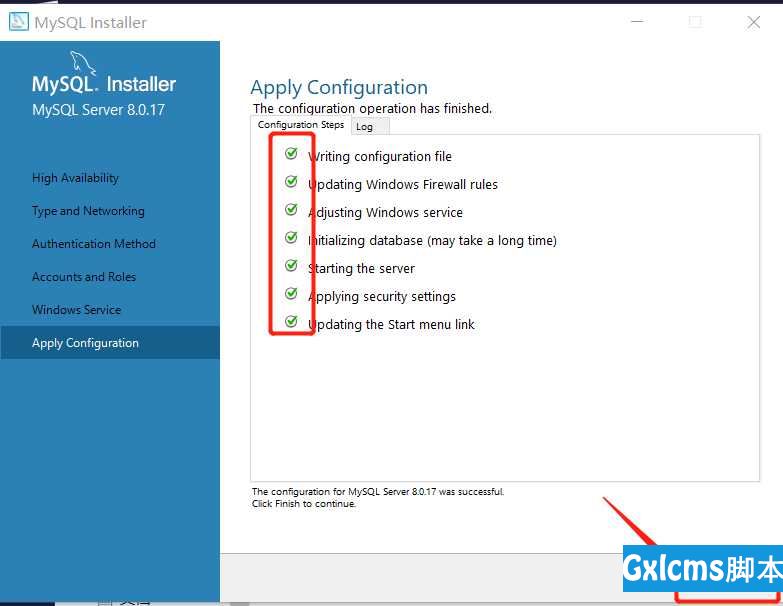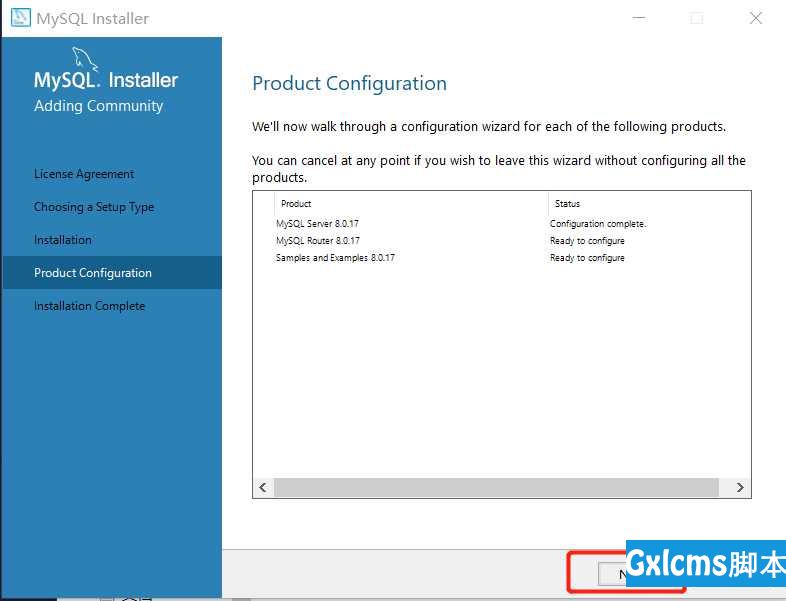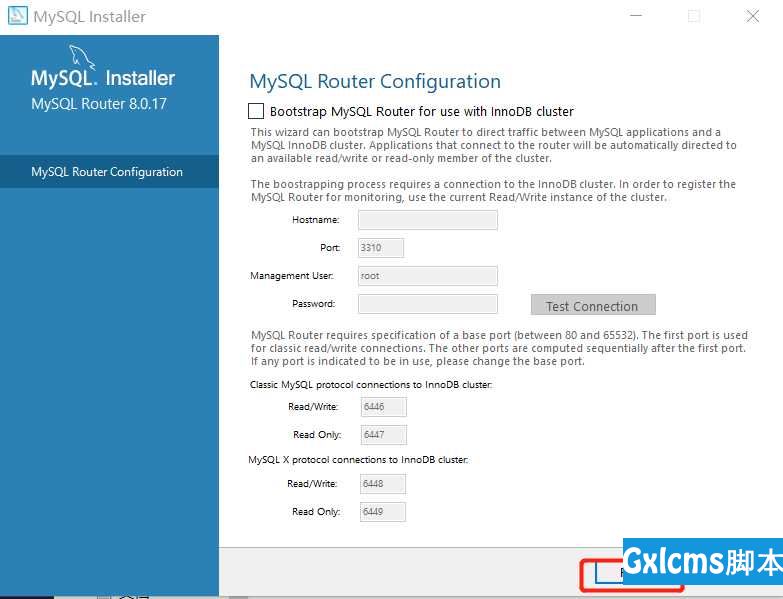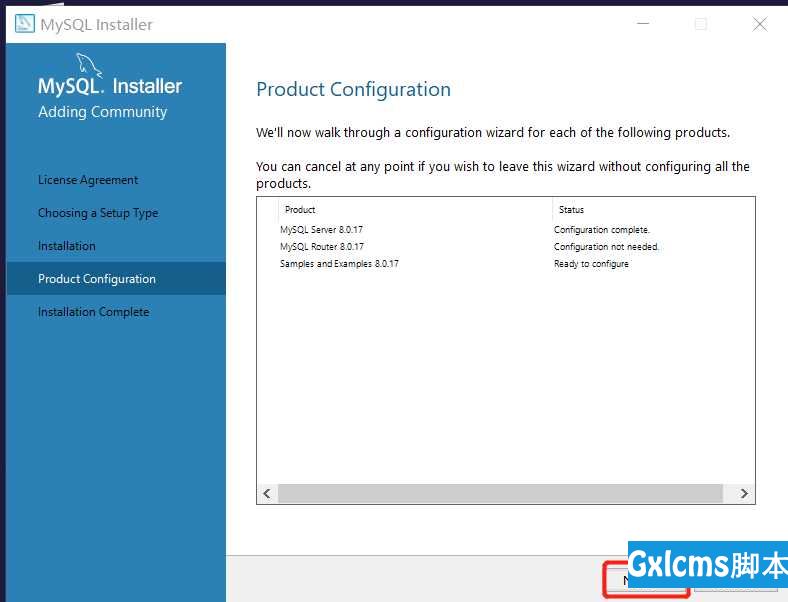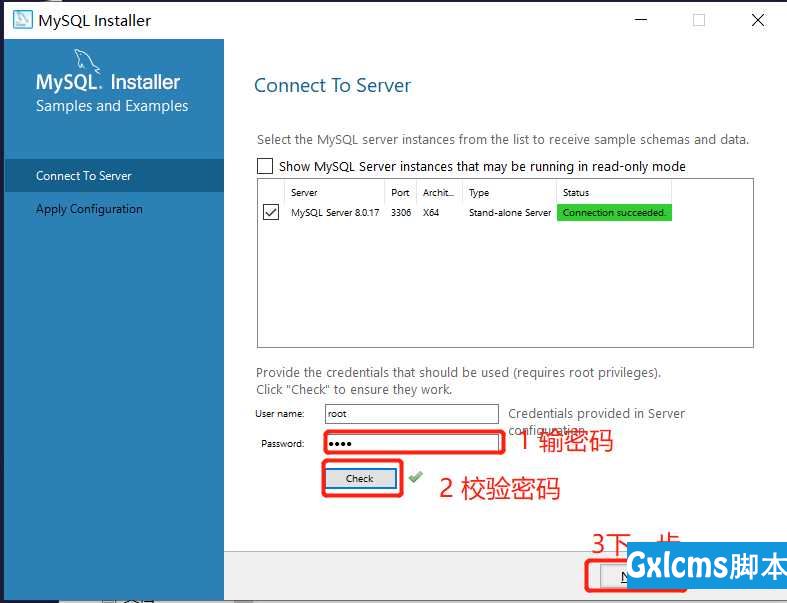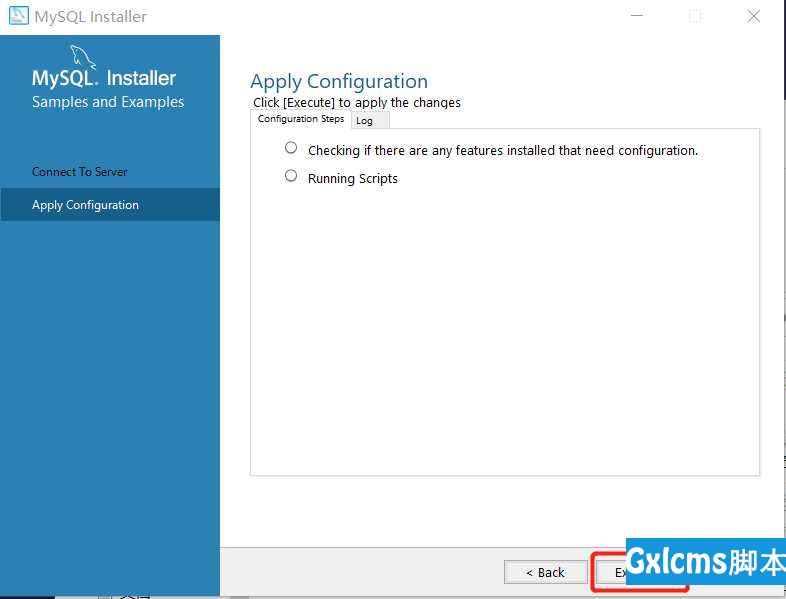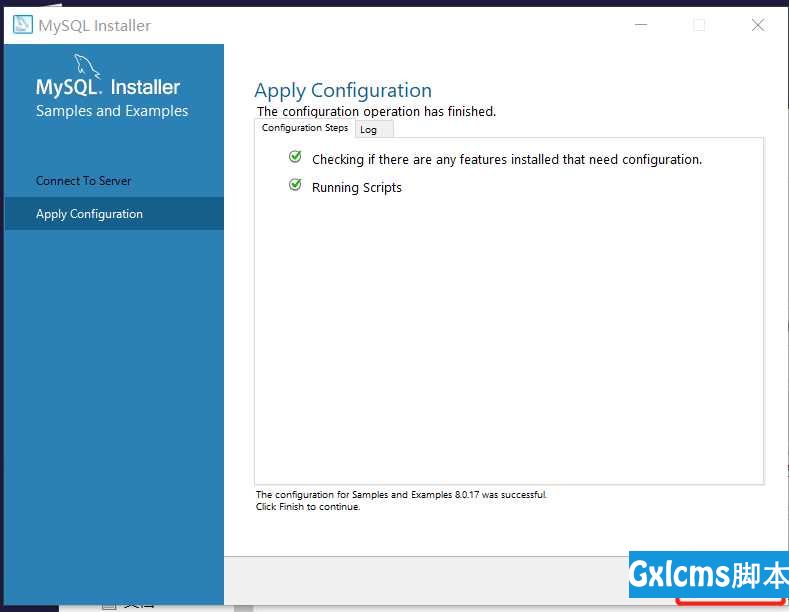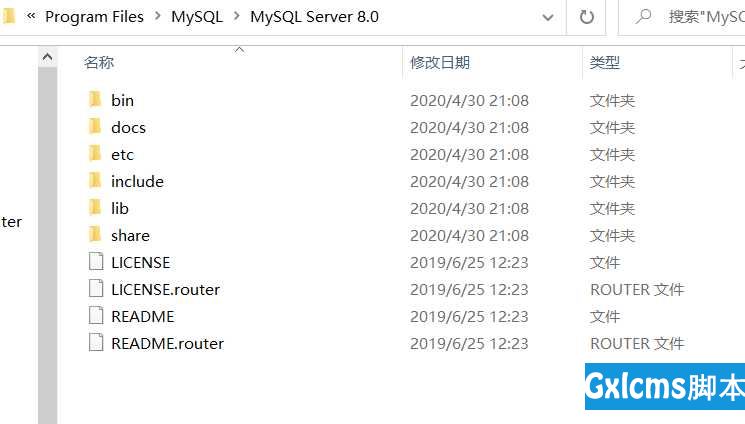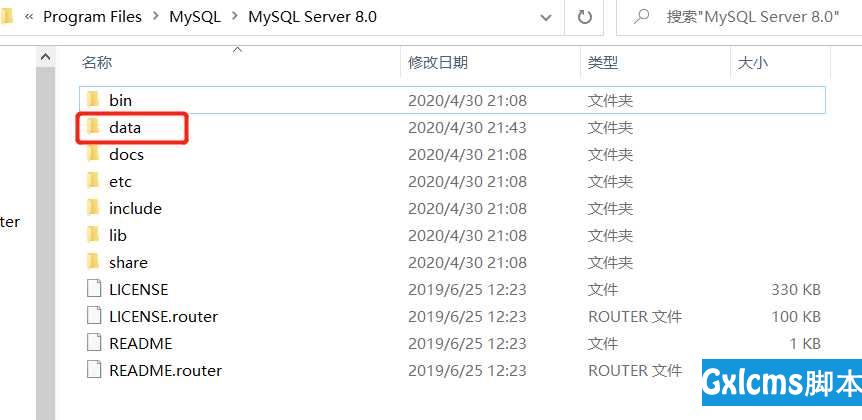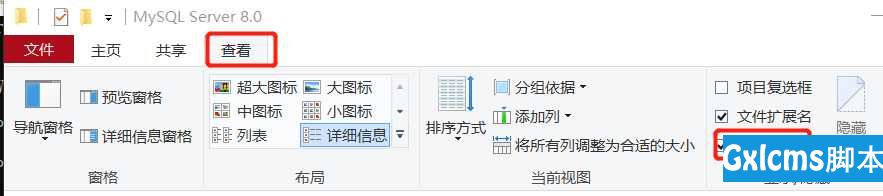MySQL8.0安装教程---详细
时间:2021-07-01 10:21:17
帮助过:3人阅读
目录
- MySQL8.0安装
- 1 搜索MySQL官网
- 2 进入官网,选择DOWNLOADS
- 3 选择下载的方式
- 5 选择下载版本
- 6 下载安装包
- 7 双击下载好的安装包
- 8 开始安装
- 9 查看安装目录---解决没有data文件夹及my.ini文件的问题
- MySQL彻底卸载
MySQL8.0安装
1 搜索MySQL官网
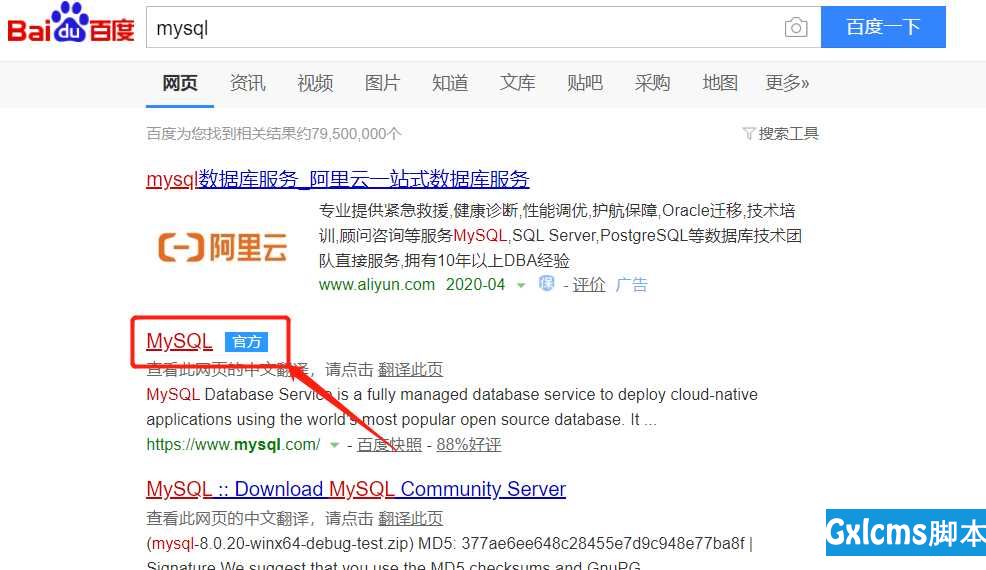
2 进入官网,选择DOWNLOADS
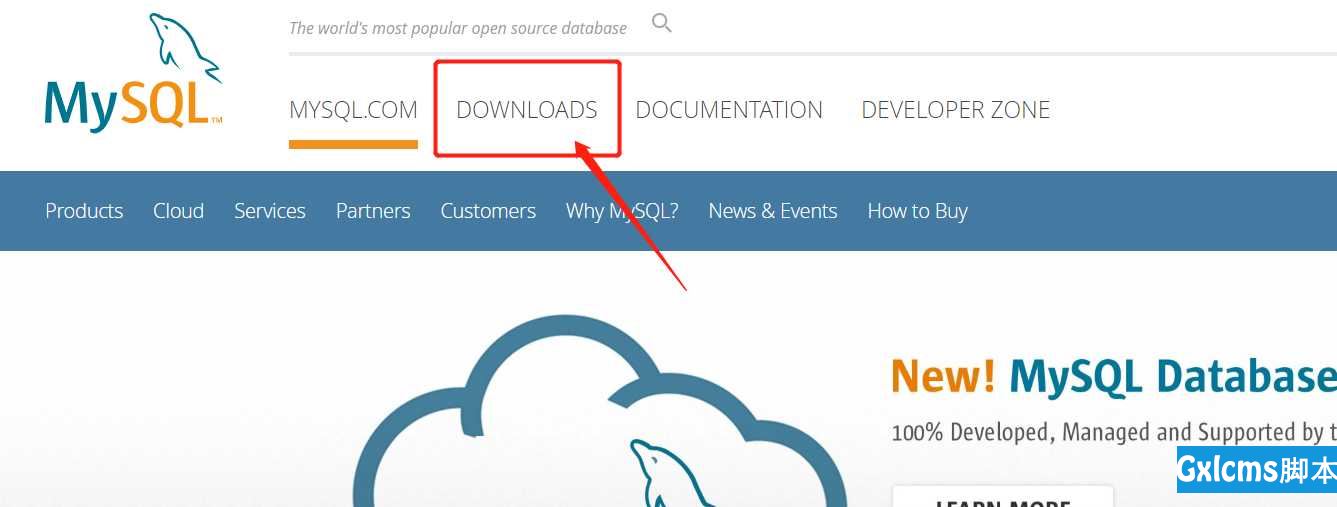
- 在DOWNLOADS页面下选择MySQL Community (GPL) Downloads ?
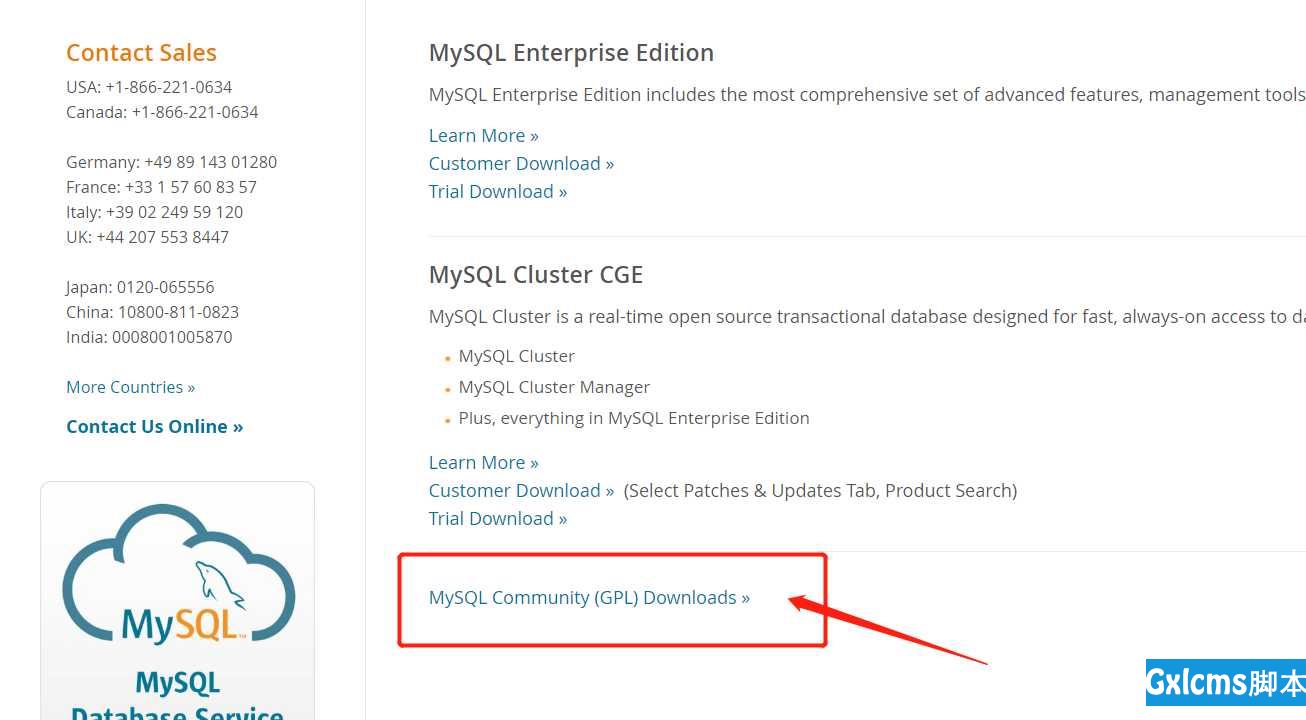
3 选择下载的方式
- 1 下载压缩包
- 2 下载安装包
- 此处我选择的是下载安装包,也就是图中标注的2
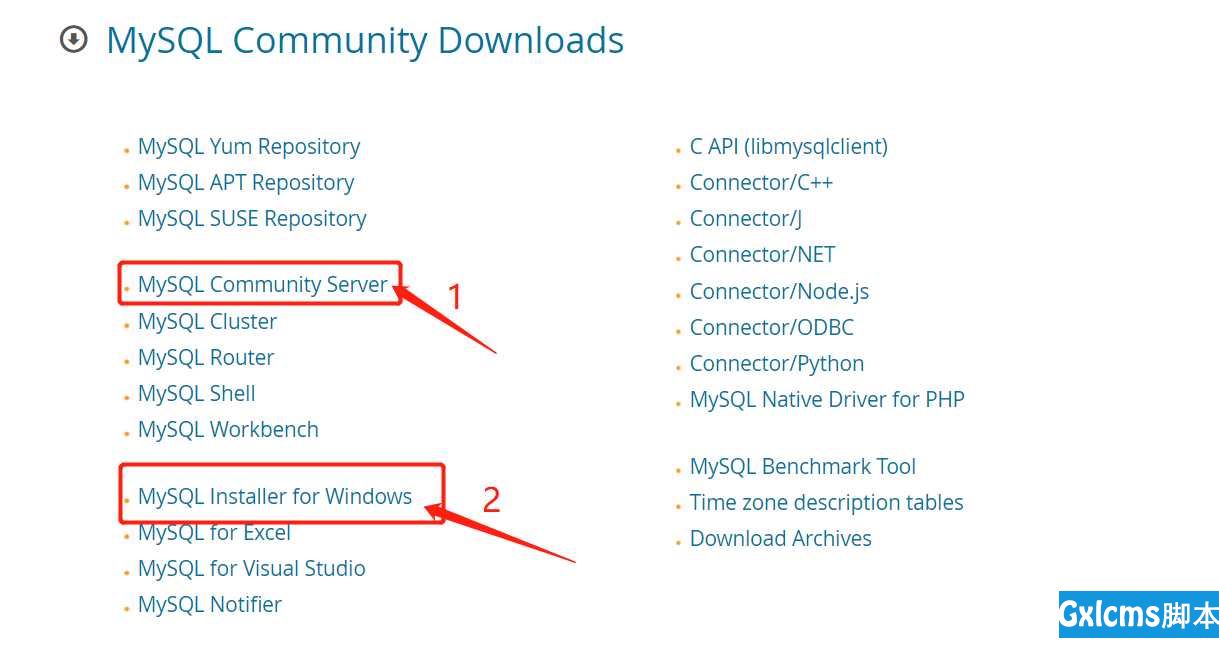
5 选择下载版本
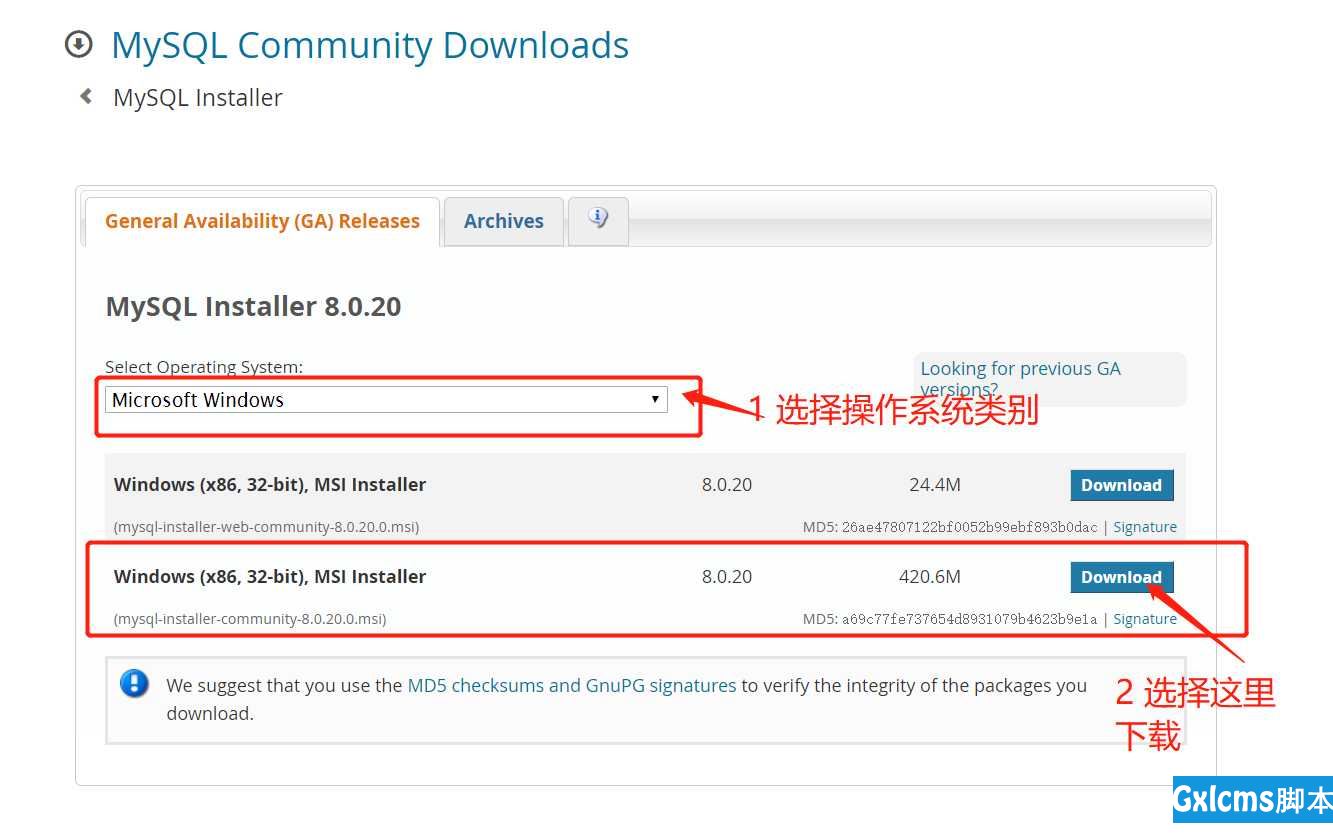
6 下载安装包
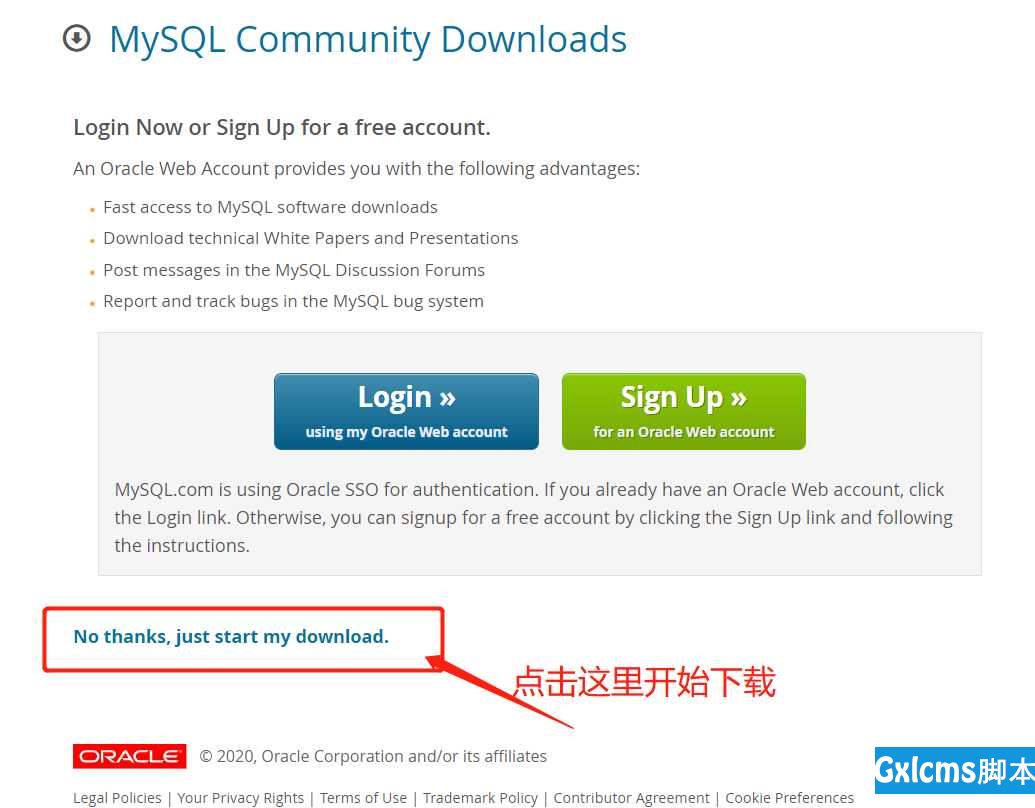
7 双击下载好的安装包
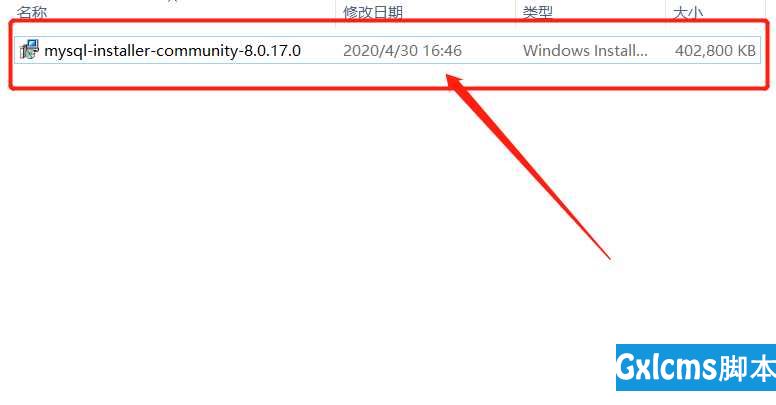
8 开始安装
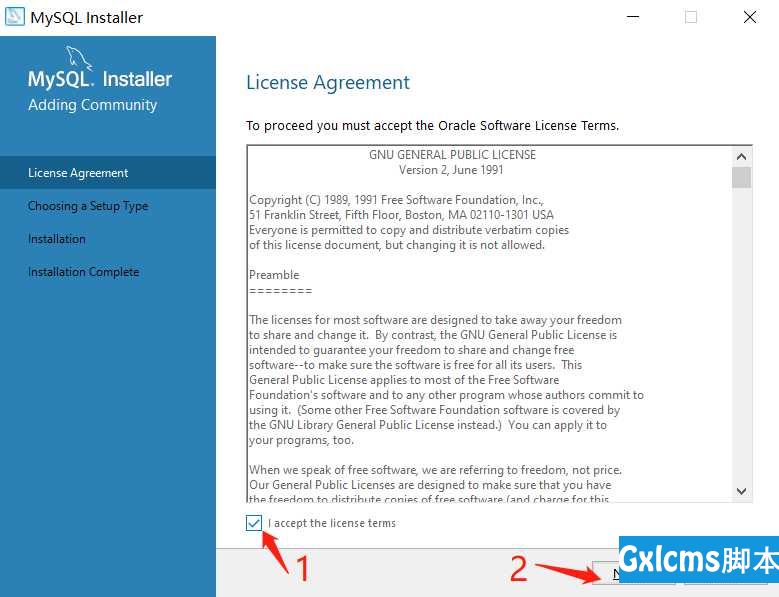
- 第二步:选择Developer Default,然后点击next
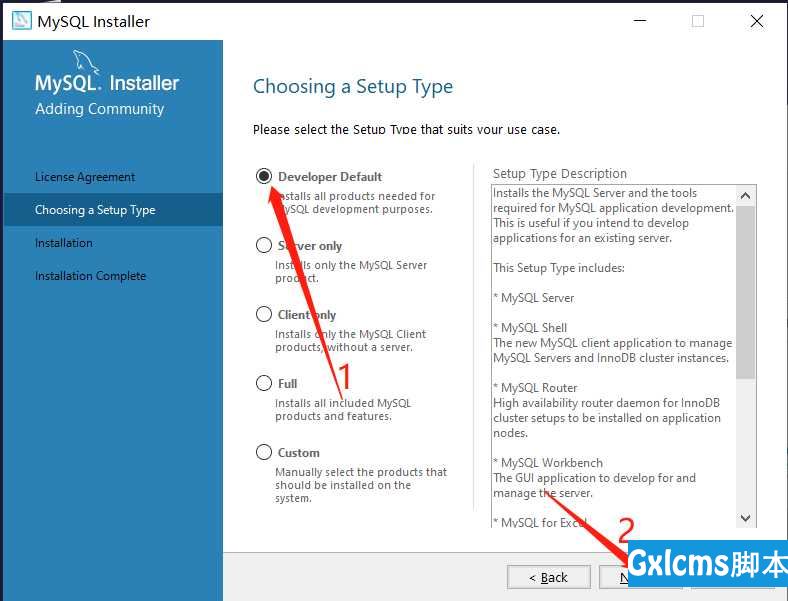
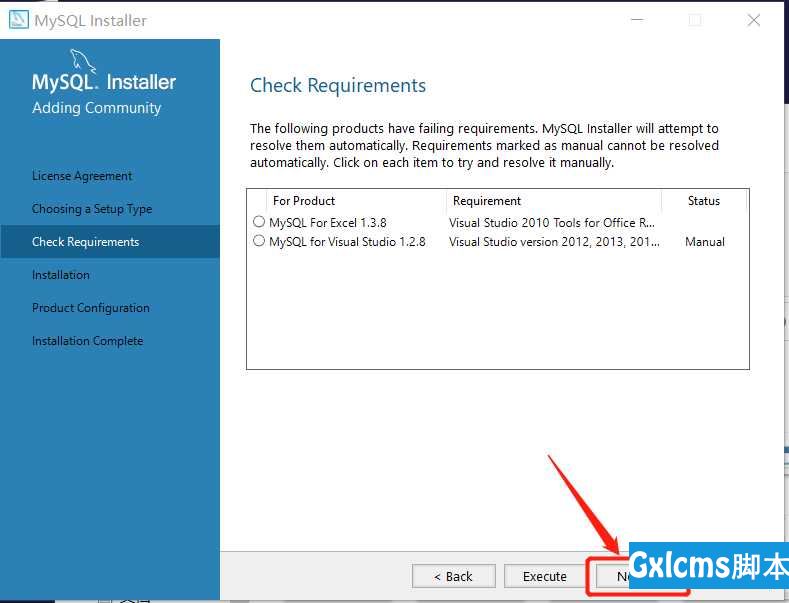
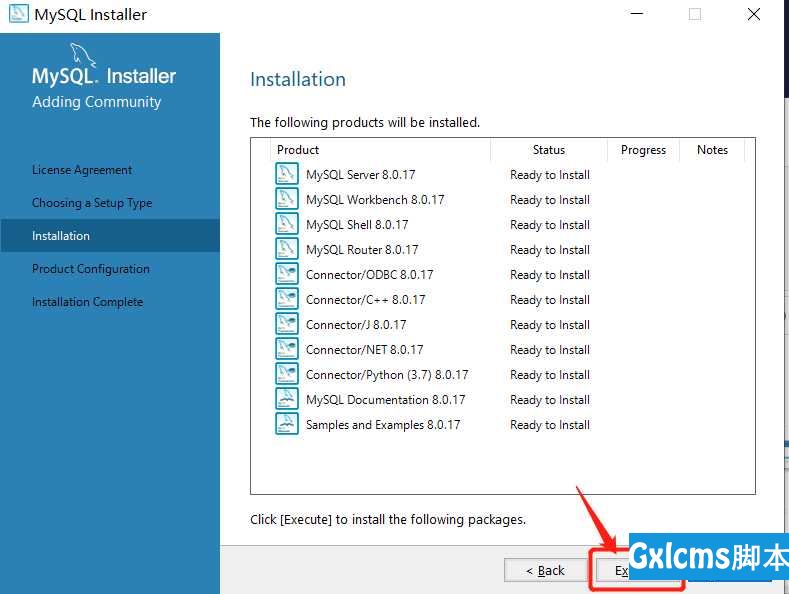
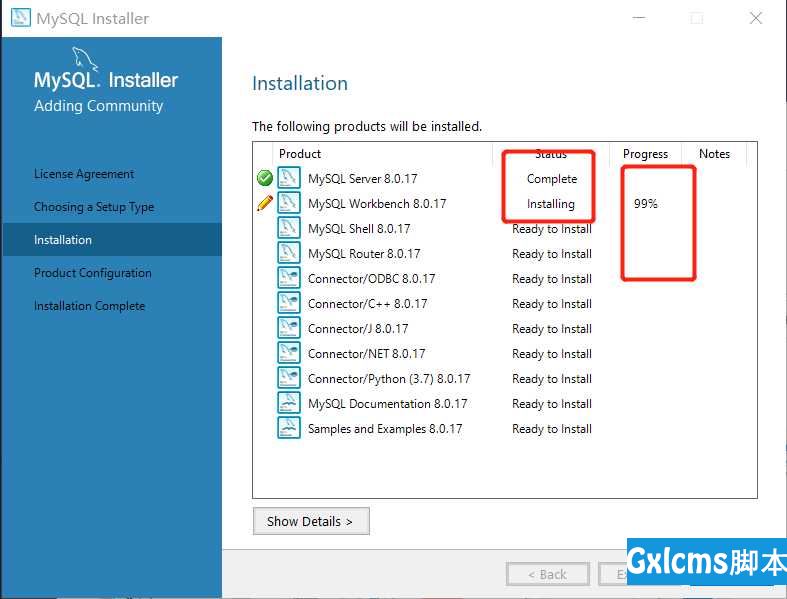
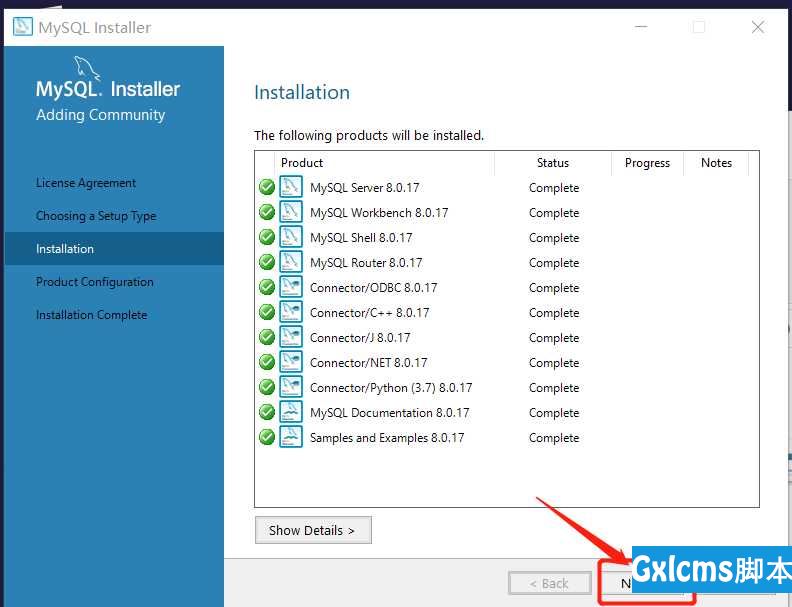
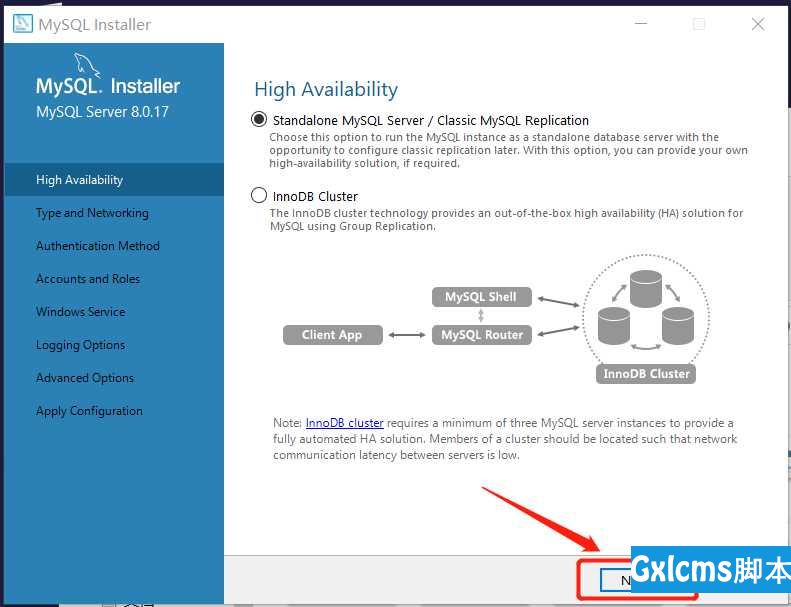
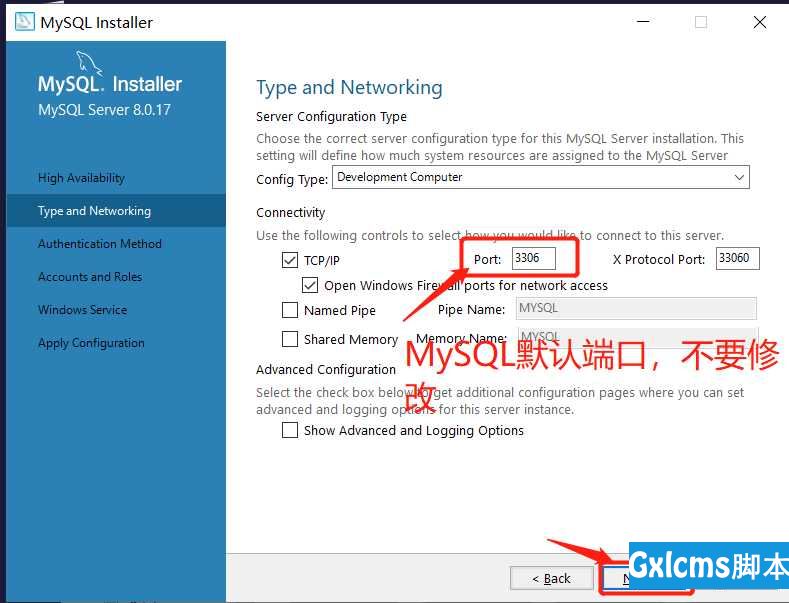
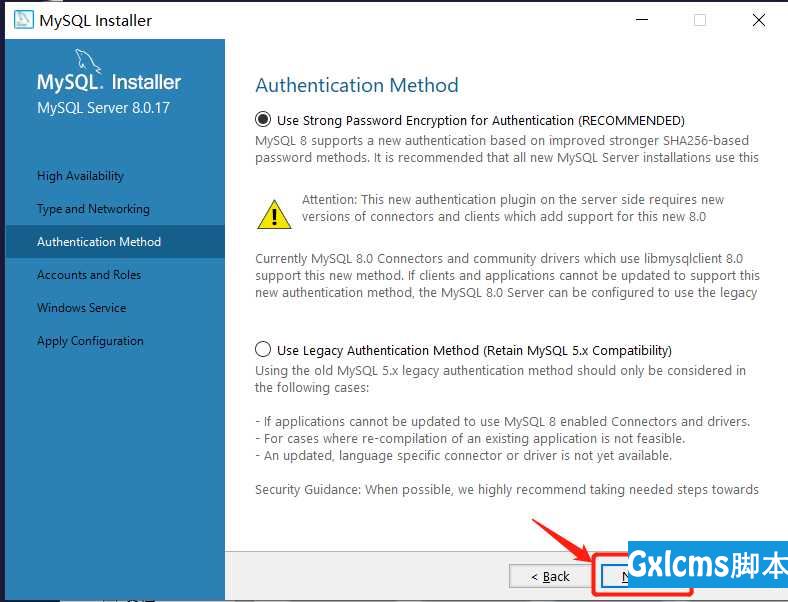
- 第十一步:输入密码,默认的用户名是root,然后点击next
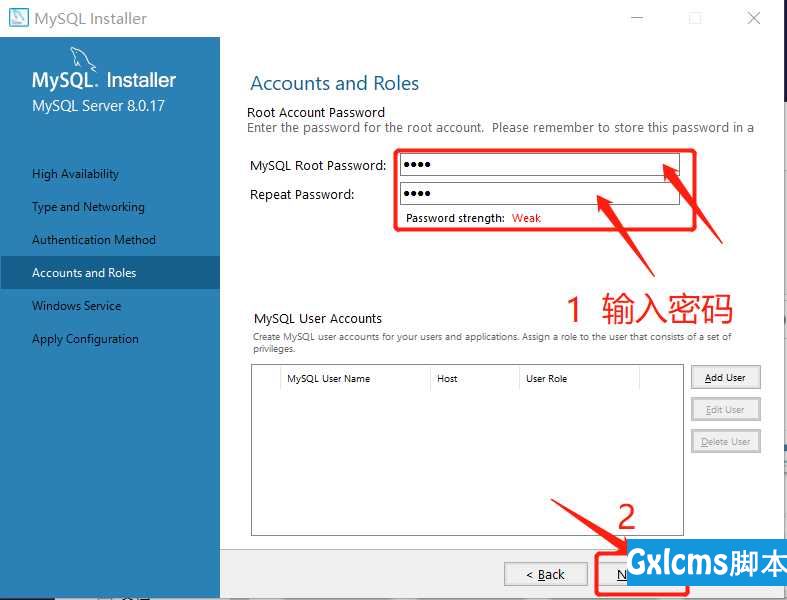
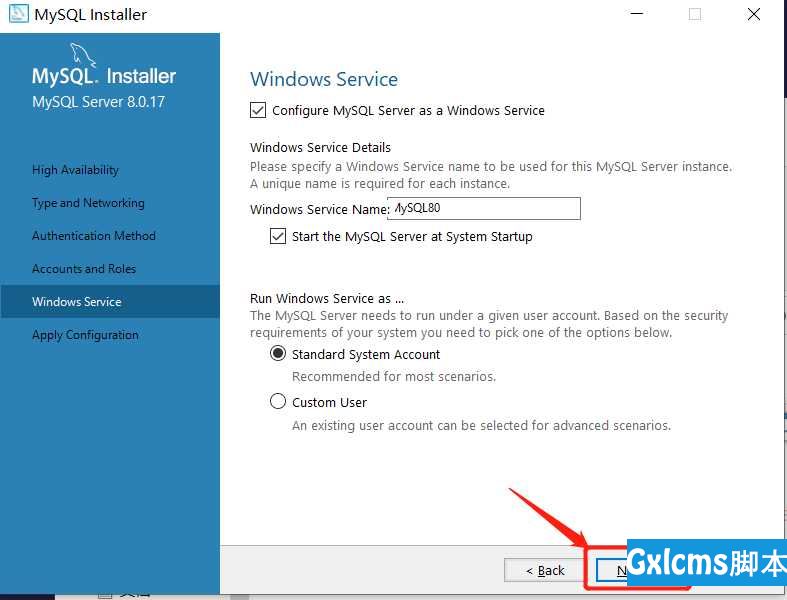
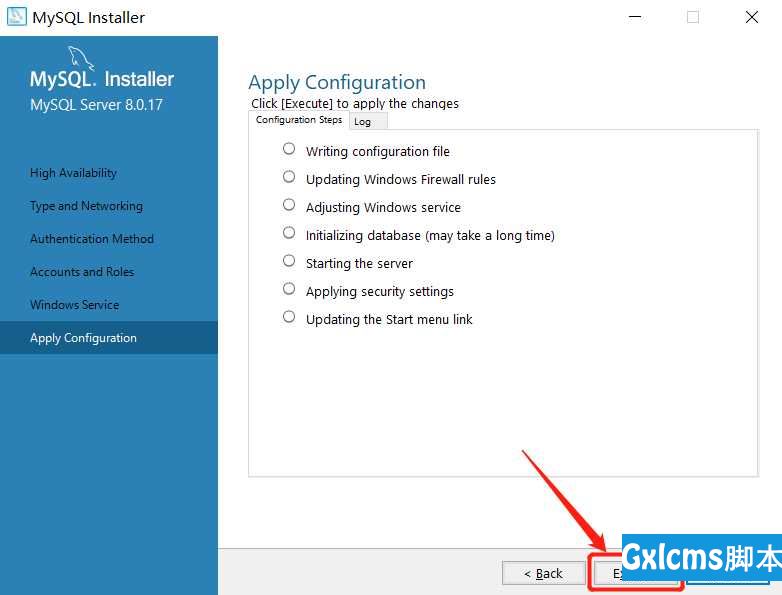
- 第14步:等待圈圈里面都是绿色的√,然后点击finish
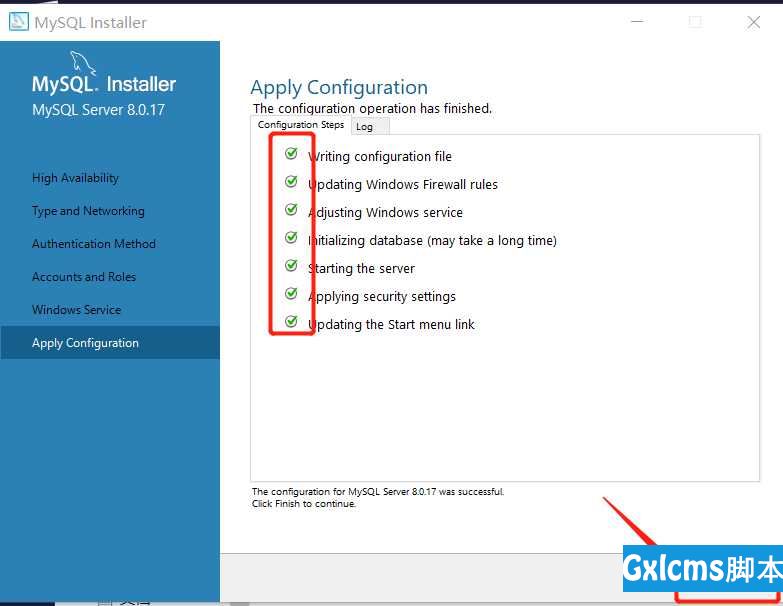
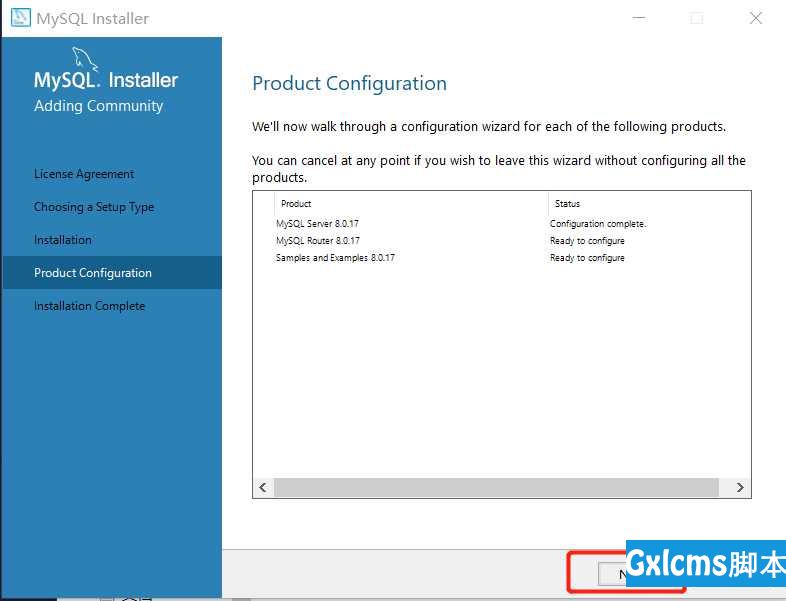
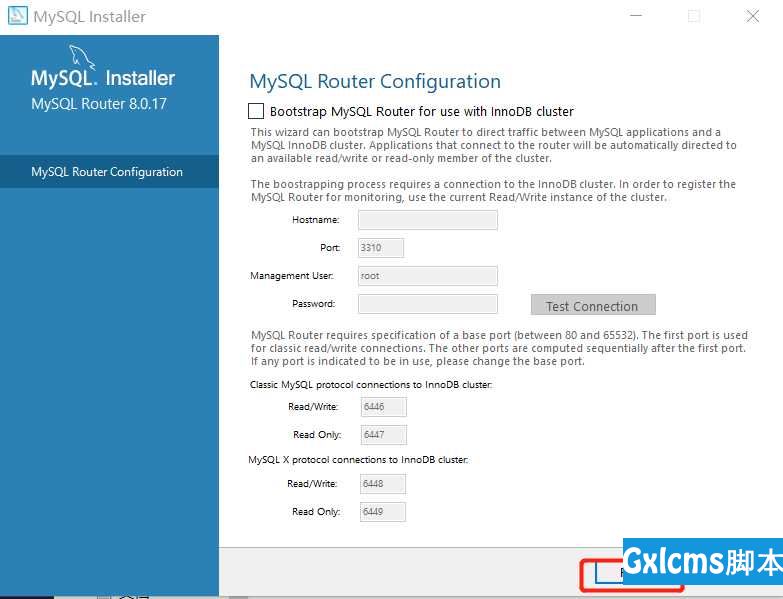
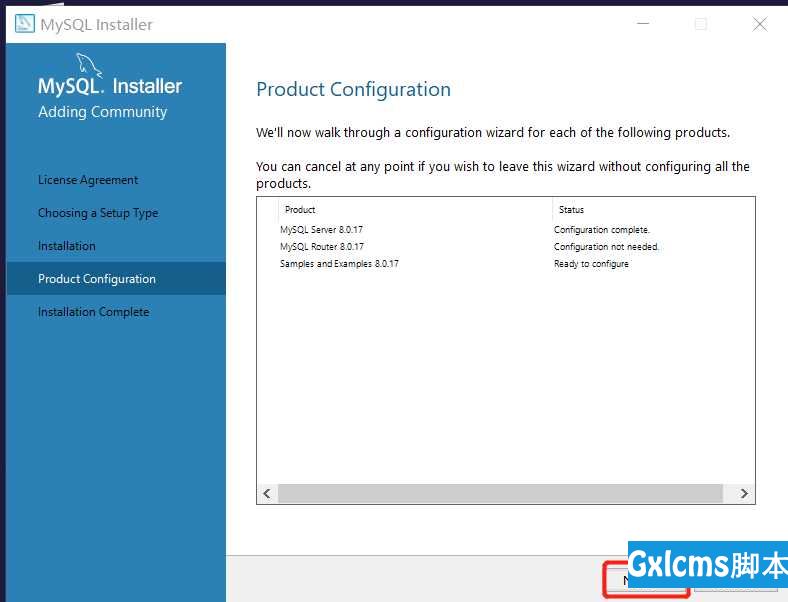
- 第18步:验证之前设置的密码,检查成功后点击next
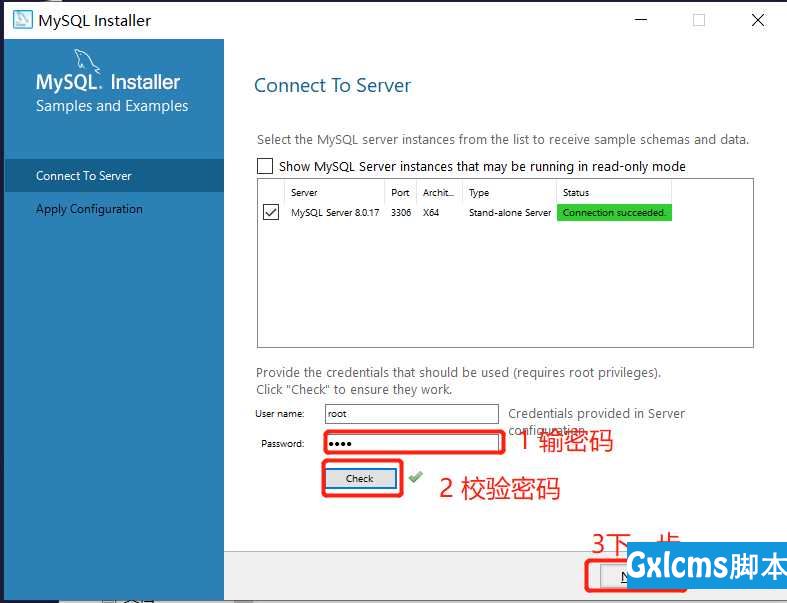
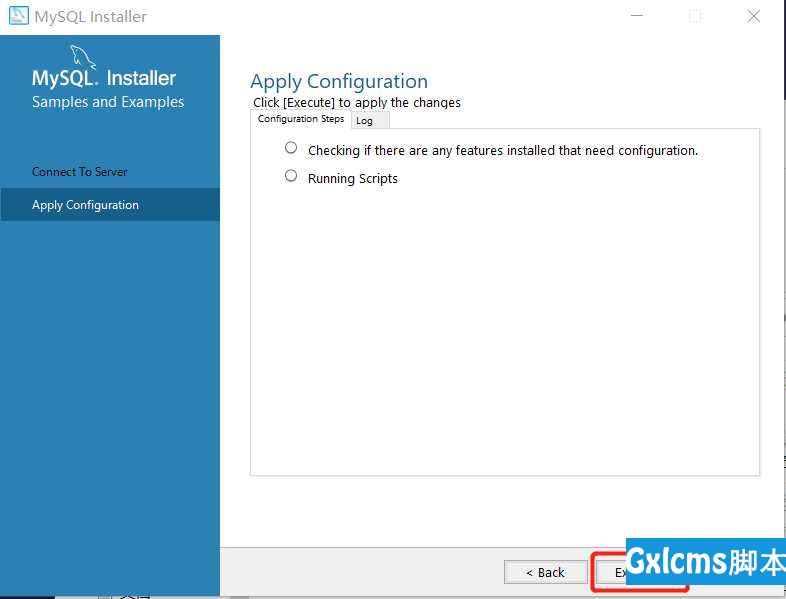
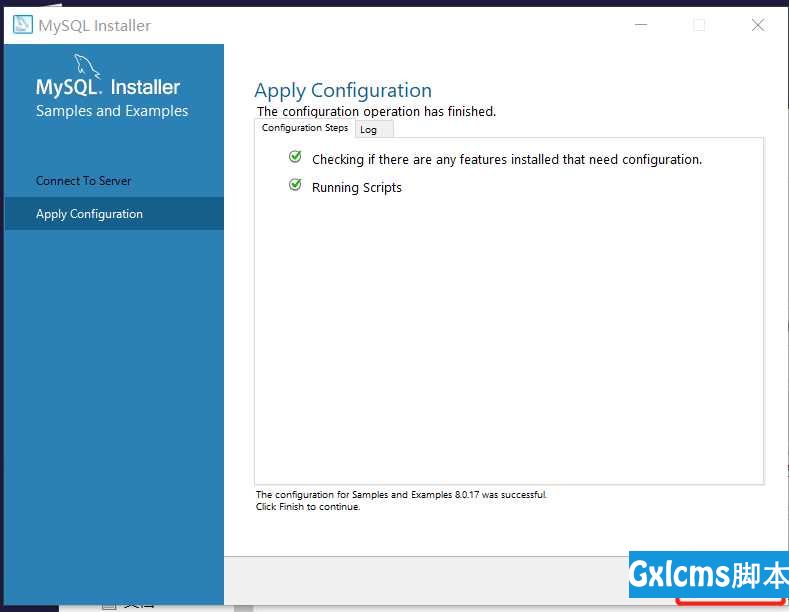
- 第21步:点击next
- 第22步:点击finish
9 查看安装目录---解决没有data文件夹及my.ini文件的问题
- 默认安装在C:\Program Files\MySQL
- 打开C:\Program Files\MySQL\MySQL Sever 8.0,检查是否有data文件夹,
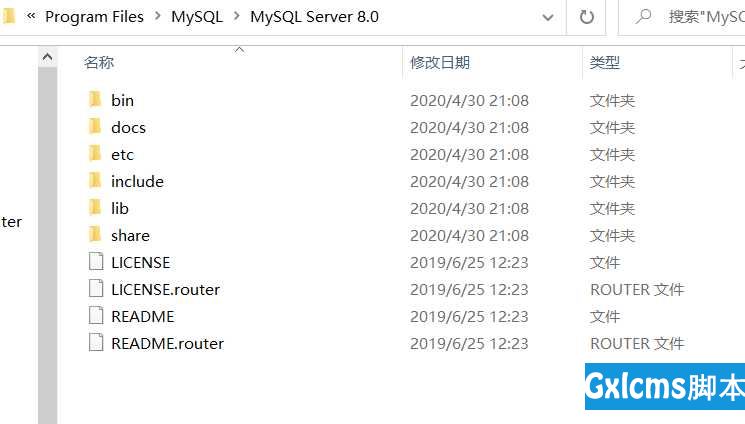
打开文件夹可能会不存在data文件夹,解决方案
1 打开命令行,以管理员方式运行
2 切换到bin目录下(因为我撞到了C盘)
C:\Windows\System32>cd %ProgramFiles%
C:\Program Files>cd MySQL\MySQL Server 8.0
C:\Program Files\MySQL\MySQL Server 8.0>cd bin
3 执行 mysqld -install
4 在bin目录下再执行 mysqld --initialize-insecure --user=mysql
5 等一小会,就会自动生成data文件

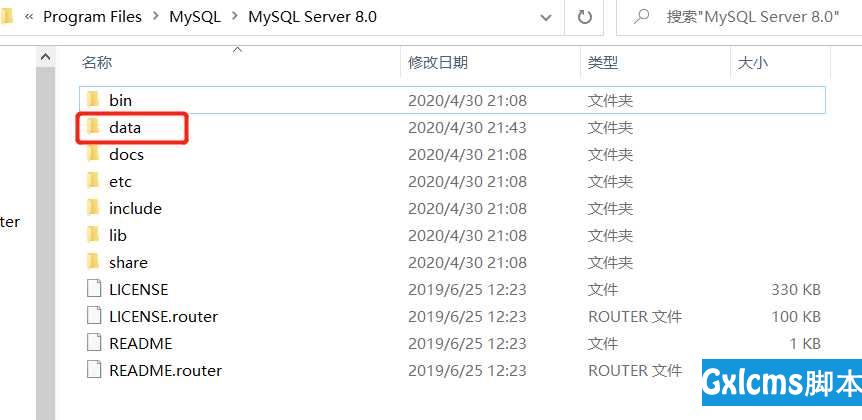
- 没有data文件夹的解决方案二,也解决了没有my.ini的文件问题
发现data文件夹及my.ini在C:\ProgramData\MySQL\MySQL Server 8.0下,可以将其直接复制到安装目录下。
注意:**C:\ProgramData**是隐藏文件,需要在查看中将隐藏项目打上√
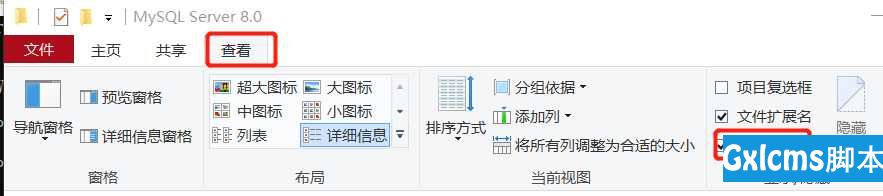
MySQL彻底卸载
https://www.cnblogs.com/Kathrine/p/12811129.html
MySQL8.0安装教程---详细
标签:ini 执行 secure 需要 img 进入 ref root def