时间:2021-07-01 10:21:17 帮助过:54人阅读
 图1 效果图片
图1 效果图片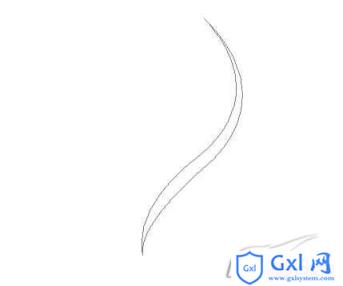 图2 Photoshop钢笔工具
图2 Photoshop钢笔工具 图3 Photoshop路径填充
用路径选择工具(键头)选中路径(一定要选择路径不然复制出来的东西会有很多图层)再按ctrl Alt T复制变换,把变换的中心节点移到左下角,如图4。
图3 Photoshop路径填充
用路径选择工具(键头)选中路径(一定要选择路径不然复制出来的东西会有很多图层)再按ctrl Alt T复制变换,把变换的中心节点移到左下角,如图4。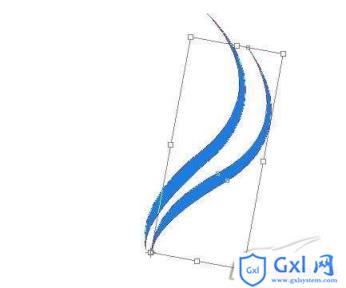 图4 Photoshop变换路径
图4 Photoshop变换路径 图5 图像效果
接下来就是出效果的了!~按Ctrl Alt Shift T......多按几次,看看效果,如图6。
图5 图像效果
接下来就是出效果的了!~按Ctrl Alt Shift T......多按几次,看看效果,如图6。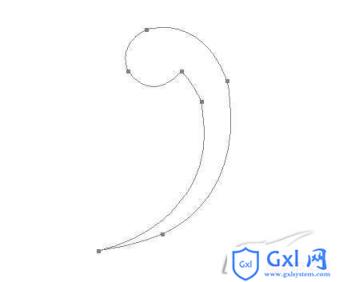 图6 Photoshop路径工具
下面就是进一部的修饰了!~加个边框,这样看起来整体些(操作步骤就不用我说了吧!)选区描边设置不同的粗细,如图7。
图6 Photoshop路径工具
下面就是进一部的修饰了!~加个边框,这样看起来整体些(操作步骤就不用我说了吧!)选区描边设置不同的粗细,如图7。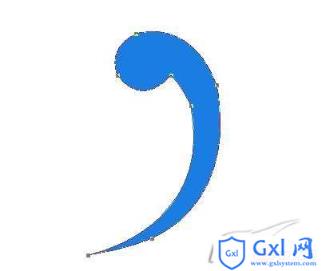 图7 Photoshop选区描边
图7 Photoshop选区描边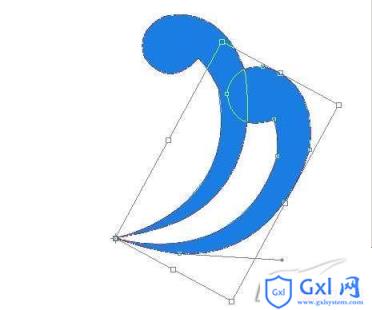 图8 Photoshop图像效果
图8 Photoshop图像效果 图9 Photoshop图像效果
图9 Photoshop图像效果