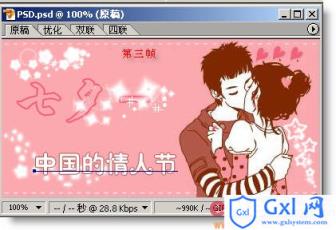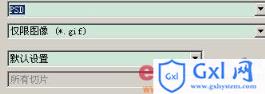Photoshop轻松绘制七夕浪漫的GIF动画
时间:2021-07-01 10:21:17
帮助过:62人阅读
“烟霄微月澹长空,银汉秋期万古同。几许欢情与离恨,年年并在此宵中。”还有两个星期,八月七日(农历七月七日),中国人最浪漫的传统节日—七夕,就要翩然而至了。今天麻辣姐姐就教大家制作一个浪漫的GIF动画……
先看一下最终效果:
“烟霄微月澹长空,银汉秋期万古同。几许欢情与离恨,年年并在此宵中。”还有两个星期,八月七日(农历七月七日),中国人最浪漫的传统节日—七夕,就要翩然而至了。今天麻辣姐姐就教大家制作一个浪漫的GIF动画……
先看一下最终效果:

一、打开素材图[素材图];

二、用选取工具(快捷键M)选取心形[图1];

三、复制背景图层三次,在相应的图层上复制并移动心形,得到四个图层[图2],依次增加一颗心[图3];


四、前景色设置成FFA7AE,用横排文字工具(快捷键T),输入文字,文字大小见[图4],图层效果见[图5];


五、前景色设置成白色,用横排文字工具(快捷键T),输入文字,图层效果见[图6],文字大小见[图7];


六、复制中国的情人节图层,点击文字工具栏变形文字按钮[图9],编辑中国的情人节副本图层为变形文字见[图8]。

七、新建图层,选择画笔工具(快捷键B)选梦幻装饰元素笔刷中相应该笔刷,在适当位置点击,复制笔刷图层各四次,所有笔刷图层均得到3个副本;

八、现在转入ImageReady中,复制三帧,第一帧,显示背景1、各笔刷显示一层、文字显示直排图层[图10];

九、第二帧显示背景2,各笔刷显示两层,文字显示变形图层[图11];

十、第三帧显示背景3,各笔刷显示三层,文字显示直排图层[图12];
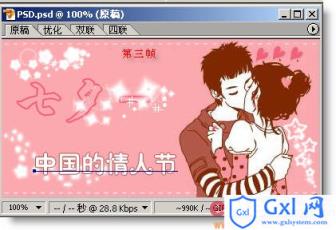
十一、第四帧显示背景4,各笔刷全部显示,文字显示变形图层[图13];

十二、文件菜单中选择将优化结果存储为命令,选择相应位置及文件名称存储文件[图14]
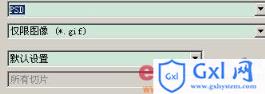
最终效果:

 一、打开素材图[素材图];
一、打开素材图[素材图]; 


 四、前景色设置成FFA7AE,用横排文字工具(快捷键T),输入文字,文字大小见[图4],图层效果见[图5];
四、前景色设置成FFA7AE,用横排文字工具(快捷键T),输入文字,文字大小见[图4],图层效果见[图5]; 


 六、复制中国的情人节图层,点击文字工具栏变形文字按钮[图9],编辑中国的情人节副本图层为变形文字见[图8]。
六、复制中国的情人节图层,点击文字工具栏变形文字按钮[图9],编辑中国的情人节副本图层为变形文字见[图8]。 


 十、第三帧显示背景3,各笔刷显示三层,文字显示直排图层[图12];
十、第三帧显示背景3,各笔刷显示三层,文字显示直排图层[图12];