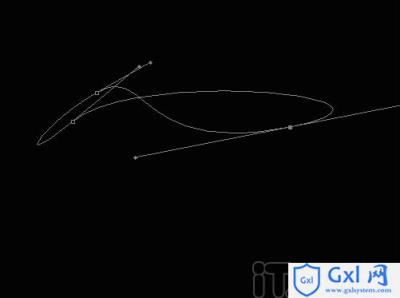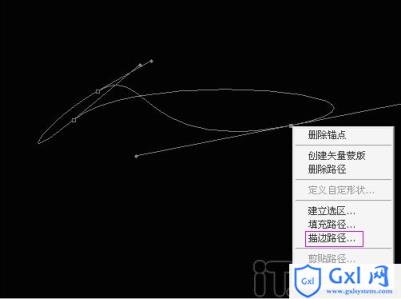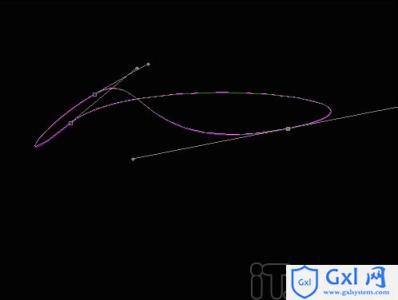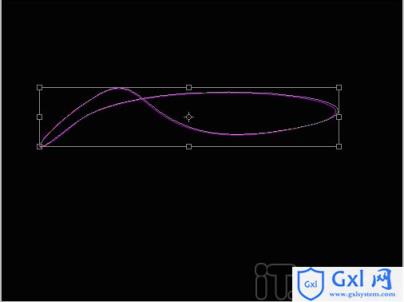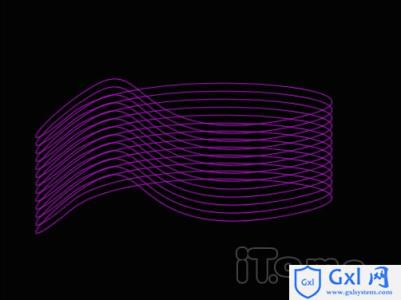Photoshop简单打造魔幻曲线
时间:2021-07-01 10:21:17
帮助过:70人阅读
效果图
我选择其中一幅制作教程:
步骤:先设好画笔工具的大小,然后用钢笔工具随便在一个图层上画条路径:
新建一个图层,然后在节点上点击右键,先择描边路径:
副标题
效果如图:
按CTRL T,按自已喜欢的形状随便变对图层作变形处

效果图
我选择其中一幅制作教程:
步骤:先设好画笔工具的大小,然后用钢笔工具随便在一个图层上画条路径:
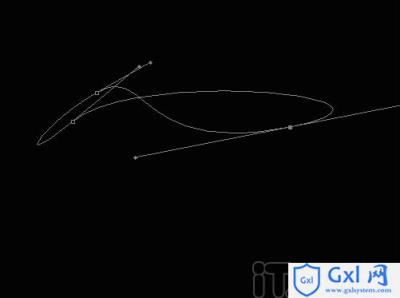
新建一个图层,然后在节点上点击右键,先择描边路径:
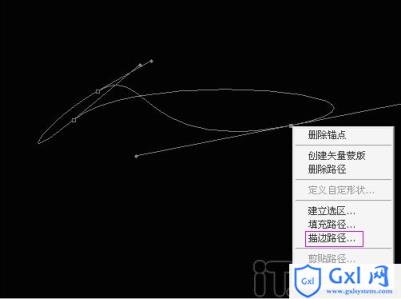
效果如图:
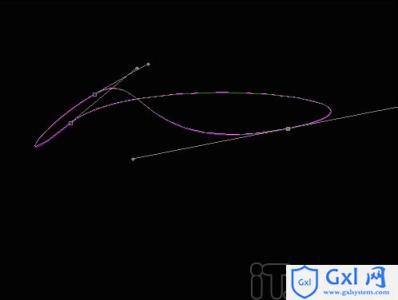
按CTRL T,按自已喜欢的形状随便变对图层作变形处理:
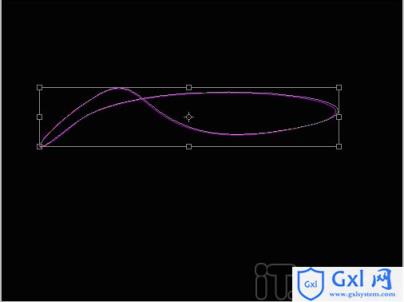
然后按CTRL ALT SHIFT 方向键按,直到自已满意的效果:效果如图:
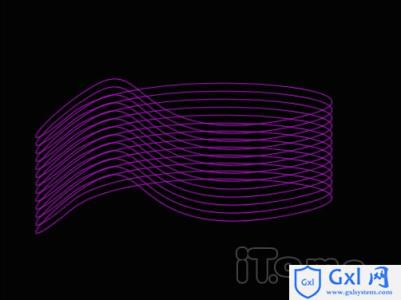
其是根据复制图层的方式进行,如图,我是复制了12个图层,如下图.然后合拼1到12的图层副本,合并后,它的名字自动变为图层1副本12:

合并完后,打开它的图层样式,选择渐变叠加,那里选择自已喜欢的颜色,最后如图: