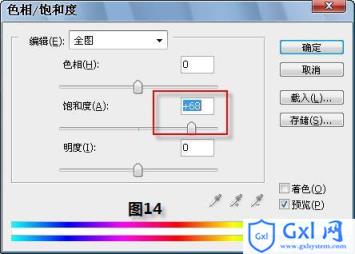PhotoshopCS3教程:飘逸的纱巾
时间:2021-07-01 10:21:17
帮助过:61人阅读
使用工具:Photoshop CS3
注:文中所使用快捷方式,均在英文输入法状态下有效。
小编曾经把《飘逸的纱巾》发到了我们学院论坛的【Photoshop专区】,有位网友看到了,很是喜欢,并要求我做一个教程。小编本着“好东西,大家共享”的原则,特别制作
使用工具:Photoshop CS3
注:文中所使用快捷方式,均在英文输入法状态下有效。
小编曾经把《飘逸的纱巾》发到了我们学院论坛的【Photoshop专区】,有位网友看到了,很是喜欢,并要求我做一个教程。小编本着“好东西,大家共享”的原则,特别制作了这个教程。欢迎大家来我们的学院论坛学习、交流。
效果图:

第一步:新建一个文件,大小自定,用灰色(#cccccc)填充背景层,如下图所示。

第二步:新建图层,在工具箱中选择【钢笔工具】,在【图层1】中绘制如【图02】所示的路径。

第三步:在【图层面板】中选择【路径】标签,将路径命名为【路径1】。选择【工具箱】中的【画笔】工具,将画笔大小调整为3像素,颜色为黑色。在【路径面板】中点击【用画笔描边】按钮,如【图03】所示。
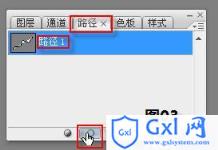
第四步:回到【图层面板】,隐藏【背景图层】,如【图04】所示,在菜单中选择【编辑】→【定义画笔预设】,在弹出的窗口中将画笔命名为【纱巾】,点击【确定】按钮。
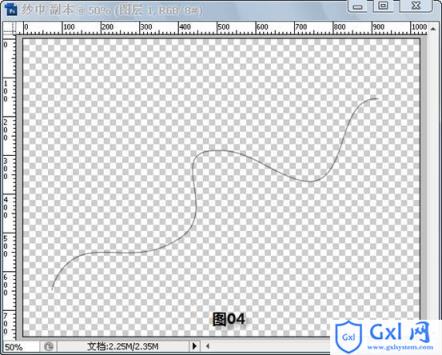
第五步:按照【第二步】的方法绘制如【图05】所示的路径,并将其命名为【路径2】。
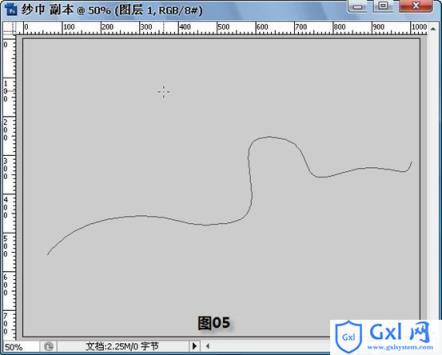
第六步:将前景色设置为#d343af,在【工具箱】中选择【画笔工具】,此时画笔的形状应该是刚才我们定义的【纱巾】,在【画笔预设中】调整画笔各个参数,数值如下图所示。

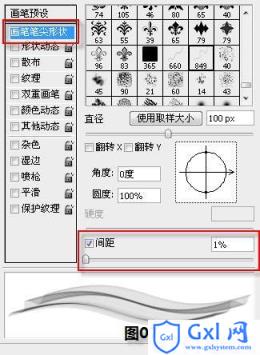

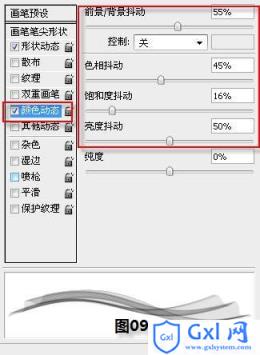
第七步:在【路径面板】中点击【用画笔描边】按钮,如【图10】所示,在【路径面板】空白处点击一下,可以隐藏【路径2】的显示,效果如【图11】所示。


第八步:在菜单中选择【滤镜】→【杂色】→【蒙尘与划痕】,参数设置如【图12】所示,效果如【图13】所示。


第九步:在菜单中选择【图像】→【调整】→【色相和饱和度】,参数设置如【图14】所示,效果如【图15】所示。
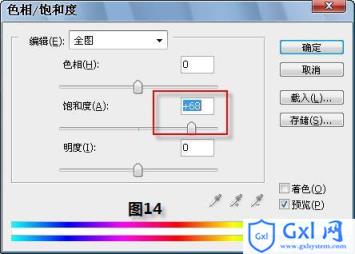

一条飘逸的纱巾就做好了,是不是很简单呢?在教程首页的效果图中,小编用同样的方法制作了另外一条纱巾,并将其图层混合模式调成了【滤色】,你也可以自由发挥制作出自己喜欢的效果。
 第一步:新建一个文件,大小自定,用灰色(#cccccc)填充背景层,如下图所示。
第一步:新建一个文件,大小自定,用灰色(#cccccc)填充背景层,如下图所示。 
 第三步:在【图层面板】中选择【路径】标签,将路径命名为【路径1】。选择【工具箱】中的【画笔】工具,将画笔大小调整为3像素,颜色为黑色。在【路径面板】中点击【用画笔描边】按钮,如【图03】所示。
第三步:在【图层面板】中选择【路径】标签,将路径命名为【路径1】。选择【工具箱】中的【画笔】工具,将画笔大小调整为3像素,颜色为黑色。在【路径面板】中点击【用画笔描边】按钮,如【图03】所示。 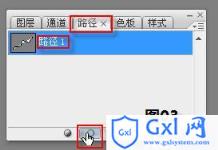
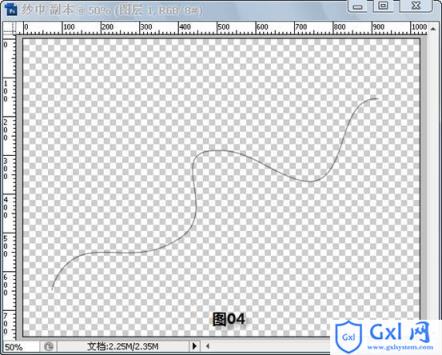 第五步:按照【第二步】的方法绘制如【图05】所示的路径,并将其命名为【路径2】。
第五步:按照【第二步】的方法绘制如【图05】所示的路径,并将其命名为【路径2】。 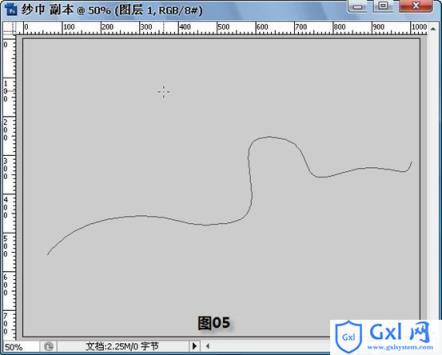

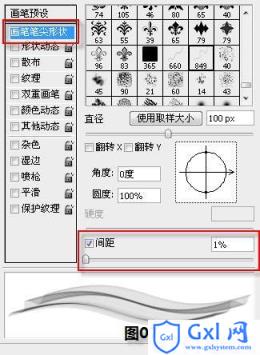

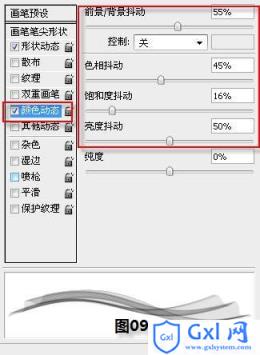

 第八步:在菜单中选择【滤镜】→【杂色】→【蒙尘与划痕】,参数设置如【图12】所示,效果如【图13】所示。
第八步:在菜单中选择【滤镜】→【杂色】→【蒙尘与划痕】,参数设置如【图12】所示,效果如【图13】所示。