photoshop给人物加上绕身光带
时间:2021-07-01 10:21:17
帮助过:68人阅读
本教程主要是利用画笔描边及图层样式制作漂亮的星光彩带。制作的时候画笔设置比较重要,选择梦幻一点的笔刷,然后多次重复应用,效果比较明显。
原图

最终效果

#p# 1、打开素材图。
2、复制图层,并将图层混合模式设为“滤色”。

3、合并可见图层,并复制图层。滤镜 >> 模糊 >> 高斯模糊,模糊半径设为4.5,将复制图层的混合模式设为“叠加”。

4、使用钢笔工具描绘人物衣服部位(不需太精确)。

#p# 5、打开路径面板,右键点击路径 1选择建立选区。创建新图层,滤镜 >> 渲染 >> 云彩,滤镜 >> 艺术风格 >> 塑料包装,使用默认参数。

6、将图层混合模式改为“颜色减淡”,边缘部分可以用柔角橡皮擦工具擦除。

7、利用钢笔工具建立如下路径。

#p# 8、将前景色设为白色,背景色设为黑色,选择笔刷工具,打开笔刷设置面板,笔刷大小为9,硬度0%,并勾选形状动态(取默认设置)。
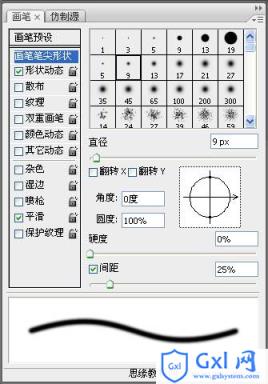
9、创建新图层,选择钢笔工具,打开路径面板,右键点击步骤 7所建路经选择“描边路径”。

10、重复步骤 8,并添加散布设置如下。
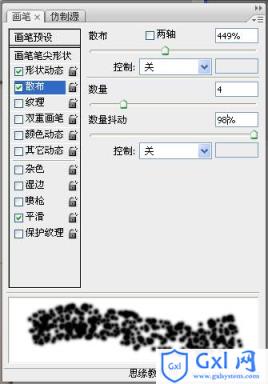
#p# 11、重复步骤 9。

12、按下Enter删除路径,为图层添加外发光效果。

得到如下效果:

#p# 13、使用橡皮擦工具擦除不需要的部分。

14、复制光斑层,并反相(Ctrl + I)。

15、将图层混合模式设为“叠加”,得到最终效果。


 #p# 1、打开素材图。
#p# 1、打开素材图。

 #p# 5、打开路径面板,右键点击路径 1选择建立选区。创建新图层,滤镜 >> 渲染 >> 云彩,滤镜 >> 艺术风格 >> 塑料包装,使用默认参数。
#p# 5、打开路径面板,右键点击路径 1选择建立选区。创建新图层,滤镜 >> 渲染 >> 云彩,滤镜 >> 艺术风格 >> 塑料包装,使用默认参数。 

 #p# 8、将前景色设为白色,背景色设为黑色,选择笔刷工具,打开笔刷设置面板,笔刷大小为9,硬度0%,并勾选形状动态(取默认设置)。
#p# 8、将前景色设为白色,背景色设为黑色,选择笔刷工具,打开笔刷设置面板,笔刷大小为9,硬度0%,并勾选形状动态(取默认设置)。 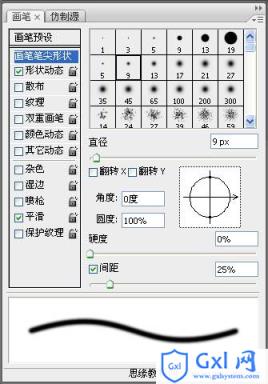

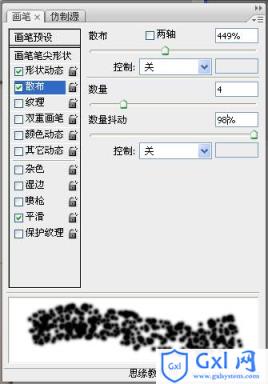 #p# 11、重复步骤 9。
#p# 11、重复步骤 9。 

 #p# 13、使用橡皮擦工具擦除不需要的部分。
#p# 13、使用橡皮擦工具擦除不需要的部分。 

