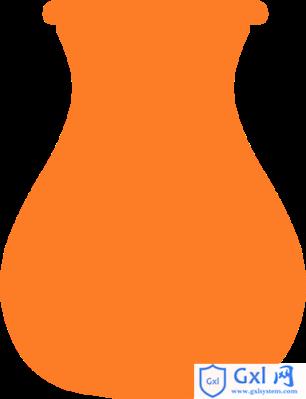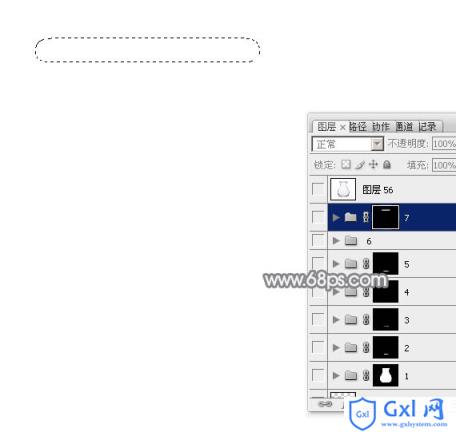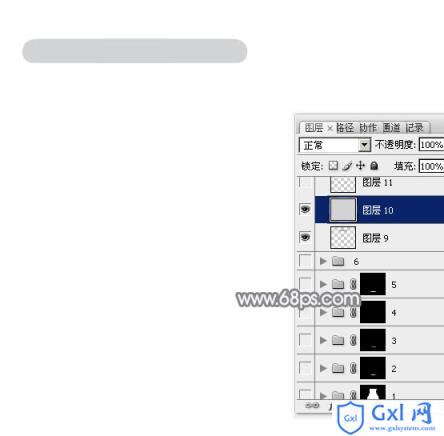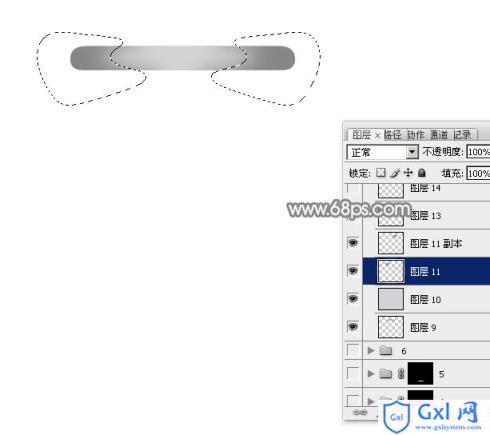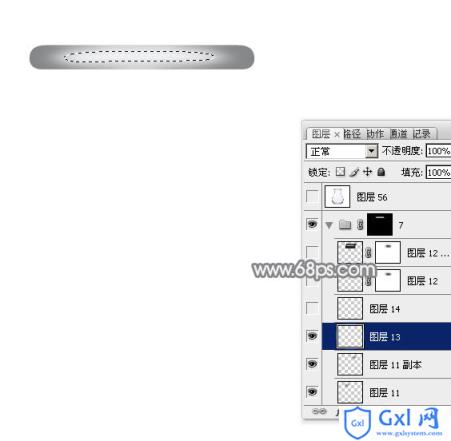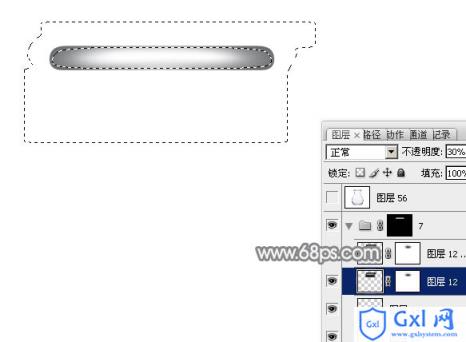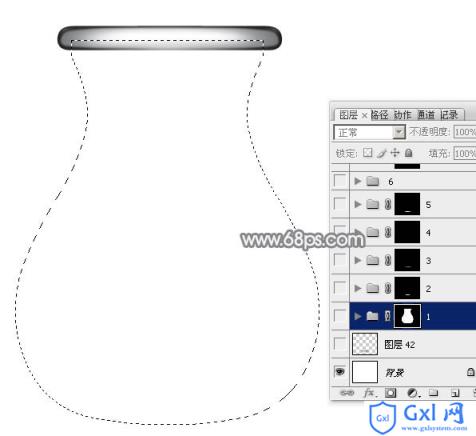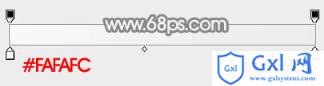Photoshop制作逼真简单透明的玻璃缸
时间:2021-07-01 10:21:17
帮助过:75人阅读
效果图构造比较简单,尤其是主体部分,很容易做出来。不过底座部分相对要复杂很多,高光及暗部杂乱,细节也较多,刻画的时候要有耐心
效果图构造比较简单,尤其是主体部分,很容易做出来。不过底座部分相对要复杂很多,高光及暗部杂乱,细节也较多,刻画的时候要有耐心。
最终效果

1、新建一个800 * 700像素的文件,背景选择白色。先来制作主体部分,需要完成的效果如下图。

<图1>
2、打开玻璃缸的轮廓素材,拖进来。
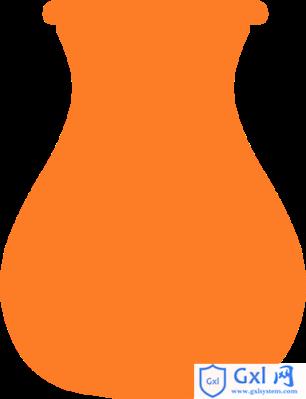
<图2>
3、新建一个组,载入顶部的选区如下图,给组添加图层蒙版。
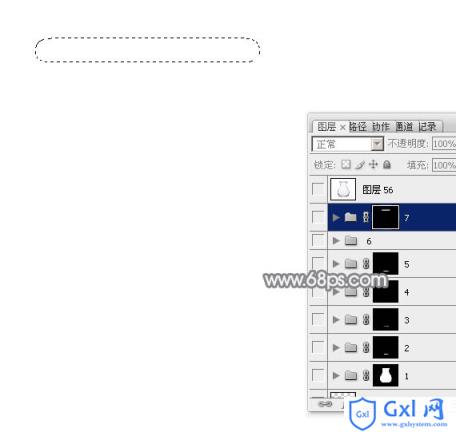
<图3>
4、在组里新建一个图层填充蓝灰色:#D2D3D5作为底色。
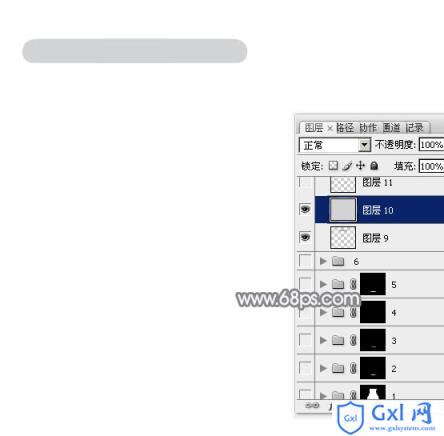
<图4>
5、用钢笔勾出两端的暗部选区,羽化6个像素后填充稍深的灰色。
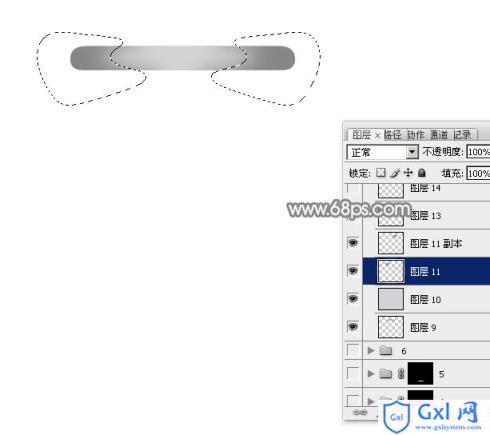
<图5>
6、用钢笔勾出中间部分的高光选区,羽化3个像素后填充淡灰色:#F8F8FA,如下图。
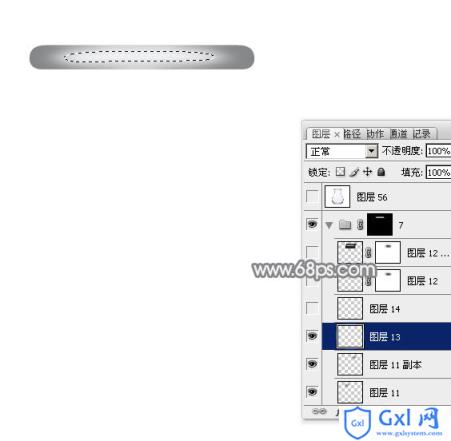
<图6>
7、新建一个图层,加强一下边缘的暗部,效果如下图。
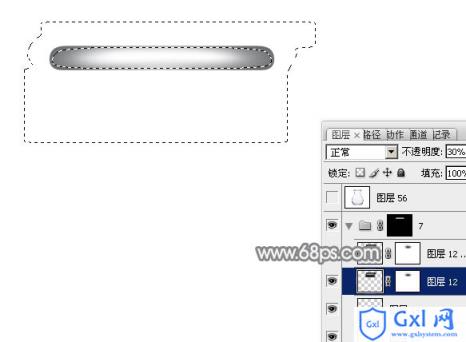
<图7>
8、在背景图层上面新建一个组,载入主体部分的选区,给组添加图层蒙版,如下图。
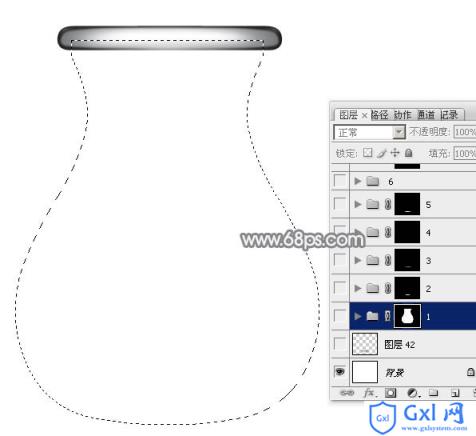
<图8>
9、在组里新建一个图层,选择渐变工具,颜色设置如图9,由上至下拉出图10所示的线性渐变。
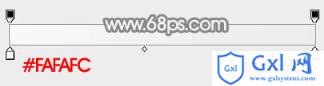
<图9>

<图10>