photoshop画笔及路径制作漂亮的发丝
时间:2021-07-01 10:21:17
帮助过:46人阅读
本教程的头发制作方法相对来说比较快。大致思路:先用铅笔工具点一些小点,定义成画笔。然后勾出头发的路径,路径要稍微稀一点,然后路径描边即可。方法非常简单实用。
最终效果

1、制作如图所示三个笔刷,我把它取名为发1、发2、发3(注意:背景是透明的)。

2、存储笔刷,以备长期使用,最好存储到PS画笔默认文件夹下,否则以后使用时可能需要重新载入。
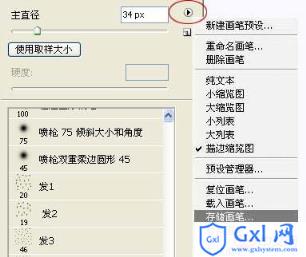
#p# 3、画出头发轮廓,填充头发底色,一般选取头发中间色。

4、绘制路径,偶用的一直都是自由路径,懒得调整,嘿嘿。

5、单击画笔工具,选取发1笔刷,进行如下设置,调整间距为1%,以确保画出的线是连续的,以后更换发2和发3笔刷后也要作同样设置,后面我就不再强调了。
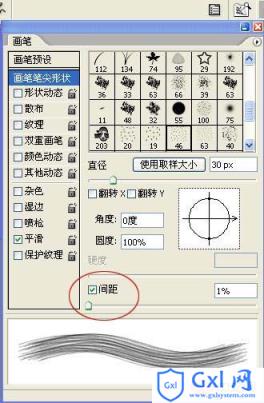
#p# 6、新建一个图层,然后打开路径面板,右击路径图层,选描边路径,勾选模拟压力,用发1描边,颜色选取与底色相近的不同颜色,笔刷大小与路径间距及笔刷本身点的疏密有关,我用的是20大小,效果如下图,有部分头发画到轮廓外了,不要紧,我们后面会调整。

7、同上,用发2描边,描边颜色稍作设整,结果如图:

8、同上,用发3描边,描边颜色稍作设整,结果如图:三次描边的颜色应深浅交替,为浅--深--浅,或深--浅--深,以增加层次感:

#p# 9、选中头发图层,点击菜单--编辑--变换--变形,如下图:
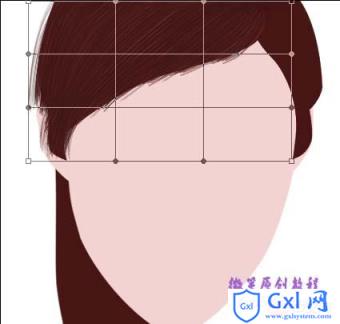
10、各个节点随便拖,随便拉,直到形状符合头发轮廓,如图:

11、给头发增加反光,方法很多,可以用减淡工具,或在羽化选区填充半透明的白色,我这里采用另外一种方法,作如图选区,羽化20,CTRL+M 调出曲线,作如图调整,增加反光处的亮度:
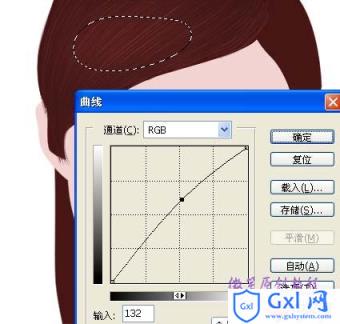
#p# 12、新建一个图层,绘制边缘的碎发,我都是用1象素画笔用手写笔直接往上画,没有手写板的朋友恐怕要绘一些细小的路径再描边才行了,如果底层的轮廓边缘太明显,可用30%-60%的半透明橡皮擦出柔和的过渡边缘,效果如图:

13、用同样的方法绘制另外两块头发,效果如图:

14、修改细节,哪里不满意修哪里,对于小片头发,一般能够一次成功,至于大片的头发,如果三次描边后还有空隙,可用和描边形状相同的画笔补充头发或用涂抹工具调整不圆滑的地方,也可建两个路径图层分别用两个笔刷描边,一般都能达到满意的效果了,在这里我要提醒大家一点,头发边缘慎用涂抹工具,因为涂抹时会把下一图层的颜色涂到本层来,而且不容易被发现,当你变形时就会发现为何多出一块东西。 15、最后画上五官和身体,完工!



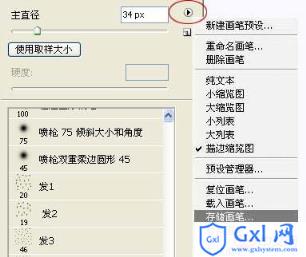 #p# 3、画出头发轮廓,填充头发底色,一般选取头发中间色。
#p# 3、画出头发轮廓,填充头发底色,一般选取头发中间色。 

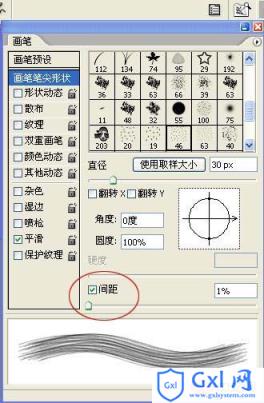 #p# 6、新建一个图层,然后打开路径面板,右击路径图层,选描边路径,勾选模拟压力,用发1描边,颜色选取与底色相近的不同颜色,笔刷大小与路径间距及笔刷本身点的疏密有关,我用的是20大小,效果如下图,有部分头发画到轮廓外了,不要紧,我们后面会调整。
#p# 6、新建一个图层,然后打开路径面板,右击路径图层,选描边路径,勾选模拟压力,用发1描边,颜色选取与底色相近的不同颜色,笔刷大小与路径间距及笔刷本身点的疏密有关,我用的是20大小,效果如下图,有部分头发画到轮廓外了,不要紧,我们后面会调整。 

 #p# 9、选中头发图层,点击菜单--编辑--变换--变形,如下图:
#p# 9、选中头发图层,点击菜单--编辑--变换--变形,如下图: 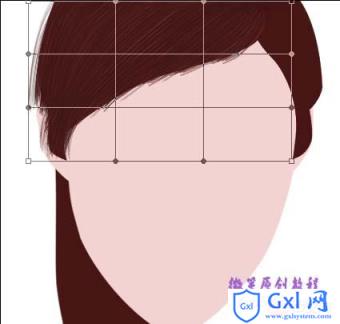

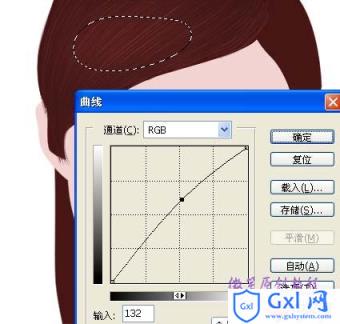 #p# 12、新建一个图层,绘制边缘的碎发,我都是用1象素画笔用手写笔直接往上画,没有手写板的朋友恐怕要绘一些细小的路径再描边才行了,如果底层的轮廓边缘太明显,可用30%-60%的半透明橡皮擦出柔和的过渡边缘,效果如图:
#p# 12、新建一个图层,绘制边缘的碎发,我都是用1象素画笔用手写笔直接往上画,没有手写板的朋友恐怕要绘一些细小的路径再描边才行了,如果底层的轮廓边缘太明显,可用30%-60%的半透明橡皮擦出柔和的过渡边缘,效果如图: 

