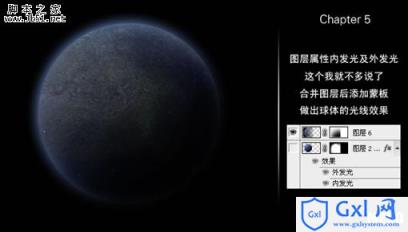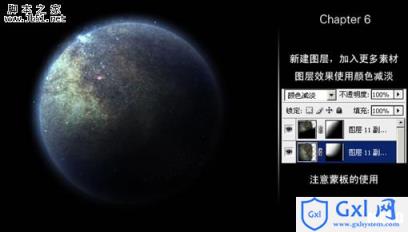Photoshop漂亮的宇宙星体
时间:2021-07-01 10:21:17
帮助过:50人阅读
来源:蓝色理想 作者:Menocolour
教程的星体效果并不需要鼠绘出来,而是利用一系列的纹理素材来完成。先画出星体的大致图形,简单的加上一些颜色和明暗度,然后把纹理素材应用进来,再用蒙版调节好范围即可。制作过程比较简单。
最终效果
1、新建一个大小适当的文档,背
来源:蓝色理想 作者:Menocolour
教程的星体效果并不需要鼠绘出来,而是利用一系列的纹理素材来完成。先画出星体的大致图形,简单的加上一些颜色和明暗度,然后把纹理素材应用进来,再用蒙版调节好范围即可。制作过程比较简单。
最终效果

1、新建一个大小适当的文档,背景填充黑色,新建一个图层,画一个500 * 500 像素的圆,选择自己喜爱的颜色填充。
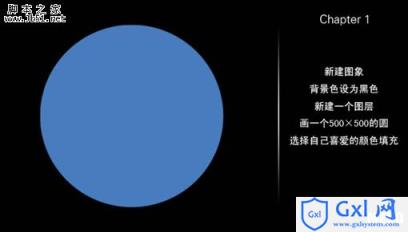
2、选择加深工具,如下图所示把涂抹。注意加深工具曝光度设低一点,尽量涂抹匀称。

3、打开下图所示岩石纹理素材将其定义为图案,然后将定义的图案用减淡工具涂抹球体,涂好后再执行:滤镜 > 扭曲 > 球面化,数值默认。


4、建立新组,并添加图层蒙版,在组内新建图层,此步是为了添加更多的岩石纹理及云层纹理,让球体看起来更具真实感。



4、图层样式设置内发光及外发光,这个我就不多说了,数值自己把握。确定后合并图层后添加蒙版,做出球体的光线效果。
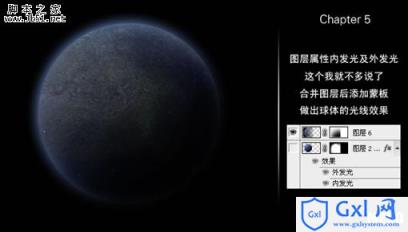
5、新建图层,加入更多素材,图层混合模式改为“颜色减淡”。

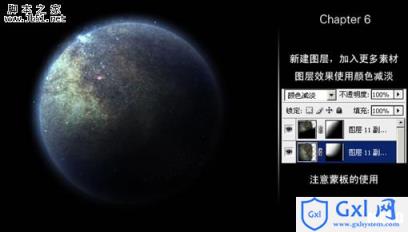
同样的方法制作出其它颜色的星球,最后再加上背景完成最终效果。


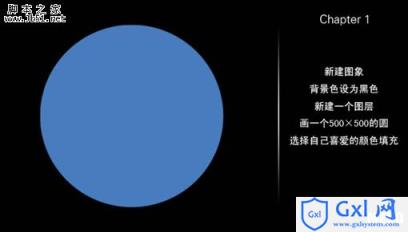
 3、打开下图所示岩石纹理素材将其定义为图案,然后将定义的图案用减淡工具涂抹球体,涂好后再执行:滤镜 > 扭曲 > 球面化,数值默认。
3、打开下图所示岩石纹理素材将其定义为图案,然后将定义的图案用减淡工具涂抹球体,涂好后再执行:滤镜 > 扭曲 > 球面化,数值默认。 



 4、图层样式设置内发光及外发光,这个我就不多说了,数值自己把握。确定后合并图层后添加蒙版,做出球体的光线效果。
4、图层样式设置内发光及外发光,这个我就不多说了,数值自己把握。确定后合并图层后添加蒙版,做出球体的光线效果。