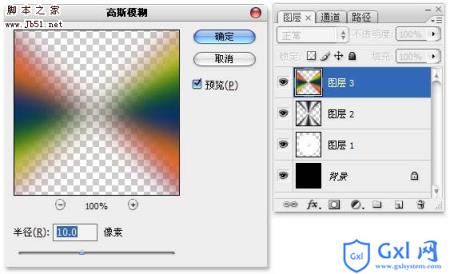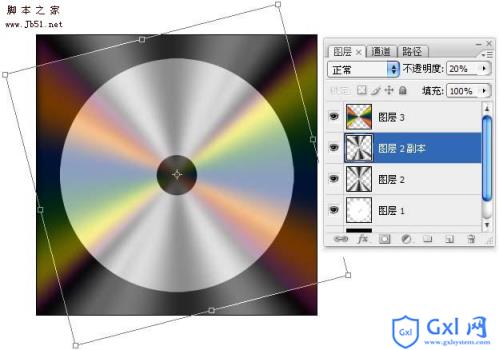Photoshop精致的反光光碟
时间:2021-07-01 10:21:17
帮助过:61人阅读
本教程介绍反光较大的光碟制作方法。制作过程先用渐变工具拉出质感渐变。通过适当的变形处理。做成有放射效果的渐变,然后应用到光碟图形里面即可。渐变部分需要分几次来操作,先做出黑白后面再加彩色渐变。
最终效果
1、新建一个
来源:火星时代动画 作者:王敬
本教程介绍反光较大的光碟制作方法。制作过程先用渐变工具拉出质感渐变。通过适当的变形处理。做成有放射效果的渐变,然后应用到光碟图形里面即可。渐变部分需要分几次来操作,先做出黑白后面再加彩色渐变。
最终效果

1、新建一个大小适当的文档,背景填充黑色,然后新建一个图层用椭圆选框工具拉一个较大的正圆填充白色,然后再在正圆中心拉也较小的正圆按Delete删除,简单的做出光碟的图形。打开“渐变编辑器”,按图中编辑渐变色。
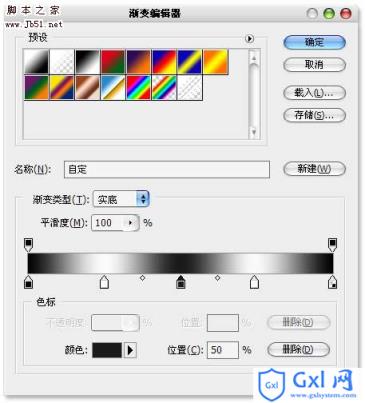
2、在光盘形状图层的上方新建图层,垂直方向拉出渐变。
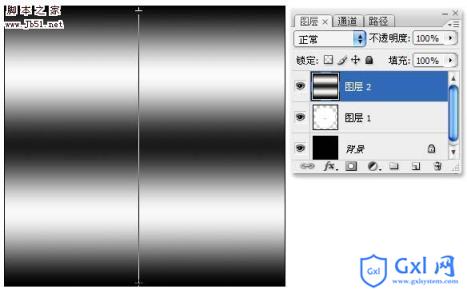
3、执行“自由变换”命令,将左侧(或者右侧)的调节点的位置对掉。
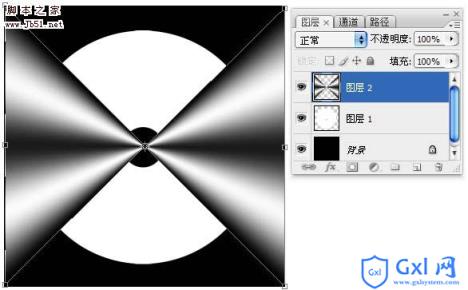
4、打开“渐变编辑器”,按图中编辑渐变色。
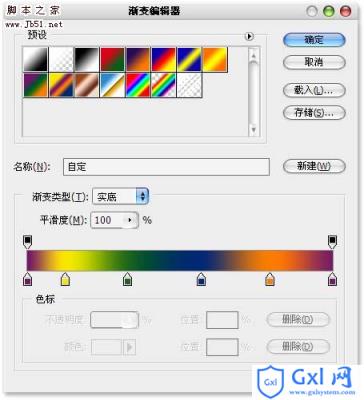
5、新建图层,填充渐变,与上面的操作方法相同,执行“自由变换”命令。
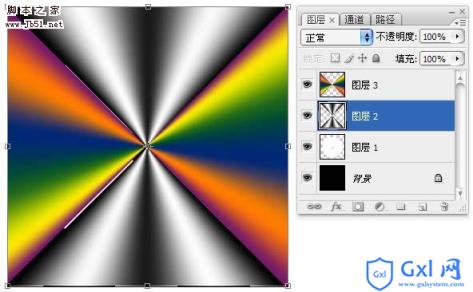
6、分别对两个渐变图层执行“高斯模糊”滤镜。
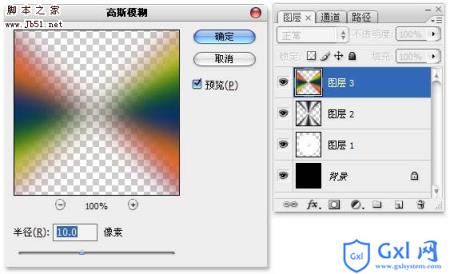
7、将图层“不透明度”降低,继续执行“自由变换”命令,旋转一定角度,来增强反光效果。
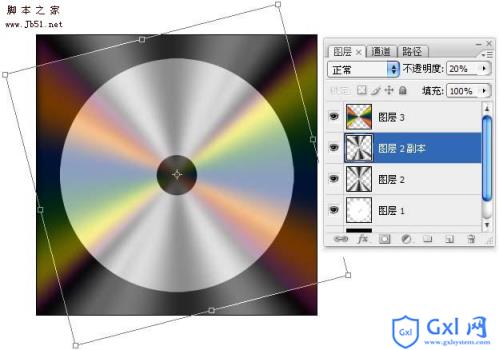
8、添加光盘的其他元素,完成制作。


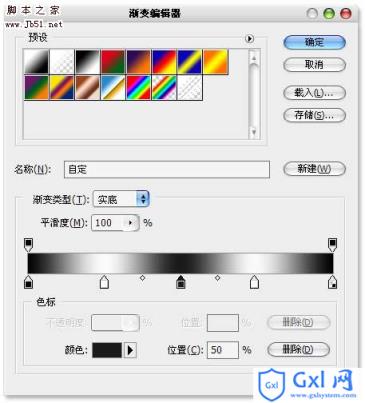
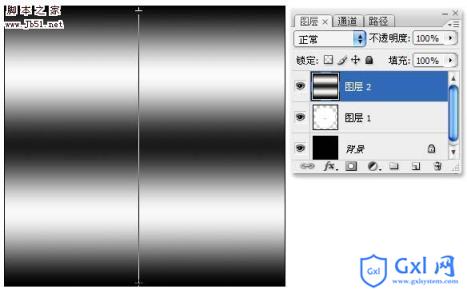 3、执行“自由变换”命令,将左侧(或者右侧)的调节点的位置对掉。
3、执行“自由变换”命令,将左侧(或者右侧)的调节点的位置对掉。 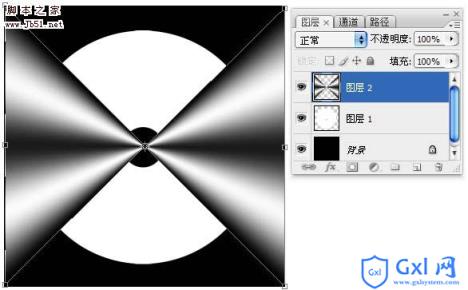
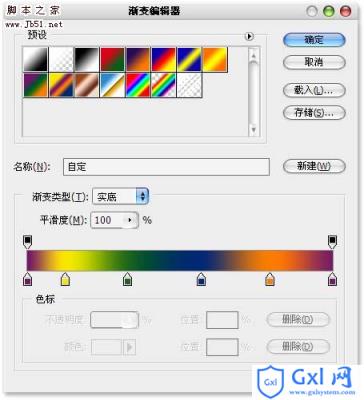
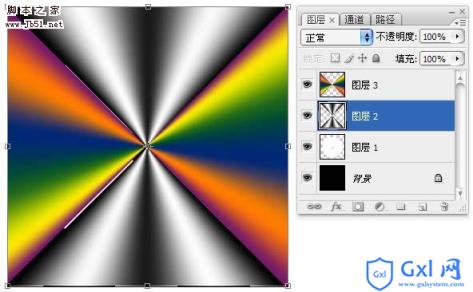 6、分别对两个渐变图层执行“高斯模糊”滤镜。
6、分别对两个渐变图层执行“高斯模糊”滤镜。