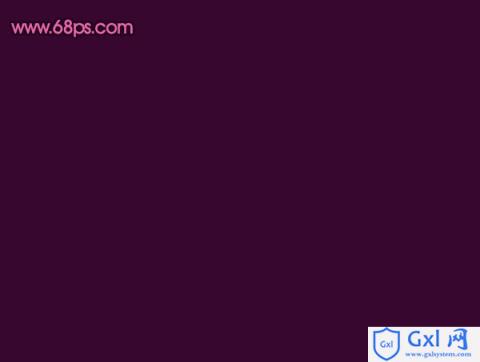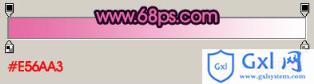Photoshop漂亮的抽象光束花朵
时间:2021-07-01 10:21:17
帮助过:14人阅读
效果图虽然由很多图层构成,不过都是由重复的底纹构成。制作的时候我们只要做出一个底纹的效果,然后不断的复制并改变颜色。叠加在一起效果就出来了。
最终效果

1、新建一个800 * 600像素的文件,背景填充颜色:#250324,如图1。
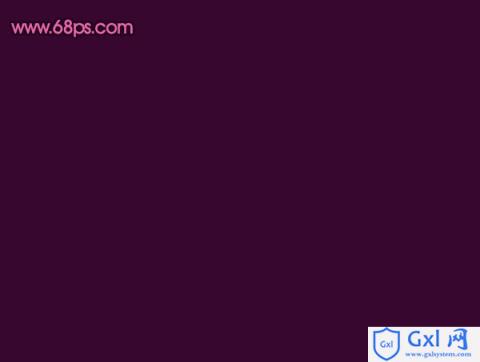
<图1> 2、新建一个图层,用钢笔勾出一片花瓣的路径,转为选区如下图。

<图2>
3、把前景颜色设置为:#E569A3,选择画笔工具,画笔不透明度设置为:10%左右,然后用画笔在选区边缘轻轻涂抹,淡淡的涂上一些色彩就可以了,如图3,4。

<图3>

<图4> 4、新建一个图层,用钢笔勾出另一片花瓣选区,用同样的方法涂色。做好后继续新建几个图层,做出图6所示的效果。

<图5>

<图6> 5、把做好的几个花瓣图层合并,然后复制一层,按Ctrl + T 稍微旋转一下,如图7。同样的方法再复制一层冰旋转,效果如图8。到这里基本上底部的花瓣已经完成。把这三个花瓣图层合并为一层并命名为“底纹1”。

<图7>

<图8> 6、把“底纹1”复制三份分别得到“底纹1”副本1,2,3。把这三个副本合并为一个图层,命名为“底纹2”。按Ctrl + T 稍微旋转一定的角度,效果如下图。

<图9>
7、锁定图层,选择渐变工具,颜色设置如图10,由中心拉出图11所示的径向渐变。
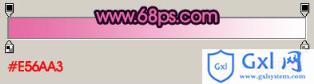
<图10>

<图11>