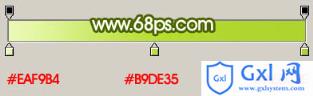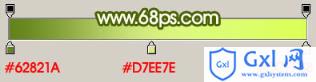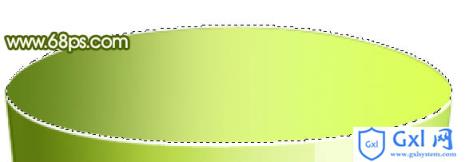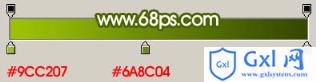Photoshop逼真的绿色质感杯子
时间:2021-07-01 10:21:17
帮助过:69人阅读
杯子的制作比较简单,制作之前我们可以找一些光感比较好的杯子参考一下,了解大致的构成及受光。有了这些制作起来就非常简单,用钢笔勾出选区,加上渐变色即可。
最终效果

1、新建一个800 * 600像素的文档,背景填充白色。新建一个图层,命名为“杯子主体”,用钢笔勾出背景主体部分选区,转为选区后填充深绿色#617D0C,如下图。

<图1> 2、新建一个图层,用钢笔勾出下图所示的选区。选择渐变工具,颜色设置如图3,拉出图4所示的径向渐变。

<图2>
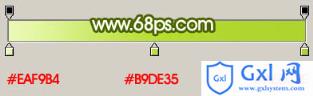
<图3>

<图4> 3、新建一个图层,用钢笔勾出下图所示的选区。按Ctrl + Alt + D 羽化55个像素后填充颜色:#506B09,效果如图6,调出“杯子主体”部分选区,按Ctrl + Shift + I 反选,按Delete 删除多出部分,效果如图7。

<图5>

<图6>

<图7> 4、加上图层蒙版,用黑色画笔擦掉底部及不需要的部分,效果如下图。

<图8>
5、新建一个图层,用矩形选框工具,拉出图9所示的长条形矩形选区,填充颜色:#F8FDDD,按Ctrl + D 取消选区后加上图层蒙版,用黑白渐变拉出透明效果,如图10。

<图9>

<图10> 6、同上的方法制作另一条高光带,效果如下图。

<图11>
7、新建一个图层,用钢笔勾出图12所示的选区,选择渐变工具,颜色设置如图13,拉出图14所示的线性渐变。拉好渐变后不要取消选区。

<图12>
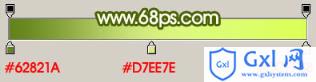
<图13>

<图14> 8、保持选区,新建一个图层填充白色,把选区向上移2个像素,按Delete 删除。取消选区后加上图层蒙版,用黑色画笔稍微把亮度涂点透明效果,如图16。
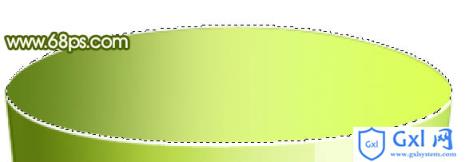
<图15>

<图16>
9、新建一个图层,用钢笔勾出图17所示的选区,选择渐变工具,颜色设置如图18,拉出图18所示的径向渐变。

<图17>
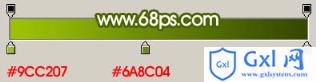
<图18>

<图19> 10、选择加深工具,把边缘部分加深一点,效果如下图。

<图20>
11、在背景图层上面新建一个图层,用钢笔工具勾出图21所示的选区,填充暗绿色,如下图。

<图21>
12、新建一个图层,用钢笔勾出图22所示的选区,拉上绿色到深绿色渐变,同样方法做出高光部分,效果如图23。

<图22>

<图23> 13、简单加上投影,效果如下图。

<图24>
14、最后调整下细节,完成最终效果。

<图25>