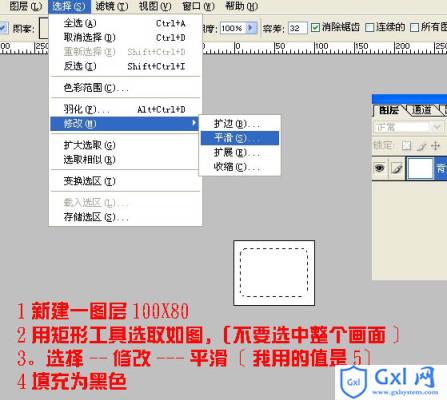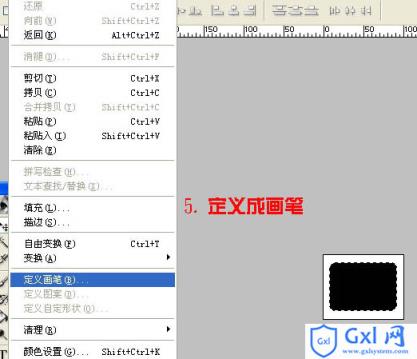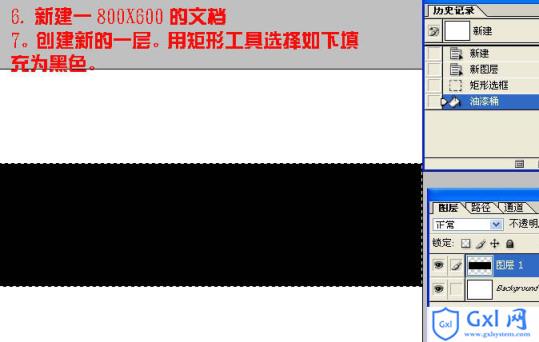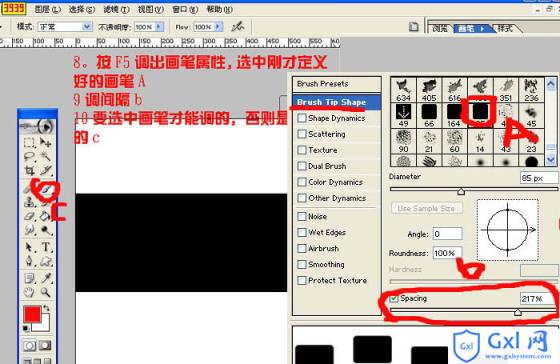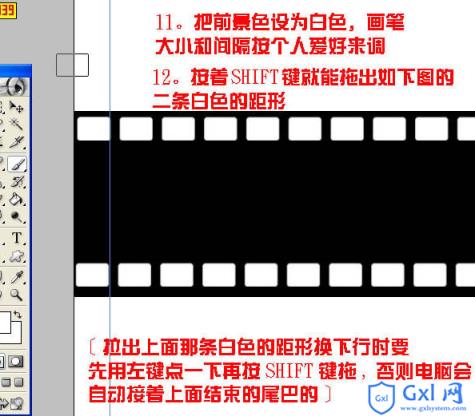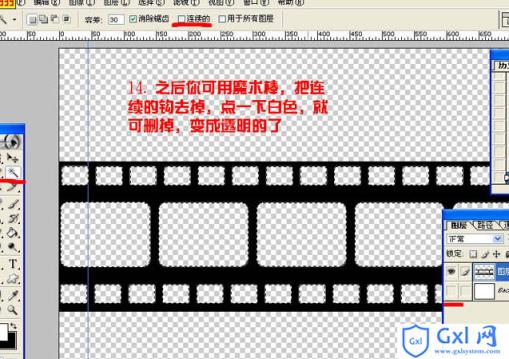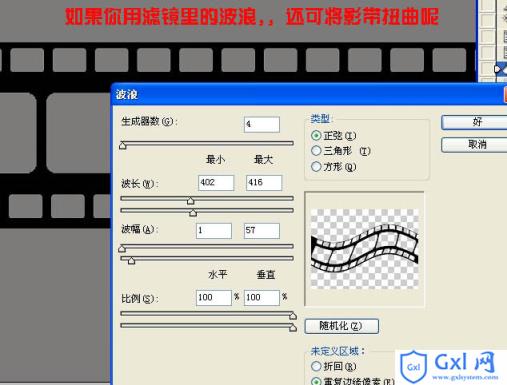Photoshop制作逼真的电影胶卷
时间:2021-07-01 10:21:17
帮助过:136人阅读
本教程介绍简单的胶卷效果的制作方法。作者的制作思路非常不错:先制作出圆角的矩形色块,然后定义成画笔。再稍微设置一下画笔的属性就可以画出连续的格子,非常快捷。
最终效果

1、新建一个100 * 80像素的文档,背景填充白色。
2、选择矩形选框工具,在画布中间拉一个矩形选区。
3、保持选区,选择菜单:选择 > 修改 > 平滑,数值为5。
4、把选区填充黑色。
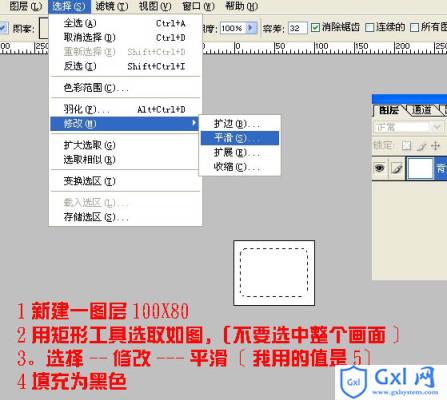
5、取消选区后选择菜单:编辑 > 定义画笔,名称自定。
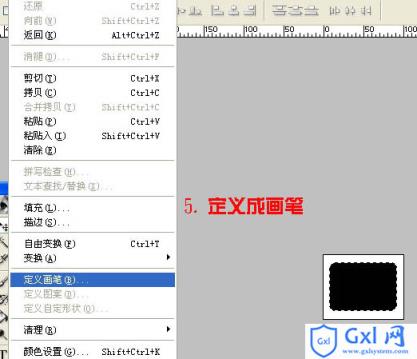
6、新建一个800 * 600像素的文档,背景填充白色。
7、新建一个图层,用矩形选框工具拉出一个长条形矩形选区填充黑色,如下图。
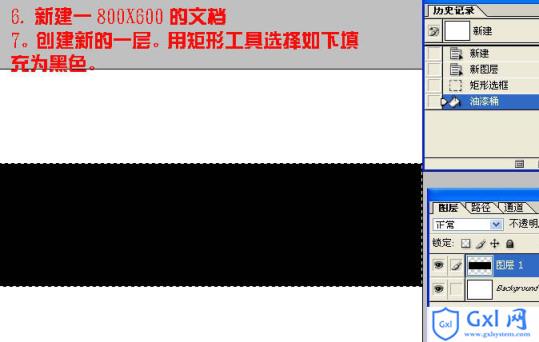
8、按F5调出画笔属性设置面板,选择刚才定义的画笔。
9,10、按照下图面板的参数设置。
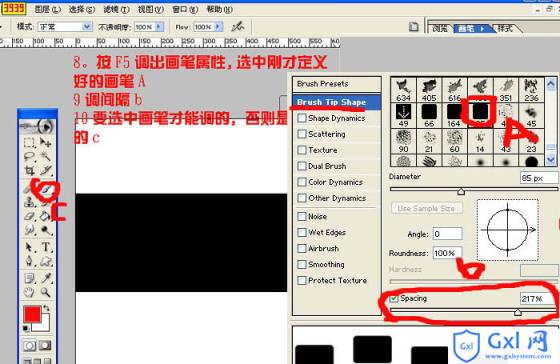
11、把前景颜色设置为白色,画笔大小和间隔按个人喜好来调。
12、按住Shift 键就能拖出如下图所示的两条白色的矩形带,拉出上面那条白色的矩形后换下行时要先用左键点一下再按Shift 键拖。也可以直接复制上面的。
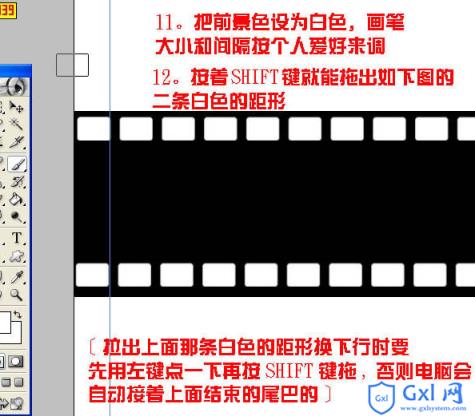
13、再调一下画笔的间距和代谢哦啊,拖出中间的白色圆角矩形。

14、选择模式把工具,把连续的勾去掉,点一下白色就可以删掉,变成透明度的,如下图。
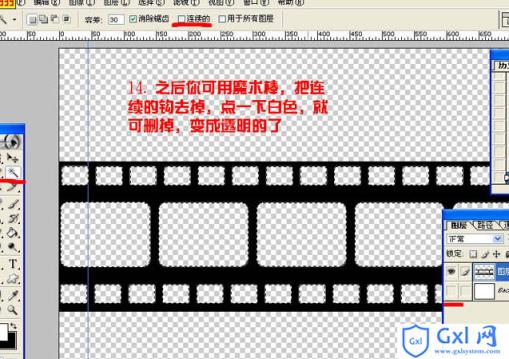
15、后面的就可以按照自己的喜好旋转角度,也可以适当加点投影如下图。

16、还可以通过滤镜把胶卷做成波浪形状。
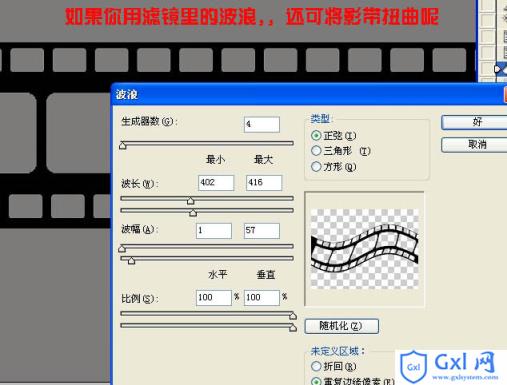
最后加上自己的照片,完成最终效果。