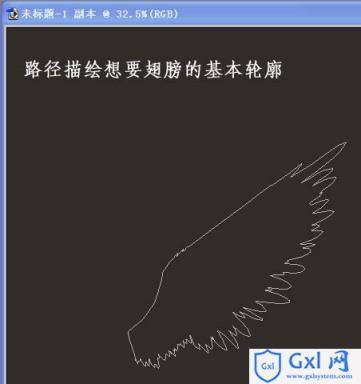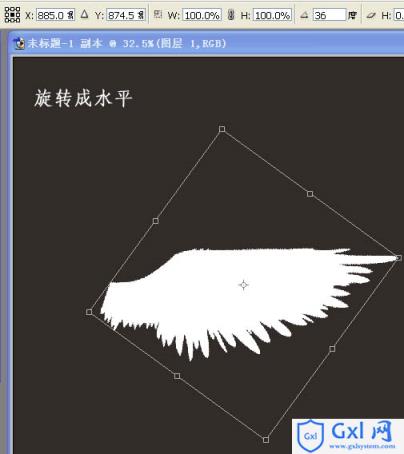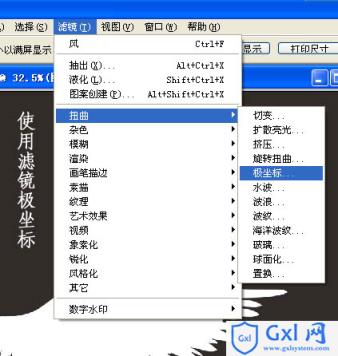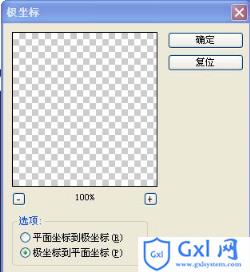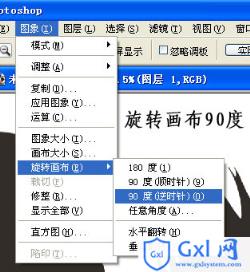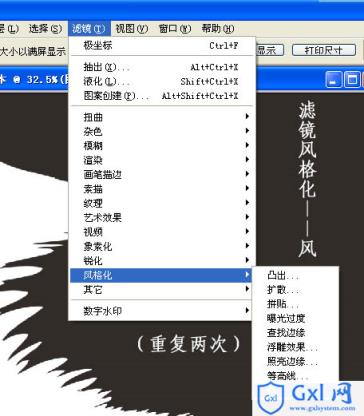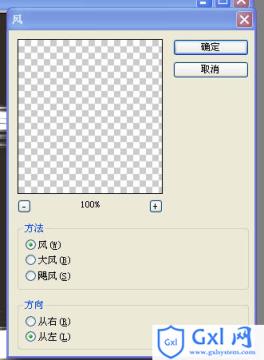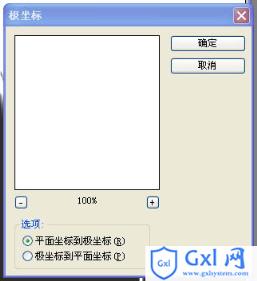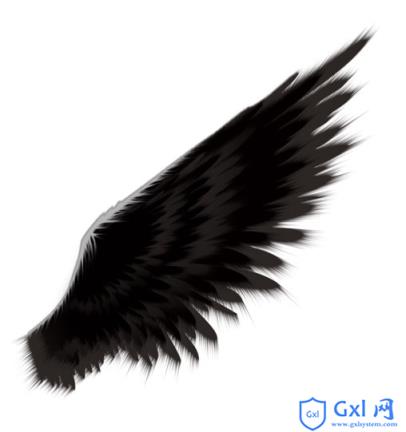Photoshop打造个性的黑色翅膀
时间:2021-07-01 10:21:17
帮助过:100人阅读
本教程介绍简单的翅膀的制作方法。过程有点类似火焰字的制作。大致过程:先用做出初略的翅膀路径并填色,然后利用极坐标及风滤镜等做出翅膀表面的细羽毛,后期再修饰一下边缘部分即可。
最终效果

1、新建一个大小适当的鹅文档,背景暂时填充黑色。新建一个图层用钢笔勾出翅膀的主体路径如下图。
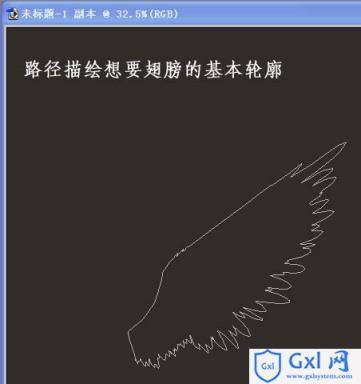
2、转为选区后填充白色。

3、按Ctrl + T 自由旋转,调成水平状态,然后按回车确认,如下图。
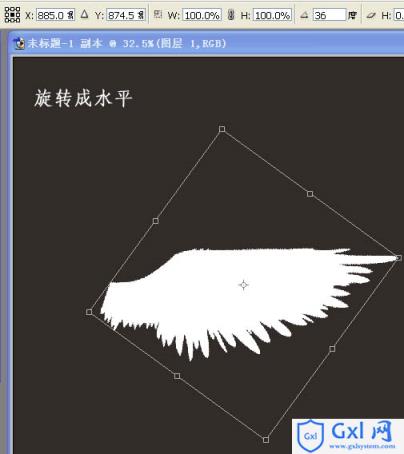
4、对翅膀执行:滤镜 > 扭曲 > 极坐标,选择“极坐标到平面坐标”,如下图。
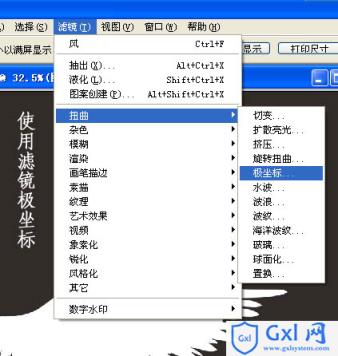
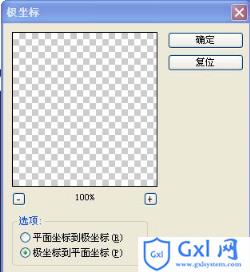
5、选择菜单:图像 > 旋转画布 > 逆时针旋转90度,如下图。
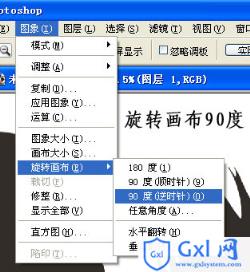
6、执行:滤镜 > 风格化 > 风,参数设置如下图,确定后按Ctrl + F 两次,加强一下。
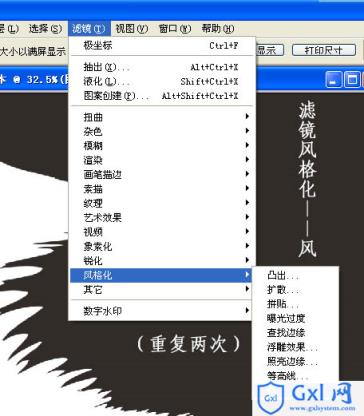
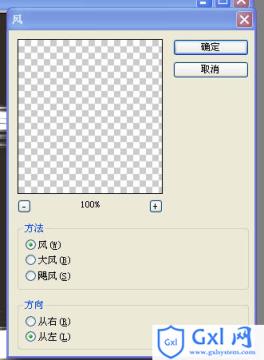
7、选择菜单:图像 > 旋转画布 > 顺时针90度,如下图。

8、执行:滤镜 > 扭曲 > 极坐标,选择“平面坐标到极坐标”,如下图。
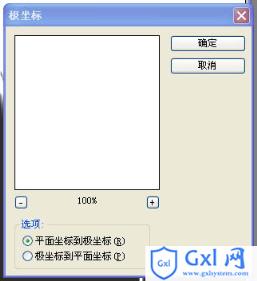
9、按Ctrl + T 把翅膀旋转至之前的位置,如下图。

10、锁定图层后把翅膀填充黑色,背景则填充白色。

11、把翅膀图层复制一层,如下图。

12、缩小“图层1副本”,并调整角度,如下图。

13、用钢笔勾出下图所示的路径。

14、转为选区后新建一个图层填充灰色,如下图。

15、利用涂抹工具涂出细小的羽毛。

大致完成的翅膀如下图,左边的翅膀直接复制后水平翻转即可。
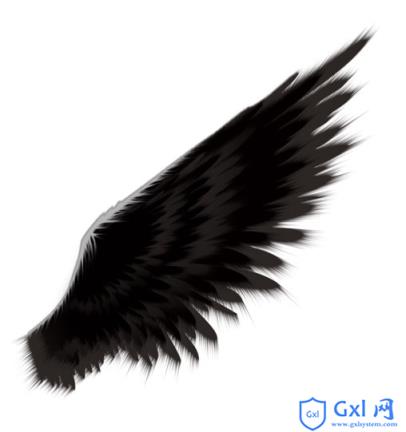
最后把翅膀装饰的人物素材上,完成最终效果: