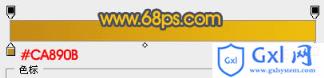Photoshop下制作一只非常可爱的蓝色小鸟
时间:2021-07-01 10:21:17
帮助过:26人阅读
本教程介绍卡通小鸟的制作方法。真个制作过程并不复杂。大致了解物体构造以后,然后分开来制作,如把头部,身体,翅膀等分开制作,每一部分注意好高光及暗调的渲染即可。
8、新建一个图层,用椭圆选框工具拉一个稍小的正圆选区,羽化3个像素后填充颜色:#5D9BCC。

<图10>
9、新建一个图层,用椭圆选框工具拉出下图所示的小正圆选区,填充黑色。

<图11>
10、新建一个图层,用柔角的白色画笔点出下图所示的高光。

<图12>
11、另一只眼睛的制作方法相同,效果如下图。

<图13>
12、新建一个图层,用钢笔工具勾出小鸟嘴巴部分的选区,选择渐变工具,颜色设置如图14,拉出图15所示的径向渐变。
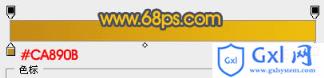
<图14>

<图15>
13、新建一个图层,用钢笔工具勾出嘴部高光部分的选区,羽化3个像素后填充颜色:#E5C36B,如图17,18。

<图16>

<图17>
14、在嘴巴图层下面新建一个图层,用钢笔勾出图18所示的选区,羽化4个像素后填充颜色:#80B5E1。

<图18>
15、新建一个图层,用钢笔勾出下图所示的选区,羽化5个像素后填充颜色:#2E3146,局部感觉不自然的部分可以加上图层蒙版,用黑色画笔稍微休整一下。

<图19>
16、在背景图层上面新建一个图层,用钢笔勾出身子部分的选区,填充颜色:#083672。

<图20>