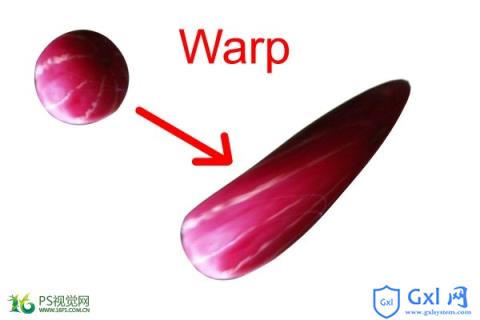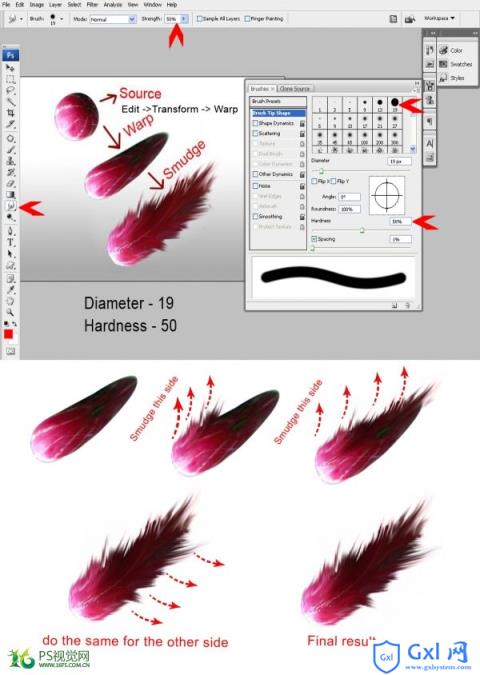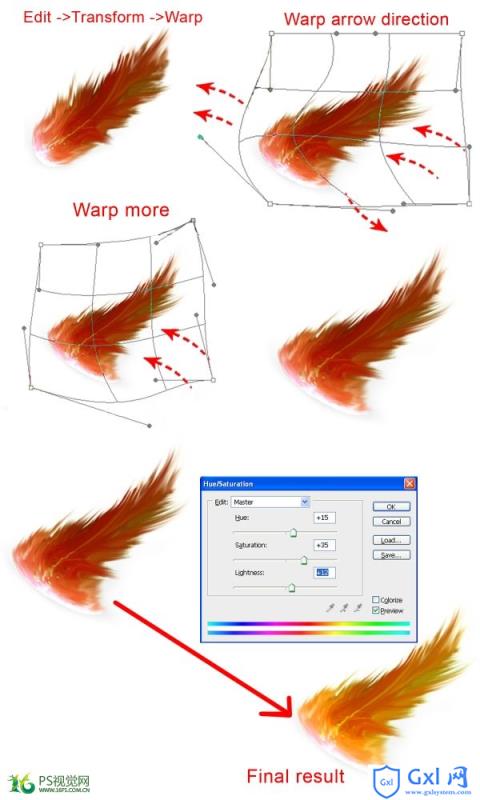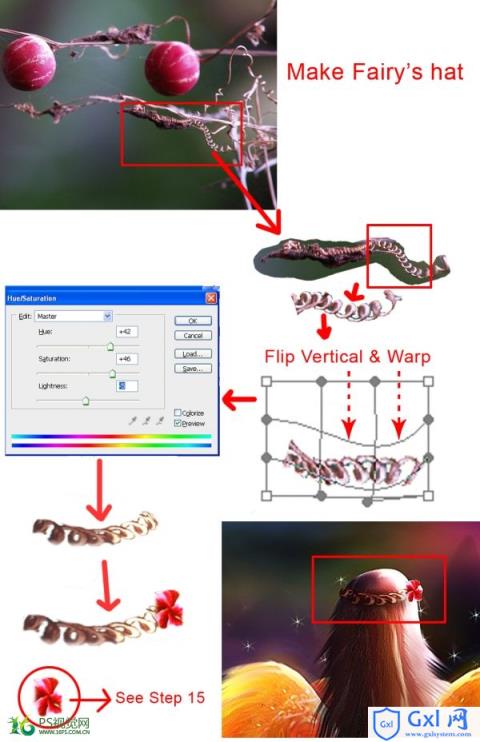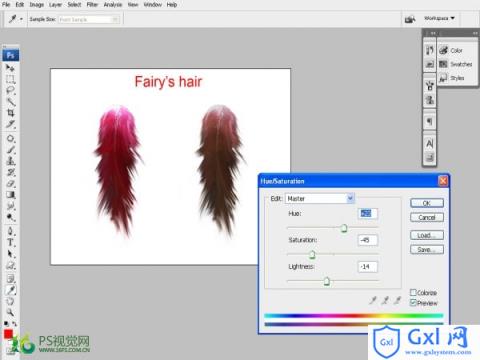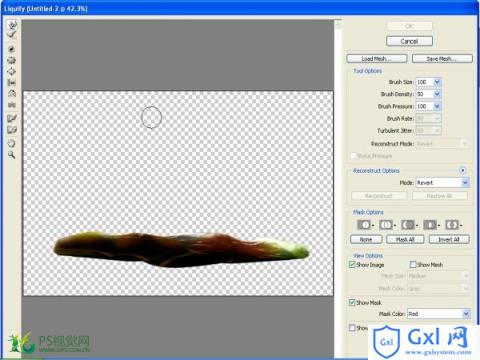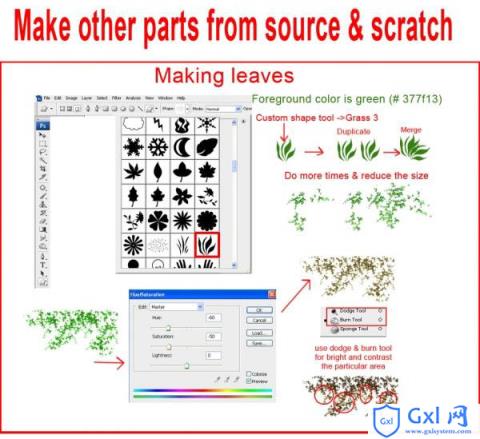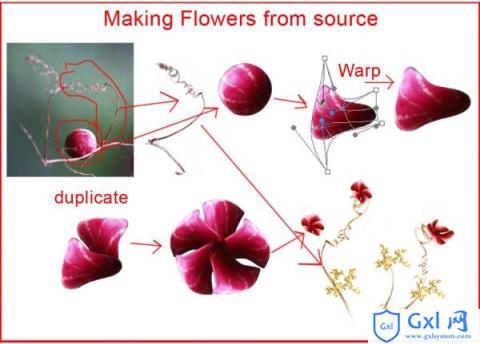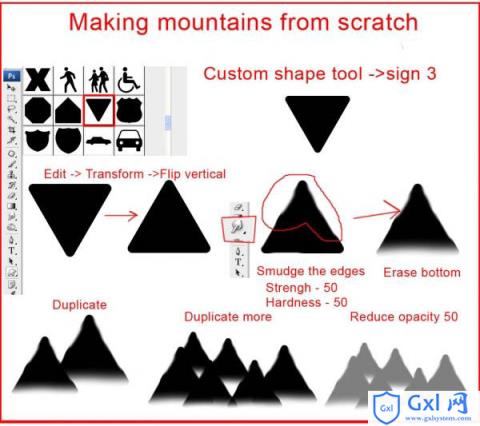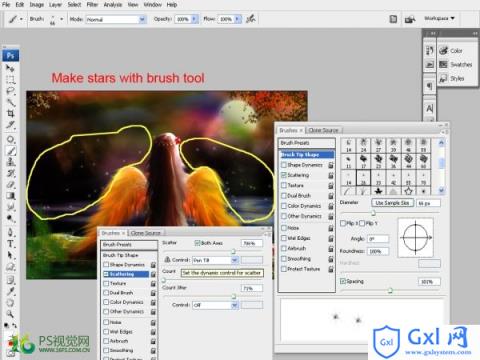Photoshop将月色中梦幻的的仙女图片打造出插画效果
时间:2021-07-01 10:21:17
帮助过:72人阅读
作者的创意思维非常独特。效果图中的所有部分都是用笔刷或一些简单的素材变形得到的。如人物头发及翅膀都是用一颗果实涂抹变形得到,背景中绚丽的部分是用简单的素材模糊得到。人物躯干部分是用果实涂抹得到,就连发饰及地面也是用简单的素材变形得到。如此漂亮的效果不
最终效果

1、打开素材将所需部分果子扣出,复制几层,后面用得到。

2、用液化滤镜或是涂抹工具抹出所示形状。
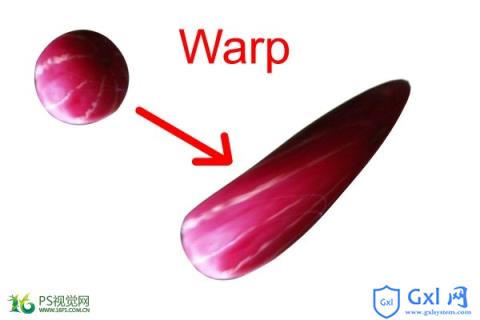
3、再次涂抹,如图所示,参数和形状。
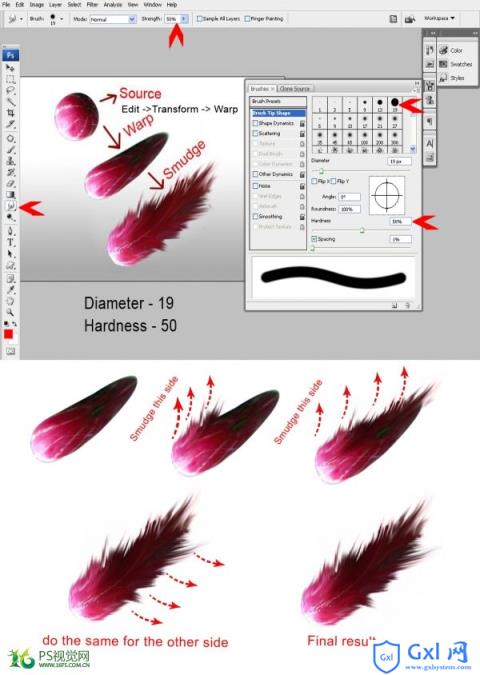
4、现在,色彩平衡调节。

5、现在再次使用变形工具,调整形状和色相/饱和,如图所示翅膀制作完成。
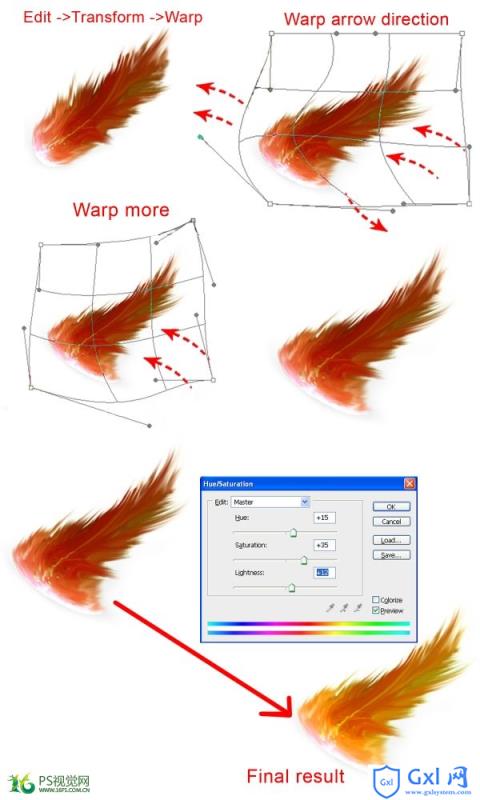
6、现在我们来做小孩,用先前扣出的果子使用变形工具调整方向如图所示。

7、从素材里扣出图中部分,做小孩子的帽子。
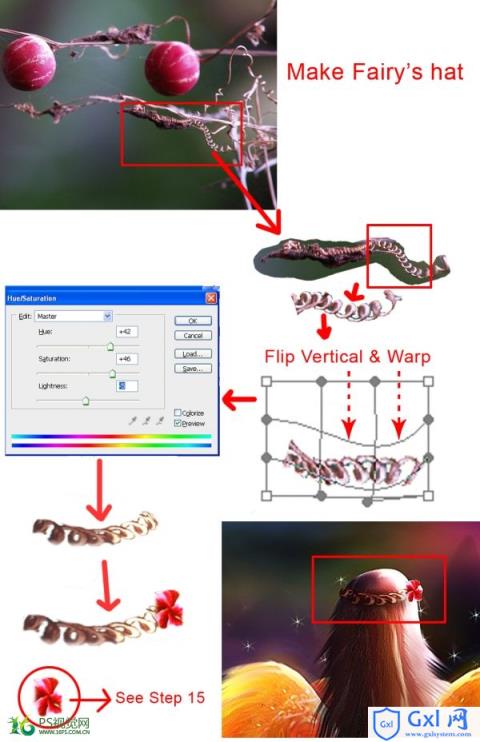
8、复制刚才制作好的翅膀图层,改变形状。

9、创建色相/饱和度调整图层。
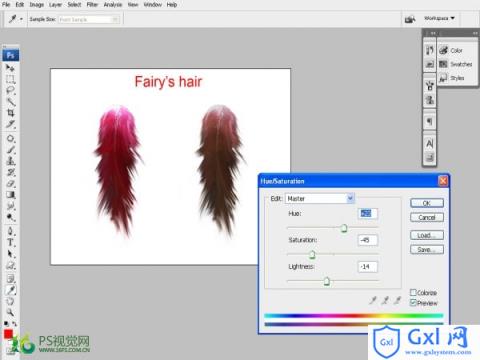
10、使用涂抹工具再次与第3步相同的方法涂抹如以下形象,人物主体完成。

11、制作人物坐的地面部分,还是用扣好的果子作以下调整。

12、液化滤镜做出以下效果。
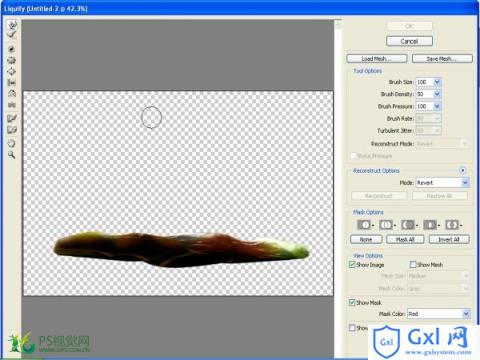
13、制作背景,用素材图作出以下变换 高斯模糊。

14、如图选择相应的笔涮制作相应的素材,应该看得明白。
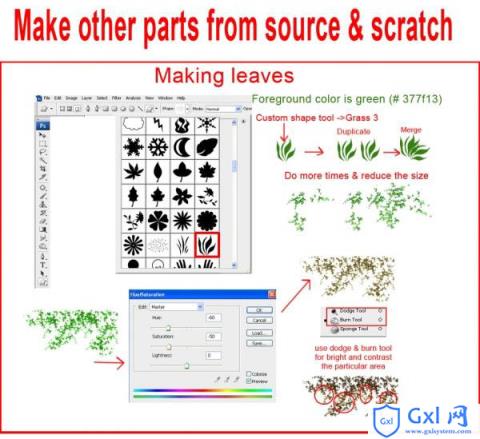
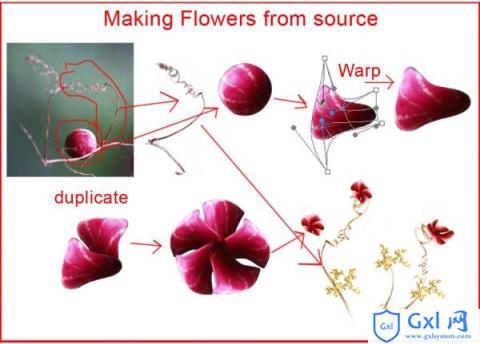
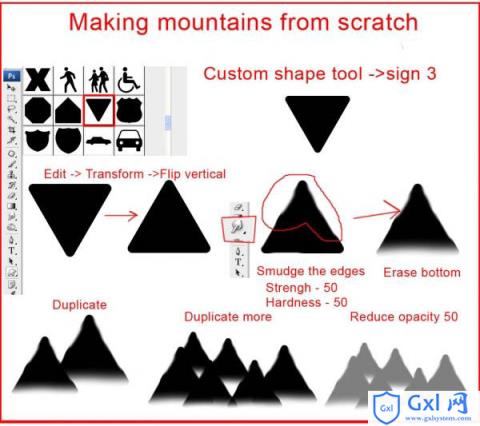

15、最后合并图像,把相应的部分移到合适的位置,作适应的设置,再加上星光和月球,效果完成。
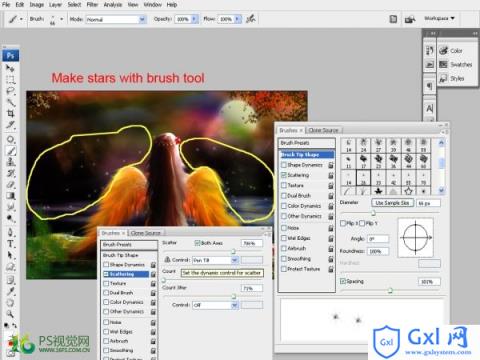

最终效果: