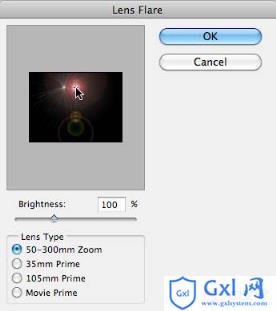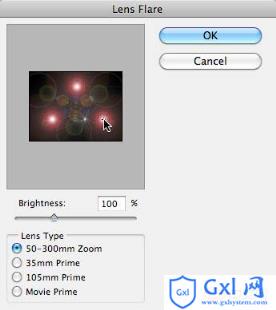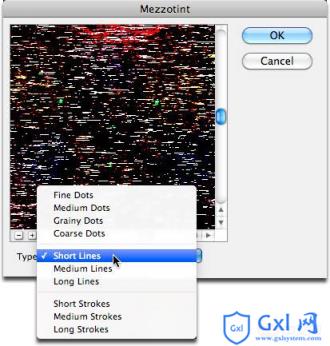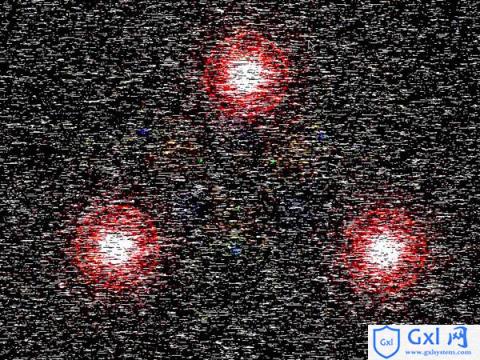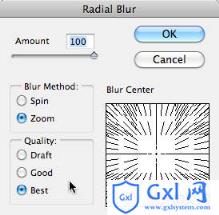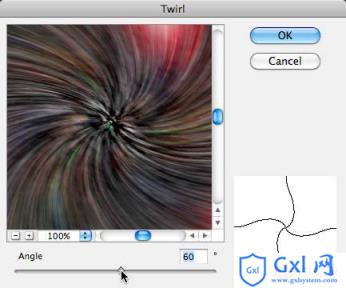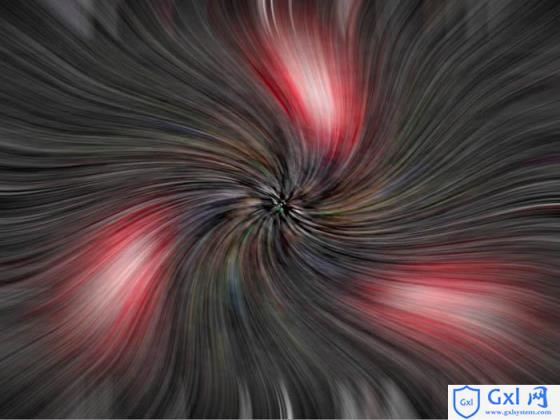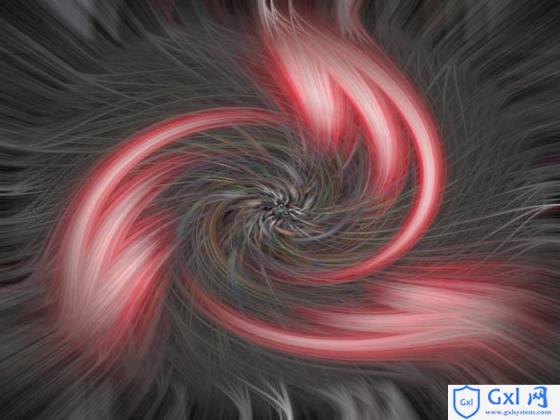PS利用滤镜及图层叠加制作抽象的火焰光束
时间:2021-07-01 10:21:17
帮助过:42人阅读
用滤镜制作抽象光束是非常快的,可以用光晕及模糊滤镜等做出一些光束,再用扭曲等滤镜变形处理,做成非常抽象的效果,后期再叠加光束,渲染颜色即可
最终效果

1、创建一个新文档。我设定它大小为800×600。选择油漆桶工具(G)用黑色填充背景,而后拷贝一层图层(Cmd+J)。
2、去【滤镜>渲染>镜头光晕】并且将光晕放置在合适的位置。
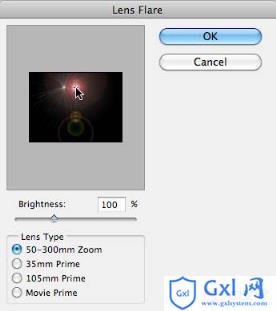
3、重复第二步,并且再放置一个光晕到另一个你觉得合适的位置。
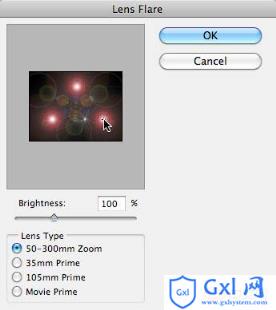

4、转到【滤镜>像素化>铜板雕刻】,类型设置为短直线。重复铜板雕刻(Cmd+F)大概三次左右。
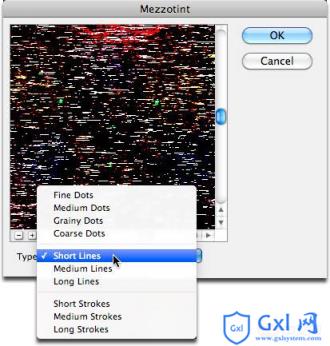
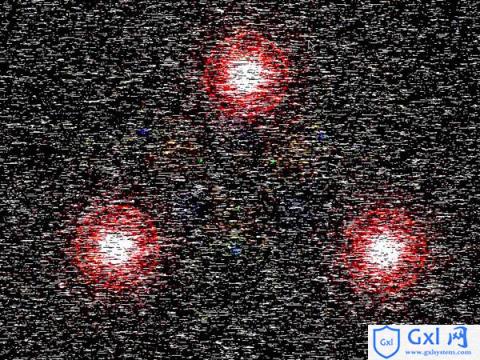
5、完成以上步骤后,就去【滤镜>模糊>径向模糊】并设置参数如下: 数量: 100;模糊方法: 缩放;品质: 好。
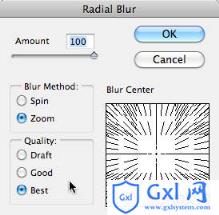

6、接着,你就需要【滤镜>扭曲>旋转扭曲】,角度设置为60左右,点击OK。
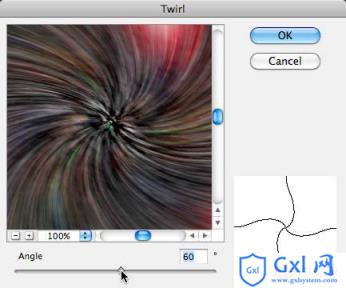
7、现在还看不出什么好玩的对吧?那就来复制图层(Cmd+J)并且设置混合模式为变亮。选择复制的图层并且再次使用之前的旋转扭曲滤镜(Cmd+F)。
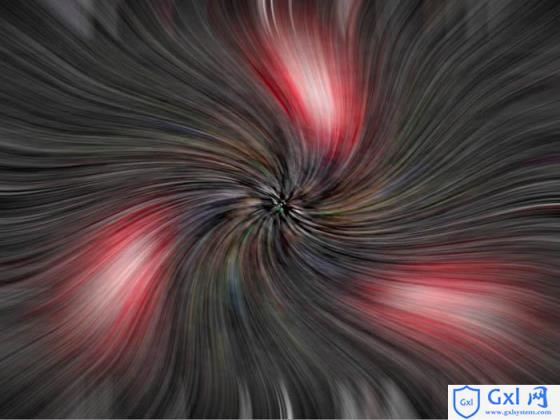
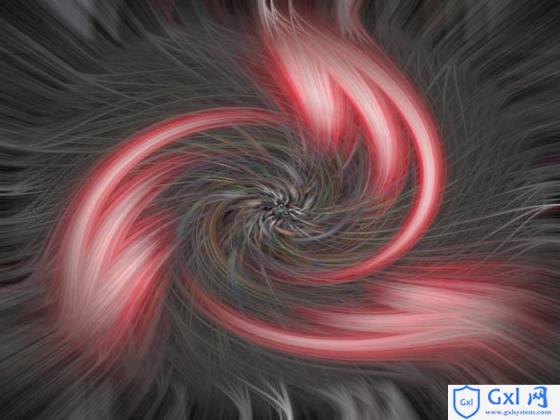
8、终于看起来有点意思了!于是,重复以下步骤:复制图层,混合模式为变亮,选择复制的图层并且再次使用之前的旋转扭曲滤镜(Cmd+F)在达到你想要的效果之前。
9、现在选择所有同层,并且全部合并(Cmd+E)。复制合并图层,去【编辑>变换>水平翻转】并提高亮度。合并这两个图层(Cmd+E)。

10、现在去【图像>调整>色相/饱和度】或者使用Cmd+U设置饱和度为-100,背景为黑白。

11、去【图像>调整>色彩平衡】,或者干脆用Cmd+B快捷键。 参数设置如下: 阴影: 40 / 0 / -50;中间调: 40 / 0 / -40;高光: 50 / 0 / -50。

12、当着色之后,去【图层>调整>色阶】或快捷键Cmd+L。参数设置如下:13 / 0.55 / 251。完成最终效果: