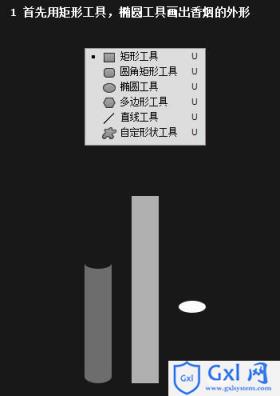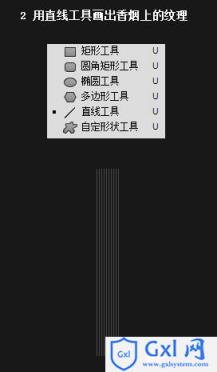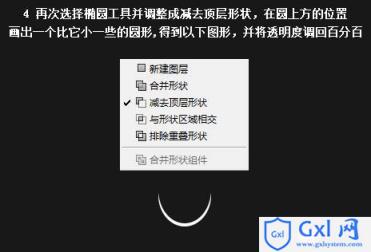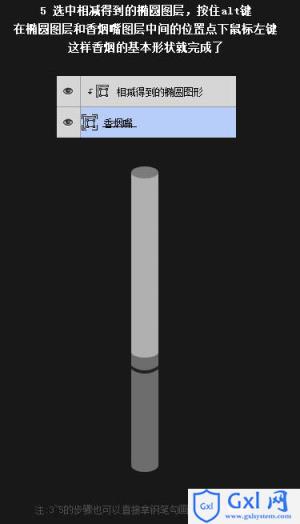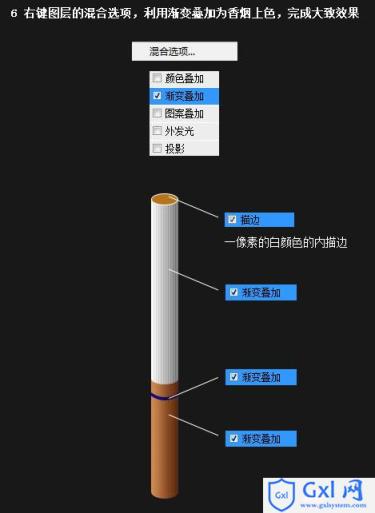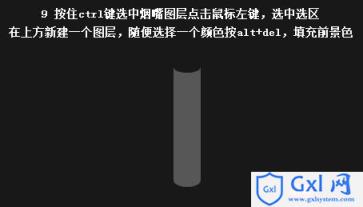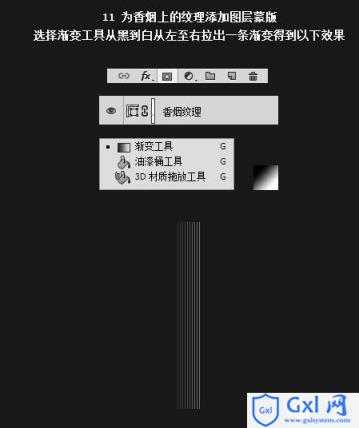Photoshop快速绘制一根逼真的香烟
时间:2021-07-01 10:21:17
帮助过:83人阅读
香烟构成非常简单,也非常适合新手练习。重点:学习一些组合图形的绘制方法;用图层样式来增加质感;细节部分的简单刻画等。
最终效果

1、新建大小自定文档,背景填充暗灰色。新建图层,没用矩形工具,椭圆工具画出香烟的外形。
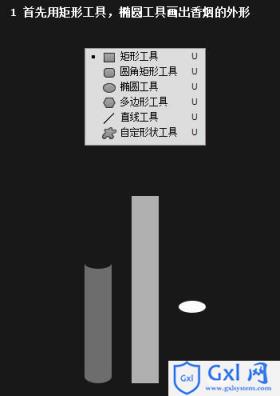
2、用直线工具画出香烟上的纹理。
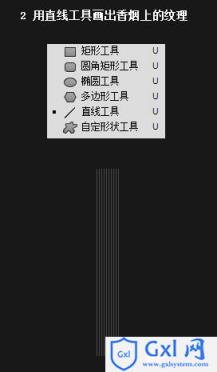
3、选择香烟嘴的图层,在香烟嘴图层用椭圆工具画出一个椭圆,为方便调整,现将透明度调整成80%。

4、再次选择椭圆工具并调整成减去顶层形状,在圆上方的位置画出一个比他小一些的圆形,得到以下图形,并将透明度调回100%。
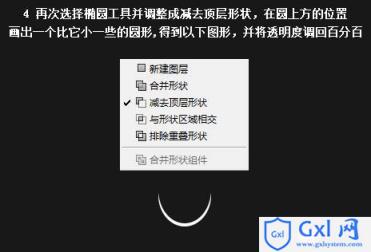
5、选中相减得到的椭圆图层,按住Alt键在椭圆图层和香烟嘴图层中间的位置点下鼠标左键,这样香烟的基本形状就完成了。
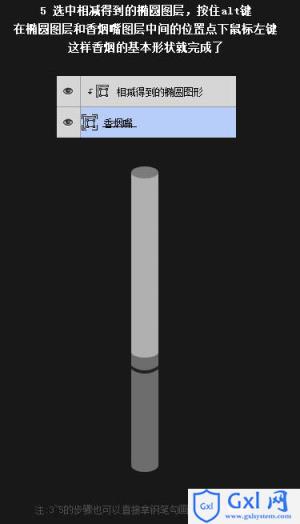
6、右键图层的混合选项,利用渐变叠加为香烟上色,完成大致效果。
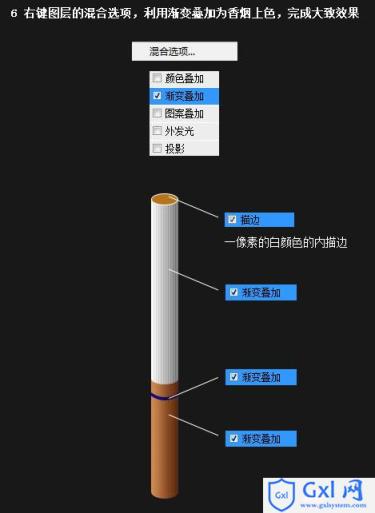
7、新建图层为烟头上方,利用画笔工具画出底色及纸质质感。

8、新建图层,再为烟头画出烟叶。

9、按住Ctrl键选中烟嘴图层点击鼠标左键,选中选区,在上方新建一个图层,随便选择一个颜色按Alt + Del填充前景色。
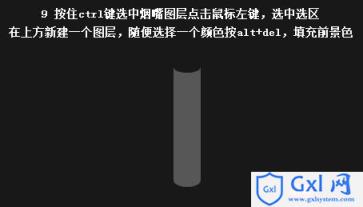
10、利用滤镜 > 杂色 > 添加杂色功能添加杂色,不透明度调整成10%。

11、为香烟上的纹理添加图层蒙版,选择渐变工具从黑到白,从左至右拉出一条渐变得到以下效果。
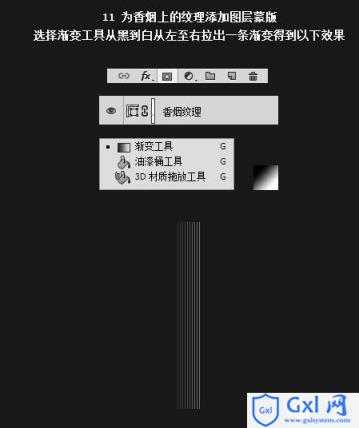
最终效果: