时间:2021-07-01 10:21:17 帮助过:60人阅读
先准备好软件:
一、安装Apache,配置成功一个普通网站服务器
运行下载好的“apache_2.0.55-win32-x86-no_ssl.msi”,出现如下界面: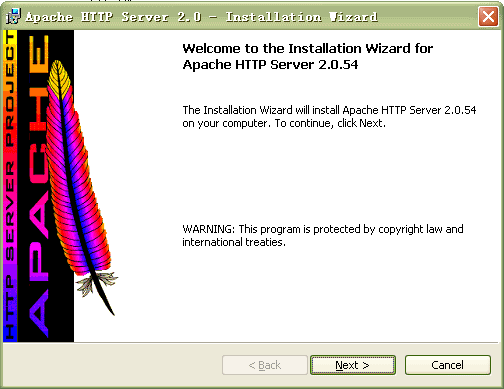
出现Apache HTTP Server 2.0.55的安装向导界面,点“Next”继续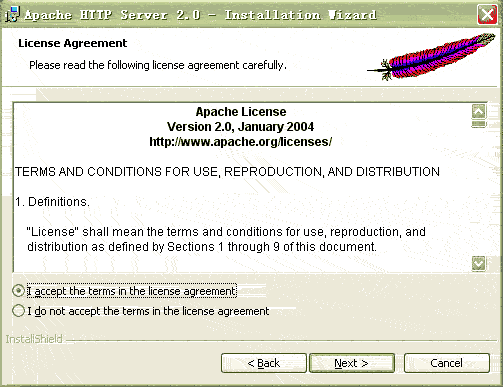
确认同意软件安装使用许可条例,选择“I accept the terms in the license agreement”,点“Next”继续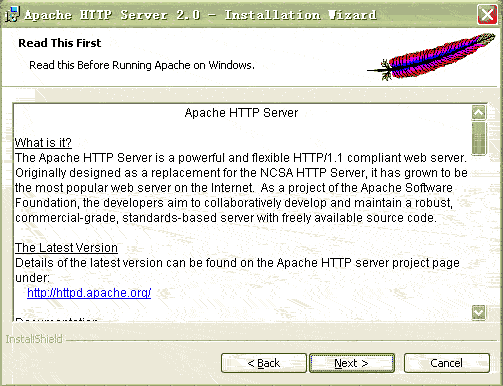
将Apache安装到Windows上的使用须知,请阅读完毕后,按“Next”继续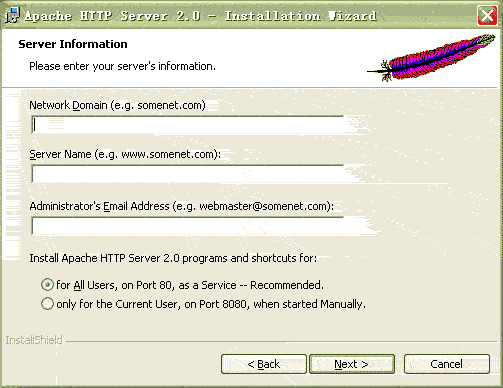
设置系统信息,在Network Domain下填入您的域名(比如:goodwaiter.com),在Server Name下填入您的服务器名称(比如:www.goodwaiter.com,也就是主机名加上域名),在Administrator's Email Address下填入系统管理员的联系电子邮件地址(比如:yinpeng@xinhuanet.com),上述三条信息仅供参考,其中联系电子邮件地址会在当系统故障时提供给访问者,三条信息均可任意填写,无效的也行。下面有两个选择,图片上选择的是为系统所有用户安装,使用默认的80端口,并作为系统服务自动启动;另外一个是仅为当前用户安装,使用端口8080,手动启动。一般选择如图所示。按“Next”继续。]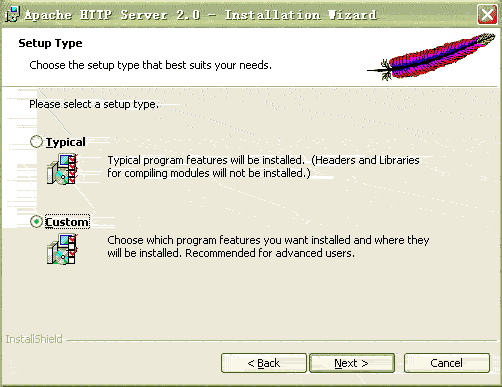
选择安装类型,Typical为默认安装,Custom为用户自定义安装,我们这里选择Custom,有更多可选项。按“Next”继续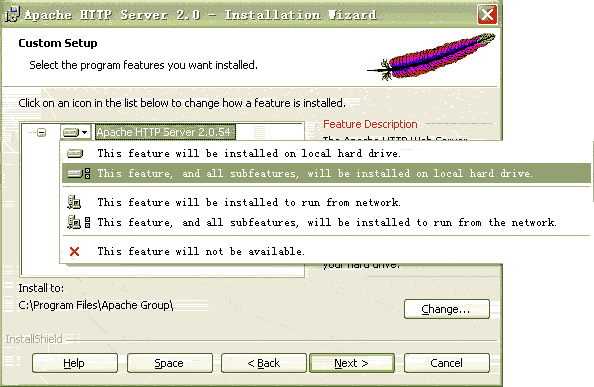
出现选择安装选项界面,如图所示,左键点选“Apache HTTP Server 2.0.55”,选择“This feature, and all subfeatures, will be installed on local hard drive.”,即“此部分,及下属子部分内容,全部安装在本地硬盘上”。点选“Change...”,手动指定安装目录。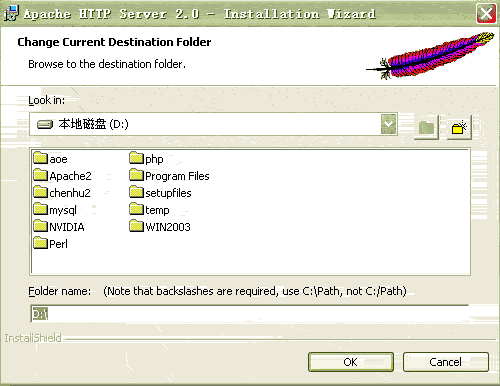
我这里选择安装在“D:\”,各位自行选取了,一般建议不要安装在操作系统所在盘,免得操作系统坏了之后,还原操作把Apache配置文件也清除了。选“OK”继续。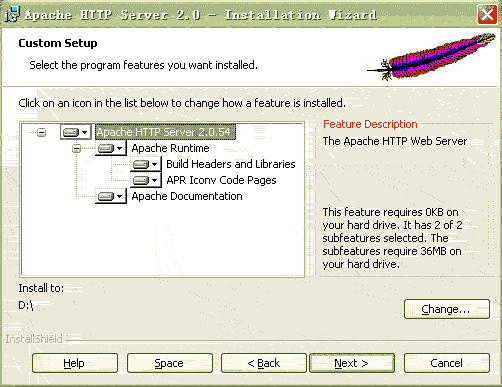
返回刚才的界面,选“Next”继续。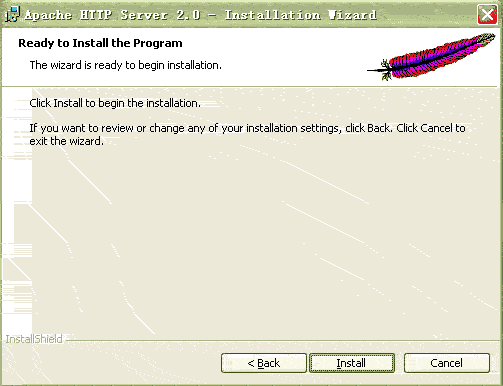
确认安装选项无误,如果您认为要再检查一遍,可以点“Back”一步步返回检查。点“Install”开始按前面设定的安装选项安装。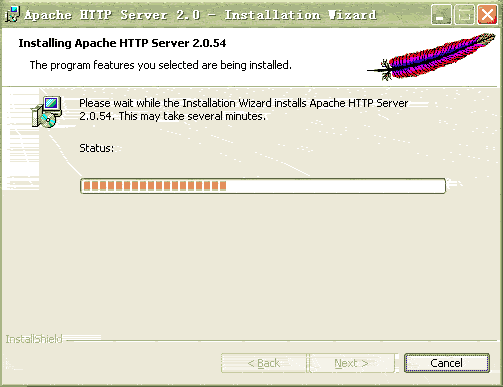
正在安装界面,请耐心等待,直到出现下面的画面。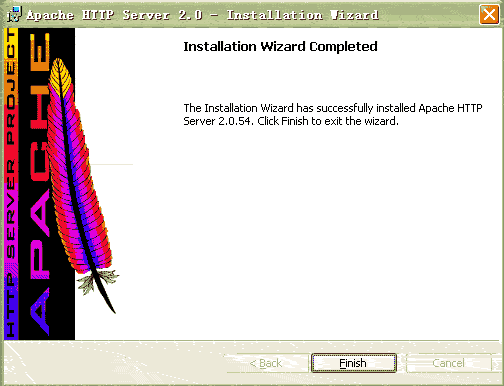
安装向导成功完成,这时右下角状态栏应该出现了下面的这个绿色图标,表示Apache服务已经开始运行,按“Finish”结束Apache的软件安装
我们来熟悉一下这个图标,很方便的,在图标上左键单击,出现如下界面,有“Start(启动)”、“Stop(停止)”、“Restart(重启动)”三个选项,可以很方便的对安装的Apache服务器进行上述操作。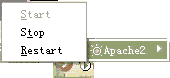
好了现在我们来测试一下按默认配置运行的网站界面,在IE地址栏打“http://127.0.0.1”,点“转到”,就可以看到如下页面,表示Apache服务器已安装成功。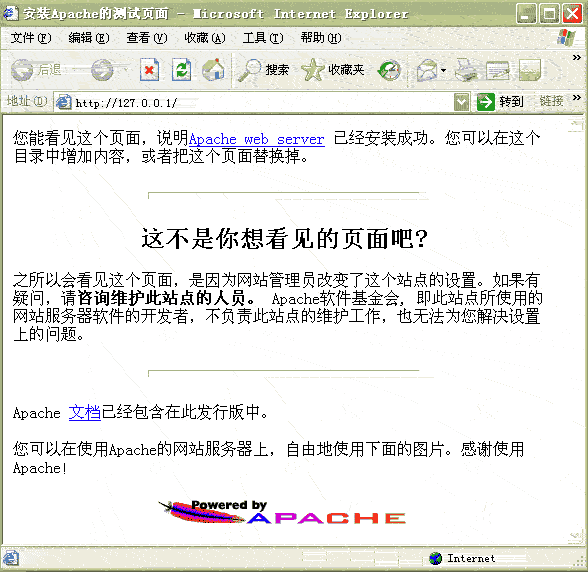
现在开始配置Apache服务器,使它更好的替我们服务,事实上,如果不配置,你的安装目录下的Apache2\htdocs文件夹就是网站的默认根目录,在里面放入文件就可以了。这里我们还是要配置一下,有什么问题或修改,配置始终是要会的,如图所示,“开始”、“所有程序”、“Apache HTTP Server 2.0.55”、“Configure Apache Server”、“Edit the Apache httpd conf Configuration file”,点击打开。
XP的记事本有了些小变化,很实用的一个功能就是可以看到文件内容的行、列位置,按下图所示,点“查看”,勾选“状态栏”,界面右下角就多了个标记,“Ln 78, Col 10”就表示“行 78,列 10”,这样可以迅速的在文件中定位,方便解说。当然,你也可以通过“编辑”,“查找”输入关键字来快速定位。每次配置文件的改变,保存后,必须在 Apache服务器重启动后生效,可以用前面讲的小图标方便的控制服务器随时“重启动”。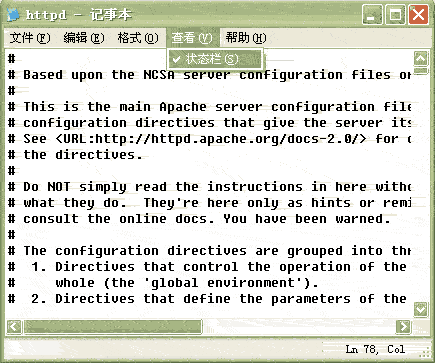
现在正式开始配置Apache服务器,“Ln 228”,或者查找关键字“DocumentRoot”(也就是网站根目录),找到如下图所示地方,然后将""内的地址改成你的网站根目录,地址格式请照图上的写,主要是一般文件地址的“\”在Apache里要改成“/”。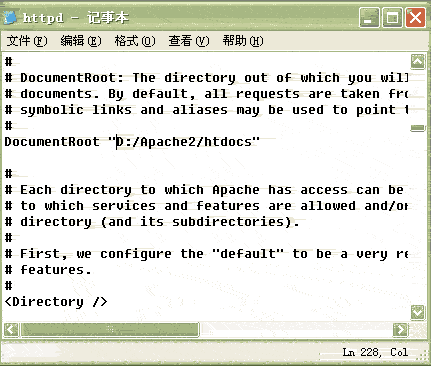
“Ln 253”,同样,你也可以通过查找“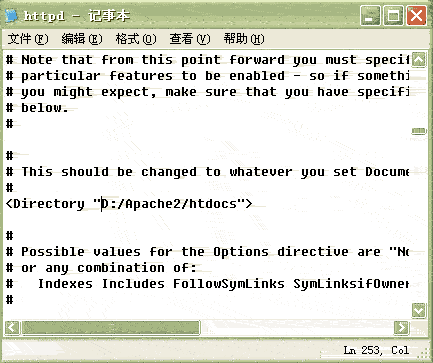
“Ln321”,DirectoryIndex(目录索引,也就是在仅指定目录的情况下,默认显示的文件名),可以添加很多,系统会根据从左至右的顺序来优先显示,以单个半角空格隔开,比如有些网站的首页是index.htm,就在光标那里加上“index.htm ”文件名是任意的,不一定非得“index.html”,比如“test.php”等,都可以。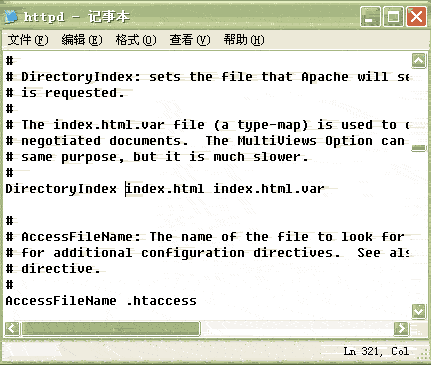
这里有一个选择配置选项,以前可能要配置,现在好像修正过来了,不用配置了,就是强制所有输出文件的语言编码,html文件里有语言标记(,这个就是设定文档语言为gb2312)的也会强制转换。如果打开的网页出现乱码,请先检查网页内有没有上述 html语言标记,如果没有,添加上去就能正常显示了。把“# DefaultLanguage nl”前面的“# ”去掉,把“nl”改成你要强制输出的语言,中文是“zh-cn”,保存,关闭。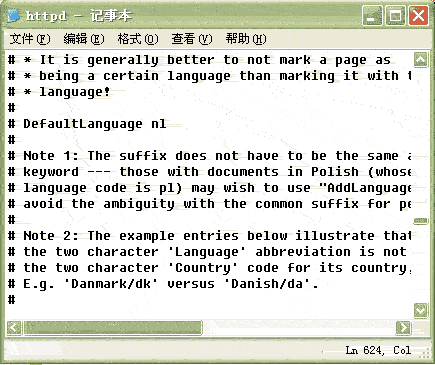
好了,简单的Apache配置就到此结束了,现在利用先前的小图标重启动,所有的配置就生效了,你的网站就成了一个网站服务器,如果你加载了防火墙,请打开80或8080端口,或者允许Apache程序访问网络,否则别人不能访问。如果你有公网IP(一般ADSL或电话拨号上网的都是),就可以邀请所有能上网的朋友访问使用http://你的IP地址(IP地址查询可访问http://www.goodwaiter.com,查询内容内即是)你的网站了;如果你没有公网IP,也可以把内网IP地址告诉局域网内的其它用户,让他们通过http://你的内网IP地址,访问你的网站。
二、php的安装、以module方式,将php与apache结合使你的网站服务器支持php服务器脚本程序
将下载的php安装文件php-5.0.5-Win32.zip右键解压缩。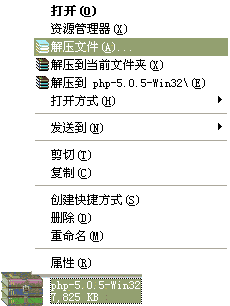
指定解压缩的位置,我的设定在“D:\php”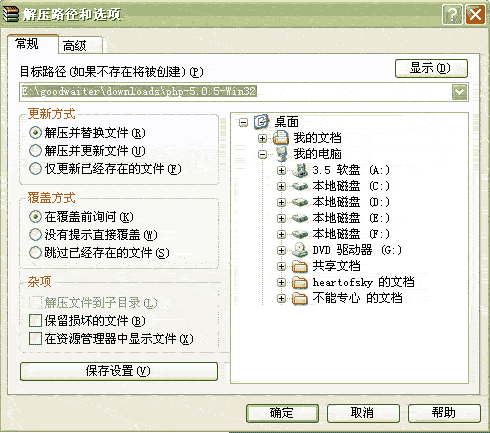
查看解压缩后的文件夹内容,找到“php.ini-dist”文件,将其重命名为“php.ini”,打开编辑,找到下面图中的地方, Ln385,有一个“register_globals = Off”值,这个值是用来打开全局变量的,比如表单送过来的值,如果这个值设为“Off”,就只能用“$_POST['变量名']、$_GET['变量名 ']”等来取得送过来的值,如果设为“On”,就可以直接使用“$变量名”来获取送过来的值,当然,设为“Off”就比较安全,不会让人轻易将网页间传送的数据截取。这个值是否改成“On”就看自己感觉了,是安全重要还是方便重要?
12下一页阅读全文