时间:2021-07-01 10:21:17 帮助过:128人阅读
首先大家可以去Oracle中文官网上下载oracle11g第二版(我这里演示的是windows32位操作系统上安装)。Oracle11g第二版中文官网安装地址:http://www.oracle.com/t
首先大家可以去Oracle中文官网上下载oracle11g第二版(我这里演示的是windows32位操作系统上安装)。
Oracle11g第二版中文官网安装地址:?ssSourceSiteId=ocomcn
下载的时候一定要注意,需要同时下载文件一和文件二,缺一不可!

下载的这个过程比较漫长,需要等待段时间,你可以通宵开着机器下载,自己睡觉去

下载完成后,可以看到下面两个东东。

将它们解压到同一个目录中去,如下图所示:

stage是由第二个文件解压出来的,切记,没有它,安装的过程可能不成功。
现在点击setup.exe开始安装oracle11g第二版数据库了。。。

填好自己的电子邮件,香港虚拟主机,直接点一下步。

选择创建和配置数据库,这三个项的意思大家一看就明白了,直接下一步。

注意这里选择服务器类,我们要用高级配置。(桌面类貌似是只安装了客户端)

默认单实例数据库安装,第二个我不知道干什么的,有知道的欢迎给我留言评论告诉我,再下不胜感激,下一步。

这里选择高级安装,美国服务器,走起,下一步。

语言你自己看着办吧,你要是觉得你还会其他国语言你就选个外语。下一步

选择企业版,下一步。

指定好目录,下一步。

选择第一项,下一步:

给个全局数据库名,下一步:

内存(最好保持默认)

字符集可以选择中文,也可以使用默认值


勾选创建具有示例方案的数据库,下一步:

这里你可以启动电子邮件通知,我这里没有选,下一步:

指定好数据库文件位置,下一步:

这里可以启用自动备份,我这里为了省事就没选。下一步:

对所有账户使用相同口令,方便管理,下一步:

出现进度条,正在安装中……耐心等待。

弹出上面的框,点击完成:
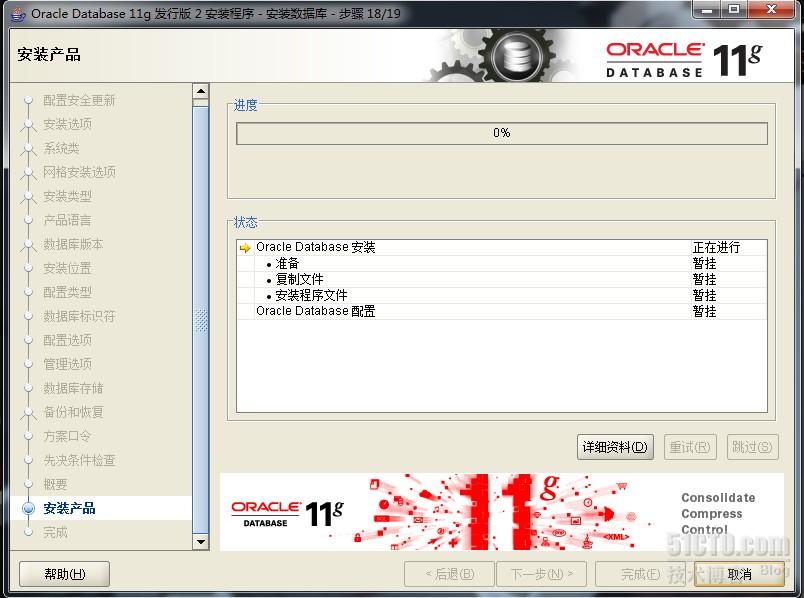
正式安装产品……耐心等待段时间

安装过程中跳出创建数据库……

跳出数据库创建成功窗口,别急着点确定,我们点口令管理。。。

根据需要将指定的用户解锁并更改密码,香港虚拟主机,注意:system和sys用户步能锁定。

OK,Oracle安装完毕,现在检查下吧。
PLSQL Developer官方网站下载页面:
本文出自 “On My Way” 博客,请务必保留此出处