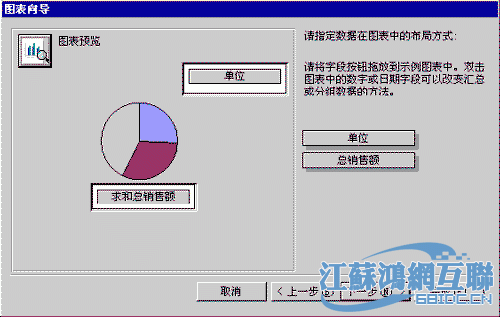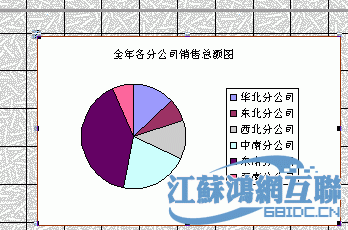Access入门教程14.1如何插入图表[2]
时间:2021-07-01 10:21:17
帮助过:115人阅读
单击完 下一步 按钮就可以看到向导要求我们来规划 饼图 中的数据 就是将对话框右边的 备选字段 拖到 示例图 中相应的 字段备选框 中去 成为图表中相应的数据来源就可以了 这样就可以利用 字段备选框 中 字段 提供的数据来绘制 饼图 了 在这个 饼图 中 我们将
单击完下一步按钮就可以看到向导要求我们来规划饼图中的数据就是将对话框右边的备选字段拖到示例图中相应的字段备选框中去成为图表中相应的数据来源就可以了这样就可以利用字段备选框中字段提供的数据来绘制饼图了在这个饼图中我们将单位字段拖到系列 备选框中将总销售额拖到数据备选框中如下图所示
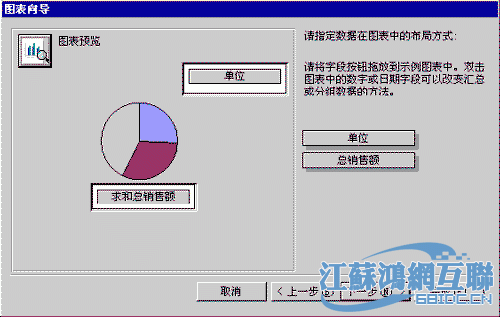
现在我们单击图表预览按钮来观察一下生成的图表正确与否
读者应该注意到了这个问题即拖到数据备选框中的字段年销售额变成了年销售额之和呢!这是由于数据这个备选框中的数据会自动进行各种汇总计算而求和计算又是这个数据备选框中的默认选项所以才出现了这个情况应该把它改一下其修改的方法为在数据备选框中双击鼠标左键就会弹出一个列表框在这个列表框中有很多种汇总计算的方法现在单击任何一个选项都可以进行对应的汇总操作但这种操作只限于备选框中字段是数字类型现在由于我们不需要什么汇总计算选择无就可以了这时你再看数据备选框中的字段已经变成年销售额了 完成这些以后就可以单击下一步按钮去向导的后面过程
这一步为图表向导的最后一步给图表加个标题比如全年各分公司销售总额图如果这个图表还要显示一个图例(图例就是表中某种颜色的块或线条所代表含义的说明)则选中对话框中是显示图例选项如果要给别人看的话有个图例会很方便的
现在这个图表已经完成了单击完成按钮就可以看到窗体上的这个图表了如下图所示
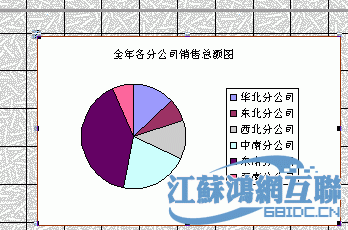
[] []