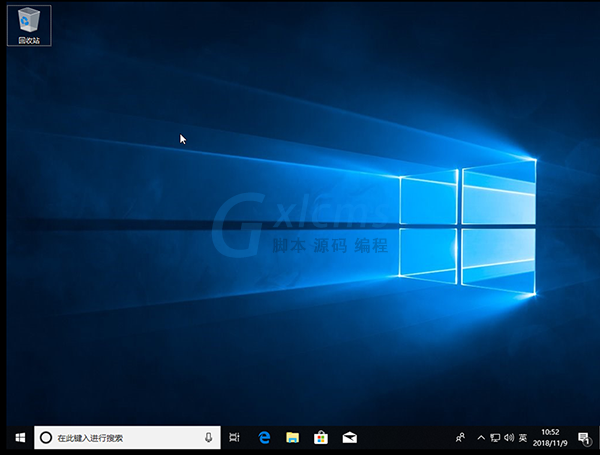时间:2021-07-01 10:21:17 帮助过:11人阅读
现如今拥有电脑的家庭越来越多,但许多人都不清楚该怎么重装电脑系统,一旦电脑系统出现了问题,就只能“破财免灾”了!其实,重装电脑系统并不困难,下面小编就来分享一下用大白菜U盘重装Win10系统的方法,小伙伴们可不要错过了。
方法步骤
下载安装大白菜装机工具,制作一个大白菜U盘启动盘(注意在完成这一步的过程中需要将杀毒软件全部关闭,否则会导致制作失败),将准备好的Win10镜像复制到大白菜U盘启动盘的根目录或电脑其他分区中,并在大白菜装机工具中查询自身机型的U盘启动快捷键;
将U盘插入电脑,开机或重启,出现开机画面时,通过不断地按U盘启动快捷键进入启动项设置,将U盘设置为开机首选;
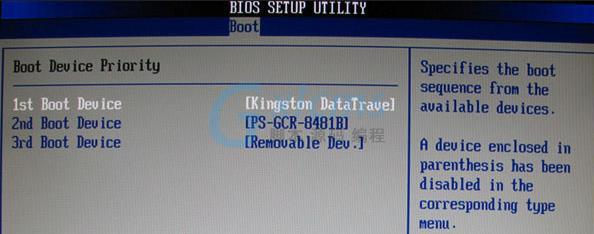
进入大白菜pe系统后,选择“启动Win10 X64 PE(2G以上内存)”选项并回车确认;
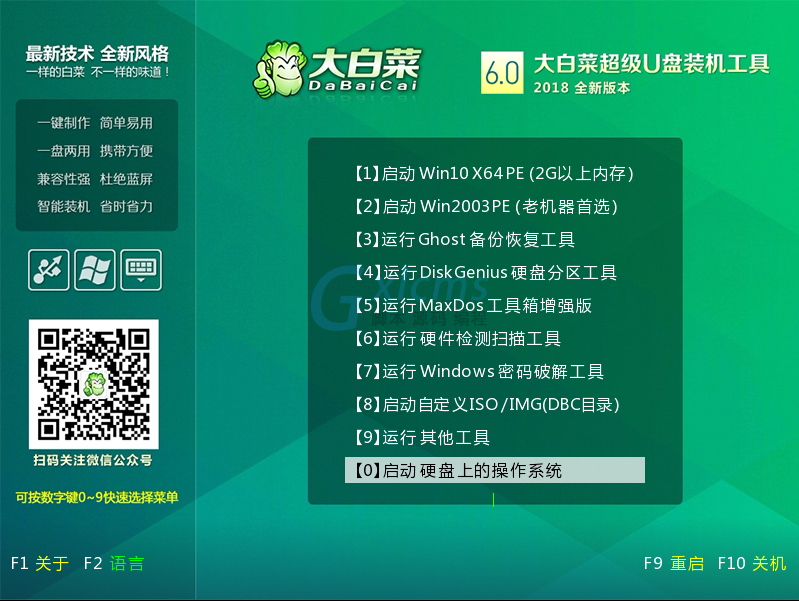
打开大白菜装机软件,在“映像路径”中选中镜像文件并选择Win10系统安装位置,通常情况下都是C盘,最后点击“执行”;
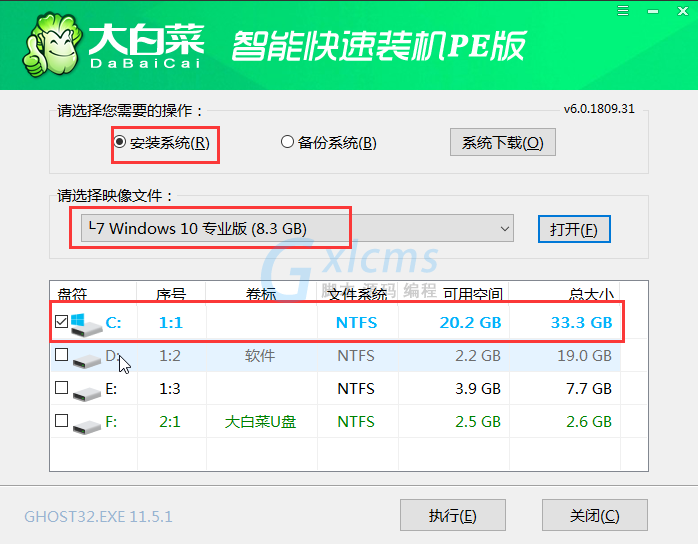
接下来会弹出还原窗口,默认选项点击“是”即可;
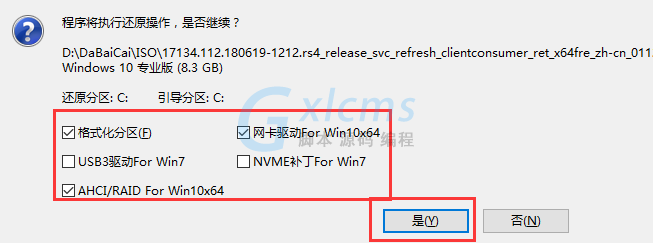
等待Win10系统安装完成重启电脑,此时要拔掉U盘,以免重启时再次进入PE界面;
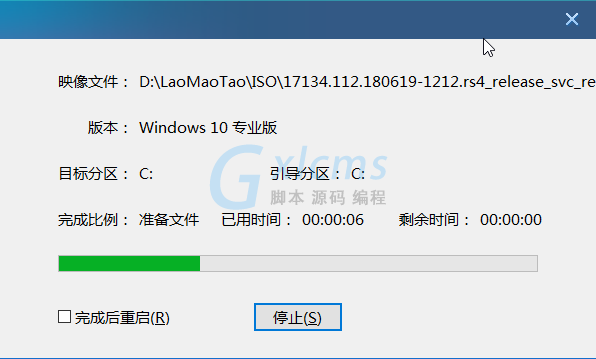
重启后会进入系统部署阶段,等待部署完成进入Win10系统桌面。